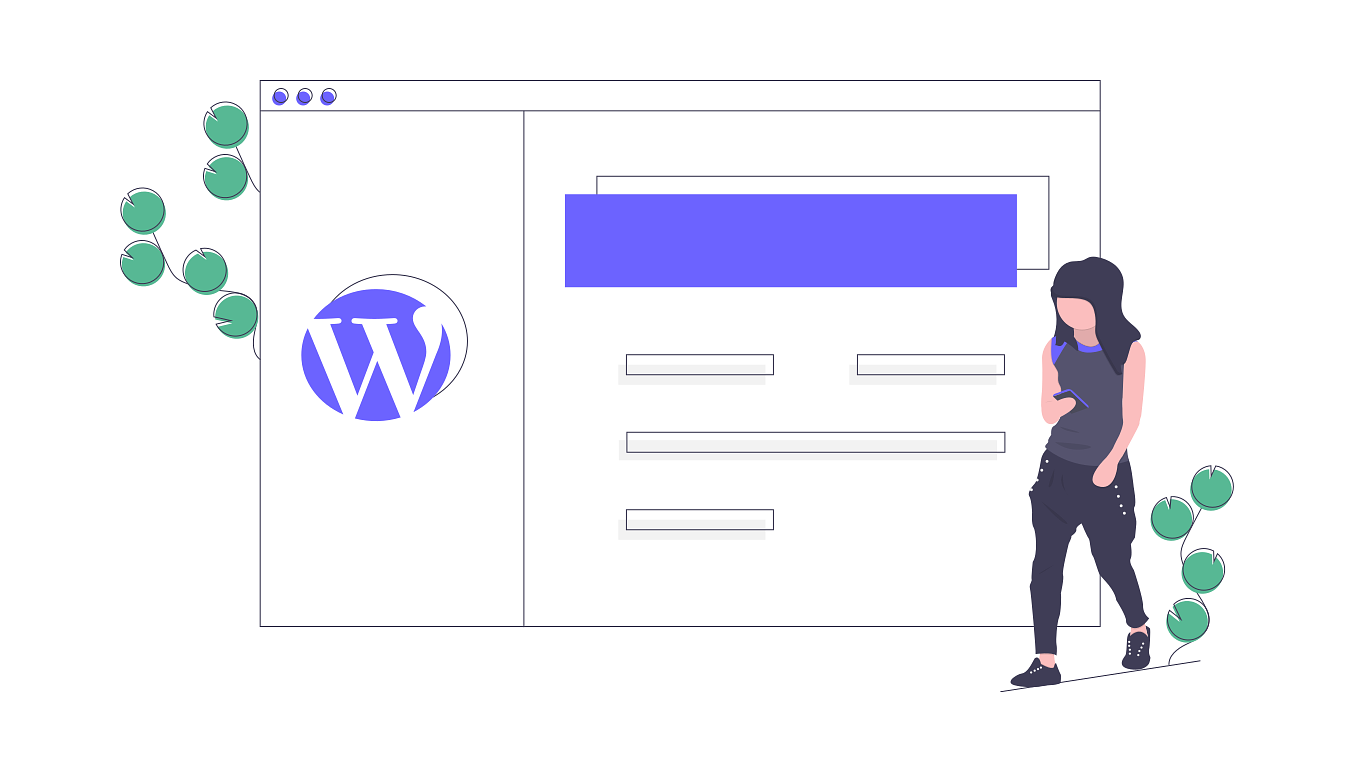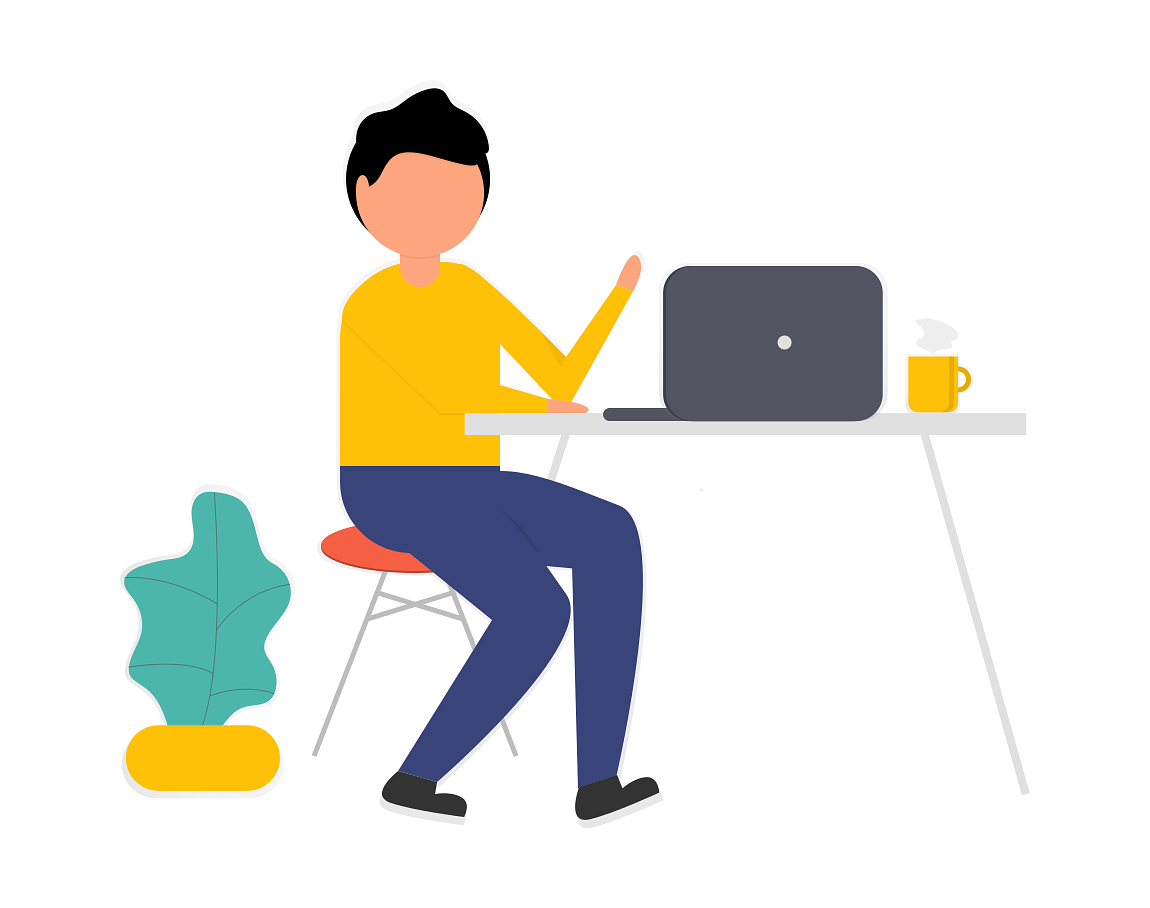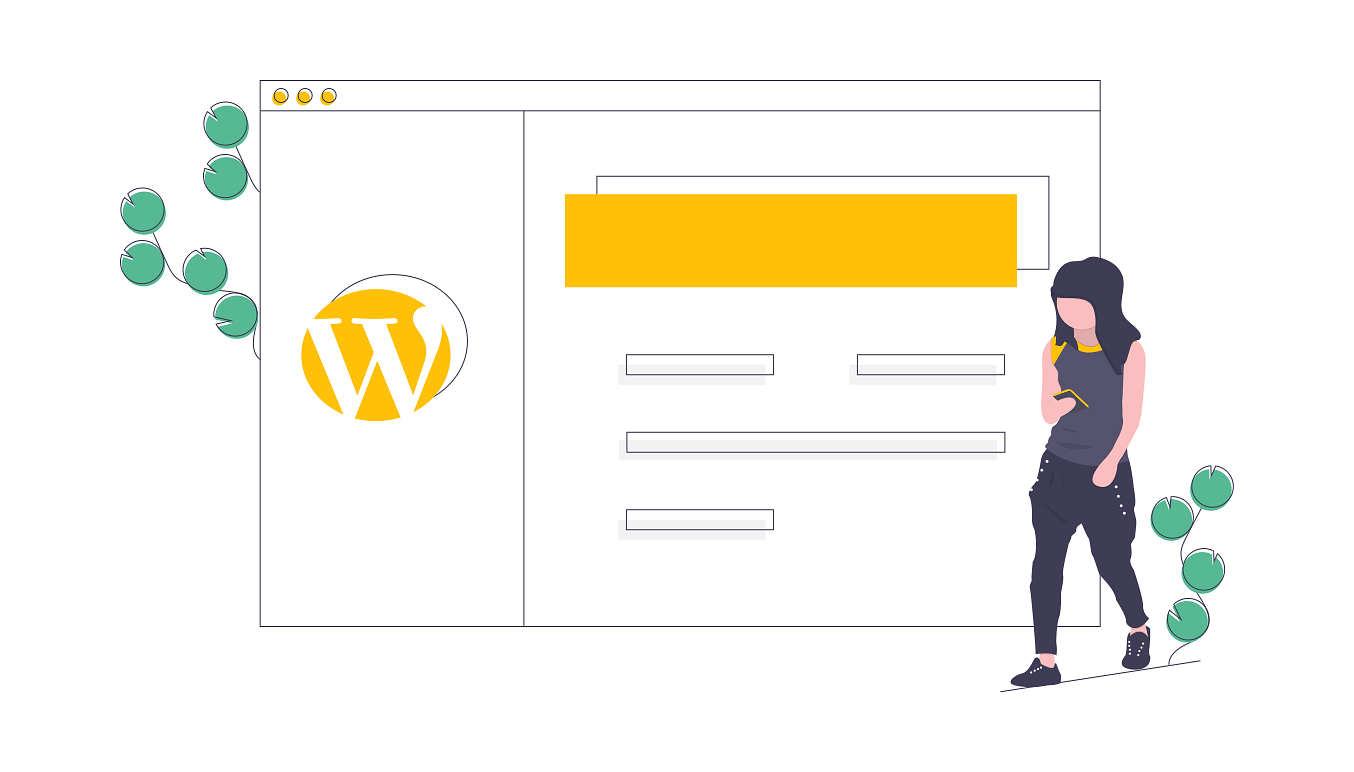гБУгВУгБЂгБ°гБѓгАБгГ®гГ≠гБ®зФ≥гБЧгБЊгБЩгАВ
дїКеЫЮгБѓгАБjQueryгБІгВєгГ©гВ§гГАгГЉгВДгВєгГ©гВ§гГЙгВЈгГІгГЉгВТдљЬгВЛгБЃгБЂгАБз∞°еНШгБІдЊњеИ©гБ™SwiperгБЃгБФзієдїЛгАВ
вАїињљи®ШпЉЪгБДгВНгБДгВНгБ®жЙЛйБХгБДгБМгБВгБ£гБ¶гАБи™ђжШОзФїеГПгБ™гБ©гБЃи©≥зі∞гБМжґИгБИгБ¶гБЧгБЊгБ£гБЯгБЯгВБгАБ
жѓОеЫЮгВ≥гГЉгГЙгВТжЫЄгБНзЫігБЩгБФгБ®гБЂгБЭгВМгБЮгВМгБІгБ©гБЃгВИгБЖгБЂе§ЙеМЦгБМгБВгВЛгБЛгБЃеЛХдљЬ祯и™НгВТгБЧгБ¶гБДгБЯгБ†гБСгВЛгБ®гБВгВКгБМгБЯгБДгБІгБЩгАВзФ≥гБЧи®≥гБВгВКгБЊгБЫгВУгАВ
гБЯгБ†гБЧдЄАењЬгВљгГЉгВєгВ≥гГЉгГЙгБѓеЕ®гБ¶иЉЙгБЫгБ¶гБДгБЊгБЩгБЃгБІгАБдЄКгБЛгВЙй†ЖзХ™гБЂгВДгБ£гБ¶гБДгБСгБ∞з∞°еНШгБЂеЗЇжЭ•гВЛгБѓгБЪгБІгБЩгАВ
jQueryгБІгВєгГ©гВ§гГЙгВЈгГІгГЉSwiperгБЃдљњгБДжЦє пљЬгВєгГ©гВ§гГАгГЉгБМз∞°еНШгБ™дљЬгВКжЦєгАБеЛХгБЛгБ™гБДе†іеРИ
гБЊгБЪгБѓгАБSwiperгБЃгГАгВ¶гГ≥гГ≠гГЉгГЙгБЛгВЙгАБ
https://github.com/nolimits4web/swiper
вЖУ
гАМClone or downloadгАН
вЖУ
Download ZIP
дїКеЫЮењЕи¶БгБЂгБ™гВЛгГХгВ°гВ§гГЂгБѓ
гГїswiper.css
гГїswiper.js
гБУгБЃпЉТзВєгАВ
гГХгВ°гВ§гГЂгБЃдњЭе≠Ше†іжЙАгАБйЪО屧гБЂгБ§гБДгБ¶гБѓгАБ
index.html
cssгГХгВ©гГЂгГА
– style.css
– swiper.css
sassгГХгВ©гГЂгГА
– style.scss
imageгГХгВ©гГЂгГА
– зФїеГП
jsгГХгВ©гГЂгГА
– swiper.js
гГХгВ°гВ§гГЂгВТи™≠гБњиЊЉгВАжЩВгБѓгАБ
headеЖЕгБЂгАБ
<link rel="stylesheet" href="css/swiper.css">гБЭгБЧгБ¶jQueryгБ®swiper.jsгБЃи™≠гБњиЊЉгВАе†іеРИгБѓгАБbodyйЦЙгБШгВњгВ∞гБЃжЙЛеЙНгБЂгАБ
<script src="https://ajax.googleapis.com/ajax/libs/jquery/2.1.4/jquery.min.js"></script>
<script src="js/swiper.js"></script>дїКеЫЮгБѓж≠£жֺ嚥гБЃиЙ≤гБЃгБ§гБДгБЯзФїеГПгВТгАБпЉХиЙ≤еИЖзФ®жДПгБЧгБ¶гБњгБЯпЉИиГМжЩѓзФїеГПгБѓеРДиЗ™йБ©ељУгБЂжОҐгБЧгБ¶дљњгБ£гБ¶гБњгБ¶дЄЛгБХгБДпЉЙ
дїКеЫЮдљЬгВЛгБЃгБѓгАБгБУгВУгБ™жДЯгБШгБЃгВєгГ©гВ§гГЙгВЈгГІгГЉгАВ
HTMLйГ®еИЖ
<div class="swiper-container">
<div class="swiper-wrapper">
<div class="swiper-slide"><img src="image/*****.jpg" alt="гАЗгАЗ"></div>
<div class="swiper-slide"><img src="image/*****.jpg" alt="гАЗгАЗ"></div>
<div class="swiper-slide"><img src="image/*****.jpg" alt="гАЗгАЗ"></div>
</div>
<div class="swiper-pagination"></div>
<div class="swiper-button-prev"></div>
<div class="swiper-button-next"></div>
</div>гБУгВМгБМеЯЇжܐ嚥гБІгАБгВѓгГ©гВєеРНгБѓе§ЙгБИгБЪгБЂгБЭгБЃгБЊгБЊдљњгБЖгБЃгБМдЊњеИ©гАВ
style.cssгБѓиІ¶гВЙгБ™гБПгБ¶гВВгАБ
HTMLгВТжЫЄгБДгБЯгБЃгБ®еРМжЩВгБЂгАБswiper.cssгВТи™≠гБњиЊЉгВУгБ†жЩВзВєгБІгГЦгГ©гВ¶гВґгВТйЦЛгБСгБ∞гАБдљХгБЛгБЧгВЙгБЃи°®з§ЇгБМгБХгВМгВЛгБѓгБЪгАВ
гБЯгБ†гБЧдїКгБЃгБЊгБЊгБ†гБ®и¶ЛгБЯзЫЃгБЃйЭҐгБІгАБдЄАдљУдљХгБ™гБЃгБЛгБМеИЖгБЛгВКгБ•гВЙгБДгБЃгБІгАБ
гВєгГ©гВ§гГАгГЉгБЃеС®гВКгБЃжЮ†гБ®гАБгВµгВ§гВЇгВТйБ©ељУгБЂдљЬгВЛгАВ
гВєгГ©гВ§гГАгГЉгБЃеЕ®дљУзЪДгБ™гВµгВ§гВЇгВТж±ЇгВБгВЛжЩВгБѓгАБCSSпЉИstyle.cssпЉЙгБІгАБ
// гБУгБУгБІеЕ®дљУзЪДгБ™гВµгВ§гВЇгВТж±ЇгВБгВЛгАВ
.swiper-container {
// гБУгБУгБЂеЗ¶зРЖгБЃеЖЕеЃєгВТжЫЄгБДгБ¶гБДгБП
}дЊЛгБИгБ∞гБУгВУгБ™жДЯгБШгАВ
// гВєгГ©гВ§гГАгГЉгБЃгВµгВ§гВЇгБ®жЮ†пЉЪдЊЛ
.swiper-container {
width: 500px;
height: 300px;
border: 4px solid black;
}гБІOKгАВ
гБ©гБЃгВИгБЖгБ™е§ЙеМЦгБМгБВгВЛгБЛгБѓгАБи®≠еЃЪгВТе§ЙгБИгВЛгБФгБ®гБЂгБЭгБЃйÚ寶祯и™НгБЧгБ¶гБњгБ¶дЄЛгБХгБДгАВ
гВєгГ©гВ§гГАгГЉгБЃзФїеГПгБЃи¶ЛгБЯзЫЃгВТжХігБИгВЛ
дїКеЫЮзФ®жДПгБЧгБЯзФїеГПгБМеНШгБ™гВЛж≠£жֺ嚥гБ™гБЃгБІгАБдїКгБЃгБЊгБЊгБ†гБ®и¶ЛгБЯзЫЃгБМжВ™гБДгАБ
гБ®гБДгБЖдЇЛгБІгАБдЄ≠гБЃзФїеГПгВТгВєгГ©гВ§гГАгГЉгБЃзФїйЭҐгБДгБ£гБ±гБДгБЂеЇГгБТгВЛгАБ
// дЄ≠гБЃзФїеГПгВТгВєгГ©гВ§гГАгГЉгБДгБ£гБ±гБДгБЂеЇГгБТгВЛ
.swiper-container img {
width: 100%;
height: 100%;
}гБЭгБЖгБЩгВЛгБ®гАБзФїеГПгБМгВєгГ©гВ§гГАгГЉгБЃзФїйЭҐдЄАжЭѓгБЂеЇГгБМгВЛгАВ
и¶ЛгБЯзЫЃгБЃйГ®еИЖгБЂйЦҐгБЧгБ¶гБѓгАБгБВгВЛз®ЛеЇ¶еЗЇжЭ•дЄКгБМгБ£гБЯгБЃгБІгАБ
жђ°гБЂгАБжЩЃйАЪгБЂгВєгГ©гВ§гГЙгВЈгГІгГЉгБ®гБЧгБ¶ж©ЯиГљгБХгБЫгБ¶гБњгВЛгАВ
SwiperгБЃгВєгГ©гВ§гГЙгВЈгГІгГЉгБ®гБЧгБ¶гБЃйАЪеЄЄгБЃдљњгБДжЦє
script.jsгБЂгАБjQueryгВТжЫЄгБДгБ¶гВєгГ©гВ§гГАгГЉгБ®гБЧгБ¶ж©ЯиГљгБХгБЫгВЛгАВ
$(function() {
let swiper = new Swiper('.swiper-container', {
// гБУгБУгБЂеЗ¶зРЖгБЃеЖЕеЃєгВТињљеК†гБЧгБ¶гБДгБПгАВ
});
});гБ®гВКгБВгБИгБЪгАБгБЊгБЪгБѓгБУгБЖжЫЄгБПдЇЛгБЂгВИгБ£гБ¶гАБгВєгГ©гВ§гГЙгВЈгГІгГЉгБЃжЇЦеВЩгБѓOKгАБгБУгВМгБМеЯЇжܐ嚥гАВ
гБЯгБ†гБЧдїКгБЃзКґжЕЛгБ†гБ®гАБгБЊгБ†зЯҐеН∞гВТгВѓгГ™гГГгВѓгБЧгБ¶гВВдљХгВВеПНењЬгБМзД°гБДгАБ
гГЪгГЉгВЄгГ£гГЉгВВгБ§гБДгБ¶гБ™гБДгБЧиЗ™еЛХгБІгВєгГ©гВ§гГЙеЗ¶зРЖгВВгБЧгБ™гБДгБЃгБІгАБгБУгБУгБЛгВЙеЖЕеЃєгВТињљеК†гБЧгБ¶гАБгБВгВЛз®ЛеЇ¶гБЊгБ®гВВгБ™гВВгБЃгБЂгБЧгБ¶гБДгБПгАВ
гГїзЯҐеН∞гВТгВѓгГ™гГГгВѓеЗЇжЭ•гВЛгВИгБЖгБЂгБЩгВЛгБЂгБѓгАБ
navigation: {
nextEl: '.swiper-button-next',
prevEl: '.swiper-button-prev',
},гВТињљеК†гБЩгВМгБ∞OKгАВ
вЖУ
// зЯҐеН∞гВТгВѓгГ™гГГгВѓеЗЇжЭ•гВЛгВИгБЖгБЂгБЩгВЛпЉЪдЊЛ
$(function() {
let swiper = new Swiper('.swiper-container', {
navigation: {
nextEl: '.swiper-button-next',
prevEl: '.swiper-button-prev',
},
});
});гБЭгБЖгБЩгВЛгБ®гАБзЯҐеН∞гВТгВѓгГ™гГГгВѓгБЧгБ¶зФїеГПгВТгВєгГ©гВ§гГЙгБХгБЫгВЛдЇЛгБМеЗЇжЭ•гВЛгВИгБЖгБЂгБ™гВЛгАВ
(гВВгБЧгАБгБУгВМгБМеЗЇжЭ•гБ™гБДгБ®гБЩгВЛгБ®гАБгГХгВ°гВ§гГЂгБЃи™≠гБњиЊЉгБњжЦєгВДгАБгБ©гБУгБЛгБІдљХгБЛгБЧгВЙгБЃжЫЄгБНйЦУйБХгБДгВТгБЧгБ¶гБДгВЛеПѓиГљжАІгБМгБВгВЛ)
гБЭгБЧгБ¶жђ°гАБ
дїКгБЃгБЊгБЊгБ†гБ®гАБиЗ™еИЖгБІзФїеГПгВТж®™гБЂгВєгГ©гВ§гГЙгБХгБЫгБ™гБДгБ®жђ°гБЃзФїеГПгБМи¶ЛгВМгБ™гБДгБЃгБІгАБзФїеГПгБМиЗ™еЛХзЪДгБЂжµБгВМгВЛгВИгБЖгБЂгБЩгВЛи®≠еЃЪгАВ
иЗ™еИЖгБІзФїеГПгВТгВєгГ©гВ§гГЙгБХгБЫгБ™гБПгБ¶гВВгАБиЗ™еЛХзЪДгБЂзФїеГПгБМгВєгГ©гВ§гГЙгБЧгБ¶гБДгБПгВИгБЖгБЂи®≠еЃЪгБЩгВЛе†іеРИ
autoplay: true,
гВТињљеК†гАВ
гБЭгБЖгБЩгВЛгБ®гБУгВУгБ™жДЯгБШгАВ
// иЗ™еЛХгБІзФїеГПгВТгВєгГ©гВ§гГЙгБХгБЫгВЛи®≠еЃЪ
$(function() {
let swiper = new Swiper('.swiper-container', {
navigation: {
nextEl: '.swiper-button-next',
prevEl: '.swiper-button-prev',
},
autoplay: true,
});
});гБЯгБ†гБЧгАБдїКгБЃгБЊгБЊгБ†гБ®зЯҐеН∞гВТгВѓгГ™гГГгВѓгБЧгБ¶гБДгБ£гБ¶гАБжЬАеЊМгБЃзФїеГПгБЊгБІеИ∞йБФгБЧгБЯгВЙгВѓгГ™гГГгВѓгБМеЗЇжЭ•гБ™гБПгБ™гВЛгГЗгГХгВ©гГЂгГИгБЃи®≠еЃЪгАБ
гБ™гБЃгБІдїКеЫЮгБѓи©¶гБЧгБЂгАБгВПгБЦгВПгБЦдЄАжЮЪзЫЃгБЃзФїеГПгБЊгБІжИїгВЙгБ™гБПгБ¶гВВжЄИгВАгВИгБЖгБЂгАБгГЂгГЉгГЧеЗ¶зРЖгВТгБХгБЫгВЛгАБгБЭгБЃе†іеРИгБѓгАБ
loop: true,
гБУгВМгВТињљеК†гБЩгВЛдЇЛгБІгАБдЄАзХ™жЬАеЊМгБЃзФїеГПгБЊгБІи°МгБ£гБЯгБ®гБЧгБ¶гВВгАБиЗ™еЛХзЪДгБЂгБЊгБЯжЬАеИЭгБЃзФїеГПгБЊгБІзєЛгБДгБІгБПгВМгВЛгАВ
гГЪгГЉгВЄгГ£гГЉгВТи°®з§ЇгБХгБЫгВЛ
жђ°гБѓгАБгГЪгГЉгВЄгГ£гГЉгВТи°®з§ЇгБХгБЫгБ¶гАБдїКдљХжЮЪзЫЃгБЃзФїеГПгВТи¶ЛгБ¶гБДгВЛгБЃгБЛгБ®гБДгБЖгБЃгВТеИЖгБЛгВЛгВИгБЖгБЂгБЩгВЛи®≠еЃЪгАВ
pagination: {
el: '.swiper-pagination',
type: 'bullets',
},гБЭгБЖгБЩгВЛгБ®гАБscript.jsгБЃдЄ≠иЇЂгБѓгБУгВУгБ™жДЯгБШгАВ
// script.js
$(function() {
let swiper = new Swiper('.swiper-container', {
navigation: {
nextEl: '.swiper-button-next',
prevEl: '.swiper-button-prev',
},
autoplay: true,
loop: true,
pagination: {
el: '.swiper-pagination',
type: 'bullets',
},
});
});гБЭгБЃзµРжЮЬгАБгГЪгГЉгВЄгГ£гГЉгБМи°®з§ЇгБХгВМгВЛгВИгБЖгБЂгБ™гВЛгАВ
зЯҐеН∞гАБгВҐгВ§гВ≥гГ≥гБЃи®≠еЃЪжЦєж≥Х
жђ°гБѓгАБзЯҐеН∞гБЃе§ІгБНгБХгВДгАБгВҐгВ§гВ≥гГ≥гВТе§ЙжЫігБЧгБ¶гБњгВЛгАВ
гВВгБЧгАБCSSгБМеПНжШ†гБХгВМгБ™гБДе†іеРИгБѓгАБ
style.cssеБігБІгАБ!importantгВТдљњгБ£гБ¶зД°зРЖзЯҐзРЖи®≠еЃЪгВТеПНжШ†гБХгБЫгВЛгБЛгАБ
swiper.cssгБЃжЦєгВТгАБзЫіжО•жЫЄгБНжПЫгБИгБ°гВГгБЖгАВ
// зЯҐеН∞гВҐгВ§гВ≥гГ≥гВТе§ЙжЫі
.swiper-button-prev { /* зЯҐеН∞гВҐгВ§гВ≥гГ≥гБЃи®≠еЃЪ */
background: url(зФїеГПгБЃURL) no-repeat center !important;
background-size: 25px 25px !important; /* гБУгБУгБІгВµгВ§гВЇ */
}
.swiper-button-next { /* зЯҐеН∞гВҐгВ§гВ≥гГ≥гБЃи®≠еЃЪ */
background: url(зФїеГПгБЃURL) no-repeat center !important;
background-size: 25px 25px !important; /* гБУгБУгБІгВµгВ§гВЇ */
}гБЭгБЖгБЩгВЛгБ®гАБзЯҐеН∞гВҐгВ§гВ≥гГ≥гБМзД°дЇЛгБЂе§ЙжЫігБХгВМгВЛгБѓгБЪгАВ
гВВгБЧдљХгВТгВДгБ£гБ¶гВВжАЭгБДйАЪгВКдЄКжЙЛгБПгБДгБЛгБ™гБДе†іеРИгБѓгАБswiper.cssгБЃељ±йЯњгБМйЦҐдњВгБЧгБ¶гБДгВЛеПѓиГљжАІгБМгБВгВЛгБЃгБІгАБгБЭгБ£гБ°гВТзЫіжО•жЫЄгБНжПЫгБИгБ¶гБњгВЛгБЃгВВжЦєж≥ХгБЃдЄАгБ§гАВ
пЉТгВЂгГ©гГ†гБІеЈ¶еП≥гБДгБ£гБ±гБДгБЂеЇГгБТгВЛ
жђ°гБѓгАБ詶гБЧгБЂпЉТгВЂгГ©гГ†гБІгАБеП≥еБігБЂгВєгГ©гВ§гГАгГЉгВТи°®з§ЇгБХгБЫгБ¶гБњгВЛгАВ
HTML
<div class="flex_box">
<div class="column_left">еЈ¶еБігБЃгВЂгГ©гГ†</div>
<div class="swiper-container">
<div class="swiper-wrapper">
<div class="swiper-slide"><img src="image/гАЗгАЗ.jpg" alt="гАЗгАЗ.jpg"></div>
<div class="swiper-slide"><img src="image/гАЗгАЗ.jpg" alt="гАЗгАЗ.jpg"></div>
<div class="swiper-slide"><img src="image/гАЗгАЗ.jpg" alt="гАЗгАЗ.jpg"></div>
</div>
<div class="swiper-pagination"></div>
<div class="swiper-button-prev"></div>
<div class="swiper-button-next"></div>
</div>
</div>CSS
.flex_box {
display: flex; /* гБУгБУгБІгВЂгГ©гГ†гВТж®™дЄ¶гБ≥гБЂ */
}
.flex_box .column_left {
width: 100%;
border: 4px solid black;
margin-right: auto;
}
.flex_box .swiper-container {
max-width: 70%;
height: 75vh;
border: 4px solid black;
margin: 0 !important;
}
.flex_box .swiper-container img {
width: 100%;
height: 100%;
}SCSSгБ†гБ®гАБ
.flex_box {
display: flex; /* гБУгБУгБІгВЂгГ©гГ†гВТж®™дЄ¶гБ≥гБЂ */
.column_left {
width: 100%;
border: 4px solid black;
margin-right: auto;
}
.swiper-container {
max-width: 70%;
height: 75vh;
border: 4px solid black;
margin: 0 !important;
& img {
width: 100%;
height: 100%;
}
}
}гБУгБЖгБ™гВЛгАВ
swiper-containerгБЂгБѓгАБеЕГгАЕswiper.cssеБігБІгАБmarginгБМгБЛгБСгВЙгВМгБ¶гБДгВЛгБЃгБІгАБ
гБЭгБЃгБЊгБЊдљњгБЖе†іеРИгАБгВєгГ©гВ§гГАгГЉгБЃдЄ°гВµгВ§гГЙгБЂгБЛгБ™гВКе§ІгБНгВБгБЃз©ЇзЩљгБМеЗЇжЭ•гБ¶гБЧгБЊгБЖгАБгБ™гБЃгБІгАБ
margin: 0 !important; гБІгАБгБЊгБЪгБѓеС®гВКгБЃз©ЇзЩљгВТгГ™гВїгГГгГИгАВ
гБЭгБЖгБЩгВЛгБ®зД°дЇЛгБЂпЉТгВЂгГ©гГ†гБЂгБ™гВЛгАВ
гВВгБЧгВВгАБгВЂгГ©гГ†гВДгВєгГ©гВ§гГАгГЉгБЂгВµгВ§гВЇгБЃжМЗеЃЪгБМгБВгВЛе†іеРИгБѓгАБ
widthгВДгАБmin-widthгБ™гБ©гВТдЄКжЙЛгБПдљњгБ£гБ¶гАБгВ¶гВ£гГ≥гГЙгВ¶гВµгВ§гВЇгБМе§ЙгВПгБ£гБ¶гВВгАБдЄ≠иЇЂгВВдЄКжЙЛгБПгВµгВ§гВЇгБМе§ЙгВПгВЛгВИгБЖгБЂи®≠еЃЪгБЩгВЛгАВ
гГЪгГЉгВЄгГ£гГЉгБЃе†іжЙАгАБдљНзљЃгБЃе§ЙгБИжЦє(дїКеЫЮгБѓеП≥дЄКгБЂи®≠зљЃгБЧгБ¶гБњгВЛ)
// гБУгБУгБІгГЪгГЉгВЄгГ£гГЉгБЃж®™еєЕжМЗеЃЪгВТдЄАжЧ¶еПЦгВКжґИгБЧ
.swiper-pagination-bullets {
width: initial !important; //пЉИswiper.cssгБІгБѓгБУгБУгБМ width: 100%;гБЂгБ™гБ£гБ¶гБДгВЛгБЯгВБгАБгБУгВМгБМгБВгВЛгБ®и¶Бзі†гБМж®™гБДгБ£гБ±гБДгБЂеЇГгБМгБ£гБ¶гБЧгБЊгБДгАБиЗ™зФ±гБЂдљНзљЃгВТеЛХгБЛгБЫгБ™гБДпЉЙ
}
.swiper-pagination {
top: 20px;
right: 30px;
left: initial !important;
bottom: initial !important;
}гБЊгБЪгАБswiper.cssгБЃгАБ.swiper-pagination-bulletsгБІгАБwidth: 100%;гБЃжМЗеЃЪгБМгБХгВМгБ¶гБДгВЛгБЯгВБгАБ
гБУгВМгБМгБВгВЛгБ®и¶Бзі†гБМж®™гБДгБ£гБ±гБДгБЂеЇГгБМгБ£гБ¶гБЧгБЊгБДгАБиЗ™зФ±гБЂдљНзљЃгВТеЛХгБЛгБЫгБ™гБДгАВ
гБ™гБЃгБІгАБгБУгБУгБІгГЪгГЉгВЄгГ£гГЉгБЃж®™еєЕжМЗеЃЪгВТдЄАжЧ¶еПЦгВКжґИгБЧгАВ
жђ°гБЂгАБ.swiper-paginationгБЃгАБtopгБ®rightгБІгАБгГЪгГЉгВЄгГ£гГЉгБЃе†іжЙАгВТеЊЃи™њжХігАБ
еЕГгАЕгАБswiper.cssеБігБІгАБleftгБ®bottomгБЃи®≠еЃЪгБМгБХгВМгБ¶гБДгВЛгБЃгБІгАБгБУгБУгВТеЄ≥жґИгБЧгБЂгБЧгБ™гБДгБ®дљНзљЃгБЃи™њзѓАгБМеЗЇжЭ•гБ™гБДгАВ
гБЭгБЃгБЯгВБгАБleftгБ®bottomгВТгАБ!importantгВТдљњгБ£гБ¶гГЗгГХгВ©гГЂгГИгБЃзКґжЕЛгБЂжИїгБЩгАВ
гБЭгБЖгБЩгВЛгБ®гГЪгГЉгВЄгГ£гГЉгБМеП≥дЄКгБЂзІїеЛХгБЩгВЛгАВ
гГЪгГЉгВЄгГ£гГЉгБЃиЙ≤гАБе§ІгБНгБХгБЃи®≠еЃЪ
жђ°гБЂгАБгГЪгГЉгВЄгГ£гГЉгБЃиЙ≤гВДе§ІгБНгБХгБЃи®≠еЃЪгАВ
.swiper-pagination-bullet {
width: 5px !important; // !importantгБМењЕи¶Б
height: 5px !important; // !importantгБМењЕи¶Б
}
.swiper-pagination-bullet-active {
border: 3px solid #007aff; // гВҐгВѓгГЖгВ£гГЦжЩВгАБйБЄжКЮгБХгВМгБ¶гБДгВЛзФїеГПжЩВгБЃзОЙгБЃиЙ≤гБ®е§ІгБНгБХ
}.swiper-pagination-bulletгБЃгАБwidthгАБheightгБІзОЙгБЃе§ІгБНгБХгВТе§ЙгБИгВЛгАВ
гБЭгБЃйЪЫгБЂгБѓгАБгВДгБ£гБ±гВКswiper.cssгБЃељ±йЯњгБІгАБ!importantгВТдљњзФ®гБЧгБ™гБДгБ®CSSгБМеПНжШ†гБХгВМгБ™гБДгАВ
гБ™гБЃгБІгАБгГЪгГЉгВЄгГ£гГЉгБЃдљНзљЃгВДгГЗгВґгВ§гГ≥гВТз∞°еНШгБЂе§ЙжЫігБЧгБЯгБДе†іеРИгБѓгАБswiper.cssгВТзЫіжО•жЫЄгБНжПЫгБИгБЯжЦєгБМжЧ©гБДгБЛгВВгАВ
jQueryгБІгВєгГ©гВ§гГЙгВЈгГІгГЉSwiperгБЃдљњгБДжЦє пљЬгВєгГ©гВ§гГАгГЉгБМз∞°еНШгБ™дљЬгВКжЦєгАБеЛХгБЛгБ™гБДе†іеРИпљЬжЬАеЊМгБЂ
SwiperгБЂгБѓгАБеНШзіФгБ™гВєгГ©гВ§гГАгГЉдї•е§ЦгБЂгВВгАБгГХгГ™гГГгГЧгВДгГХгВІгГЉгГЙгБ™гБ©гАБдїЦгБЂгВВж≤Ґе±±гБЃж©ЯиГљгБМгБВгВЛгБЃгБІгАБ
иИИеС≥гБМгБВгВЛдЇЇгБѓгАБгБДгВНгБДгВНгБ®и©¶гБЧгБ¶гБњгВЛгБ®гБДгБДгБЛгВВгАВ
гБЭгБЃе†іеРИгБЃжЫЄгБНжЦєгБ®гБЧгБ¶гБѓгАБгГХгГ™гГГгГЧгБХгБЫгВЛе†іеРИгБѓгАБscript.jsгБЂгАБ
effect: “flip”,
гВТињљеК†гБЩгВМгБ∞OKгАВ
дїЦгБЂгВВгАБ
effect: “fade”, гБ†гБ£гБЯгВКгАБ
effect: “cube”, гБ†гБ£гБЯгВКгАБ
effect: “coverflow”, гБ†гБ£гБЯгВКгБ®гАБгБДгВНгБДгВНгБ®гБВгВЛгБЃгБІгАБиИИеС≥гБМгБВгВЛдЇЇгБѓеЛХгБНгВТ詶гБЧгБЂи¶ЛгБ¶гБњгВЛгБ®гБДгБДгБЛгВВгАВ
SwiperгБЂйЦҐгБЧгБ¶гБѓгАБгБДгВНгВУгБ™гВµгВ§гГИгБЂгБДгВНгВУгБ™жЫЄгБНжЦєгБМиЉЙгБ£гБ¶гБДгБЊгБЩгБМгАБгВВгБЧдљХгВТ詶гБЧгБ¶гВВеЕ®гБПеЛХгБЛгБ™гБДгБ®гБДгБЖе†іеРИгБѓгАБ
// jQueryгБЃеЯЇжЬђзЪДгБ™жЫЄгБНжЦє
$(function() {
гБУгБЃдЄ≠гБЂеСљдї§гВТжЫЄгБДгБ¶гБДгБПгБ®гБДгБДгБЛгВВгАВ
});гБУгВМгБМгАБjQueryгБЃеЯЇжЬђзЪДгБ™жЫЄгБНжЦєгАВ
зµВгВПгВКгАВ