こんにちは、ヨロと申します。
今回はシンプルなWordPressのオリジナルテーマの作り方という事で
HTMLでテーマを自作した後に、WordPress化する方法について
‰ªä˶ã„Ŷ„ÅÑ„Åü„ÅÝ„ÅфŶ„ÅÑ„Çã„Åì„Å°„Çâ„ÅÆ„Éñ„É≠„Ç∞„ÅÆ„É܄ɺ„Éû„ÇÇÂÆüÈöõ„Å´„Ǻ„É≠„Åã„ÇâËᙉΩú„Åó„Åü„ÇÇ„ÅÆ„Å´„Å™„Çã„ÅÆ„Åß„Åô„Åå„ÄÅ
‰ªäÂõû„ÅØË™∞„Å´„Åß„ÇÇÂá∫Êù•„Çã„ÅÝ„ÅëÂàÜ„Åã„Çä„ÇÑ„Åô„ÅÑ„Çà„ÅÜ„Å´„ÄÅ„Éâ„ÉÉ„Éà„ǧ„É≥„Çπ„Éà„ɺ„É´„ÅÆÂãïÁÅÆÂÜÖÂÆπ„Å™„Å©„ÇíÂèÇËÄÉ„Å´„Åó„ŧ„ŧ„ÄÅ
HTMLをwordpress化する方法について簡単にまとめてみました。
„Åß„Åô„ÅÆ„Åß„ÇÇ„Åó„Åì„ÅÆË®ò‰∫ã„Çí˶ã„Ŷ„ÇÇ„Åï„Å£„ű„Çä„Å®ÂÜÖÂÆπ„ÅåÁêÜËߣÂá∫Êù•„Å™„ÅÑ„Å®„ÅÑ„Å£„ÅüÂÝ¥Âêà„Å´„ÅØ„ÄÅ
„Éâ„ÉÉ„Éà„ǧ„É≥„Çπ„Éà„ɺ„É´„ÅÆÂãïÁÇíÂÆüÈöõ„Ŵ˶ã„Å´Ë°å„Å£„Ŷ„Åø„Çã„ÅÆ„Åå„ÅÑ„ÅÑ„Åã„ÇÇ„Åó„Çå„Åæ„Åõ„ÇìÔºà„Åü„ÅÝ„ÅóÊúâÊñô„Åß„ÅôÔºâ
まず、WordPressのオリジナルテーマを作るにあたって必要な事は、
- HTMLとCSSをある程度理解できる。
- WordPressでブログをやった事がある、もしくは触った事がある。
- 基本的なWordPressとPHPの知識がある。
ですのでもしHTMLやCSSが分からないという人は「Progate(プロゲート)」や「ドットインストール」などで勉強するといいでしょう。
「WordPress」と「PHP」に関しても「ドットインストール」で勉強できます。
WordPress„Ç™„É™„Ç∏„Éä„É´„É܄ɺ„Éû„ÅƉΩú„ÇäÊñπ„ɪÊâãÈÝÜÔΩúËᙉΩú„Åß„É؄ɺ„Éâ„Éó„ɨ„ÇπÂåñ
WordPress„É܄ɺ„Éû„Çí‰Ωú„ÇãÊâãÈÝÜ„Çí§߄Åæ„Åã„Å´Ë™¨Êòé„Åô„Çã„Å®„ÄÅ
- 1. XAMPPÔºà„Éë„ÇΩ„Ç≥„É≥„ÄÅ„É≠„ɺ„Ç´„É´Áí∞¢ÉÔºâ„Å´WordPress„Çí„ǧ„É≥„Çπ„Éà„ɺ„É´ÔºàWindows„ÅÆÂÝ¥ÂêàÔºâ
- 2. WordPressの設定
- 3. HTML、CSSのファイルの準備
- 4. 作成したHTMLファイルをWordPress化(ファイルの分割 → index.phpを分けていく作業)
„ÇÇ„Åó„ÄåXAMPP„Äç„ÇÑ„É≠„ɺ„Ç´„É´Áí∞¢ÉÔºà„Éë„ÇΩ„Ç≥„É≥Ôºâ„Å´„ŧ„ÅфŶÂàÜ„Åã„Çâ„Å™„ÅÑ„Å®„ÅÑ„Å£„ÅüÂÝ¥Âêà„Å´„ÅØ„ÄÅ„Åì„Å°„Çâ„ÅÆË®ò‰∫ã„ÅåÂèÇËÄÉ„Å´„Å™„Çã„Åã„ÇÇ„Åó„Çå„Åæ„Åõ„Çì„ÄÇ
Windowsローカル環境(XAMPP)にWordPressをインストール
そして今回紹介するのは4番目の、HTMLファイルをWordPress用に分割していく作業になりますね。
今回使うHTML、CSSのソースコードはここにあります。
https://codepen.io/malg_tw/pen/ZwEaWp/
こちらのHTMLとCSSのソースコードを自分のテキストエディタにコピペして
‰ªäÂõû„Åì„Å°„Çâ„ÅßÁ¥π‰ªã„Åó„Ŷ„ÅÑ„ÇãÊñπÊ≥ï„Å®„ÄÅÂÆüÈöõ„Ŵ˶ãÊØî„Åπ„Å™„Åå„ÇâÈÝÜÁŴ‰ΩúÊ•≠„Åó„Ŷ„ÅÑ„Åè„Å®„ÅÑ„ÅÑ„Å®ÊÄù„ÅÑ„Åæ„Åô„ÄÇ
WordPressオリジナルテーマの作り方|ファイルを準備し、分割していく
„Å®„ÅÑ„Å܉∫ã„Åß„Åæ„Åö„ÅØÂá∫Êù•‰∏ä„Åå„Å£„ÅüHTML„ÅÆ„ÇΩ„Éº„Çπ„Ç≥„ɺ„Éâ„Çí„ÄÅ„Åù„Çå„Åû„ÇåWordPress„Å߉Ωø„Åà„Çã„Çà„Å܄Ŵ˶ÅÁ¥ÝÂà•„Å´ÂàÜËߣ„Åó„Ŷ„ÅÑ„ÅèÂøÖ˶ńÅå„ÅÇ„Çä„Åæ„Åô„ÄÇ
‚ëÝ„Äåindex.html„Äç„ÅÆ„Éï„Ç°„ǧ„É´Âêç„Çí„Äåindex.php„Äç„Ŵ§âÊõ¥
まずは自分のパソコンの「C:ローカルディスク」→「xamppフォルダ」の「htdocs」の中の「wordpress(自分で作ったデータベースのフォルダ)」の「wp-content」の中の「themes」フォルダの中に、今回新しく作るWordPressテーマ用のフォルダを作る
このフォルダの中に自分で作ったWordPressテーマ用の「HTML(index.html)」「CSS(style.css)」、画像ファイルなどを全て入れ、
「index.html」のファイル名を「index.php」に変更
‚ë°„Äåstyle.css„Äç„Å´„Éò„ÉÉ„ÉĄɺÊÉÖÂݱ„ÇíÂÖ•„Çå„Çã
「https://codex.wordpress.org/Theme_Development」にアクセスすると、
Theme Name: Twenty Thirteen
Theme URI: http://wordpress.org/themes/twentythirteen
Author: the WordPress team
Author URI: http://wordpress.org/
Description: :::::
Version: 1.0こういった感じのものが書いてあるので、この部分をコピーして「CSSファイル(style.css)」に貼り付け、内容を書き換える。
例
Theme Name: テーマの名前を書く
Theme URI: http://テーマのURLを入力
Author: 作者の名前
Author URI: http://作者のURLを入力
Description: テーマの説明など
Version: 1.0„Åì„ÅÆ„Çà„ÅÜ„Å´CSS„Éï„Ç°„ǧ„É´„ÅÆ„Éò„ÉÉ„ÉĄɺÊÉÖÂݱ„ÇíÊõ∏„ÅçÊèõ„Åà„Çã‰∫ã„Å´„Çà„Çä„ÄÅËá™ÂàÜ„ÅÆWordPress„É܄ɺ„Éû„ÅåÈÅ©Áî®Âá∫Êù•„Çã„Çà„ÅÜ„Å´„Å™„Çã„ÄÇ
※ファイルへのアクセス(ログイン)方法は、http://localhost/WordPress用に作ったフォルダの名前/wp-admin/
③WordPress用のファイルを準備する
‚ëÝ„Å߉Ωú„Å£„Åü„Éï„Ç©„É´„ÉÄ„ÅƉ∏≠„Å´„Äåheader.php„Äç„Äåfooter.php„Äç„Äåsidebar.php„Äç„Äåfunctions.php„Äç„ÇíÊñ∞„Åó„Åè‰Ωú„Çã„ÄÇ
④ファイルの分割「header.php」
<!DOCTYPE html>
<html>
<head>
<meta charset="utf-8">
<title>はじめてのWordPress</title>
<link rel="stylesheet" href="css/stylesheet.css">
<link rel="stylesheet" href="css/responsive.css">
</head>
<body>
<div id="header" class="container">
<h1><a href="">はじめてのWordpress</a></h1>
<ul class="menu">
<li><a href="">menu</a></li>
<li><a href="">menu</a></li>
<li><a href="">menu</a></li>
</ul>
</div> <!-- HEADER -->上記のHTMLのヘッダー部分をカットして「header.php」に貼り付け。
そして、切り取った部分には、
<?php get_header(); ?>と書く。
(これを入れる事によって「index.php」が読み込む時に、自動的に「header.php」を読み込んでくれる)
⑤「sidebar.php」「footer.php」
次に、サイドバー部分、
<div id="sidebar" class="container">
<div class="widget">
<h3>カテゴリー</h3>
<ul>
<li><a href="">„Ç¢„ǧ„ÉÜ„ÉÝ</a></li>
<li><a href="">„Ç¢„ǧ„ÉÜ„ÉÝ</a></li>
<li><a href="">„Ç¢„ǧ„ÉÜ„ÉÝ</a></li>
</ul>
</div> <!-- WIDGET -->
</div> <!-- SIDEBAR -->HTMLのサイドバー部分を切り取り、
<?php get_sidebar(); ?>と書き、切り取った部分はそのまま「sidebar.php」に貼り付け。
そして次に、フッター部分「footer.php」
<div id="footer" class="container">フッター</div>
</body>
</html>を切り取り、 切り取った部分に
<?php get_footer(); ?>を貼り付け。
HTMLをWordPress化|自作テーマ(ファイル全体)にCSSが適用されるようにヘッダー部分を修正
„Äåheader.php„Äç„ÅÆ
<link rel="stylesheet" href="style.css">„Çí
‚Üì
<link rel="stylesheet" href="<?php echo get_stylesheet_uri(); ?>">に変更する事で、ファイル全体にCSSが適用される。
ʨ°„Å´„Çπ„Éû„ɺ„Éà„Éï„Ç©„É≥ÁÅÆCSS„Éï„Ç°„ǧ„É´„ÇíË™≠„ÅøË溄Åæ„Åõ„Åü„ÅÑÂÝ¥Âêà„ÅØ„ÄÅ
<link rel="stylesheet" href="<?php echo get_template_directory_uri(); ?>/responsive.css" type="text/css">こんな感じでOK。
そして次にタイトル部分、
<title>はじめてのWordPress</title>↓
<title><?php wp_title('|', true, 'right'); bloginfo('name'); ?></title> に変更。次に、
「header.php」の「h1」(ブログタイトル部分)
<h1><a href="">はじめてのWordpress</a></h1>↓
<h1><a href=""><?php bloginfo('name');?></a></h1>に書き換え。
そして次に、リンク部分
<a href=""> „Å´„ÄÅ<?php echo home_url('/'); ?> „ÇíËøΩÂäÝ„Åó„ÄÅ‚Üì
<a href="<?php echo home_url('/'); ?>"> という風にする⑥固定ページのメニューバー部分「functions.php」
固定ページのメニューバー部分は、管理画面からいろいろとカスタマイズ出来ると便利なので、その為には
「functions.php」を作る必要がある、
„Äåfunctions.php„Äç„Å´
<?php
add_theme_support('menus');と入力。
次に、
「header.php」の、メニュー部分、
<ul class="menu">
<li><a href="">menu</a></li>
<li><a href="">menu</a></li>
<li><a href="">menu</a></li>
</ul> を切り取り、↓
<?php wp_nav_menu(); ?>と書く。(切り取ったメニュー部分は必要ない)
‚Ī„Åì„Çå„Çí„ÇÑ„Çã‰∫ã„Å´„Çà„Å£„Ŷ„ÄÅWordPress„ÅÆÁÆ°ÁêÜÁîªÈù¢„ÅÆ„Äå„ÉÄ„ÉÉ„Ç∑„É•„Éú„ɺ„Éâ„Äç‚Üí„Äå§ñ˶≥„Äç‚Üí„Äå„É°„Éã„É•„ɺ„Äç„Åã„ÇâÂõ∫ÂÆö„Éö„ɺ„Ç∏„ÇíËøΩÂäÝÂá∫Êù•„Çã„Çà„ÅÜ„Å´„Å™„Çã„ÄÇ
そして、「header.php」に、
<?php wp_head(); ?> „Å®ÂÖ•Âäõ‚Ī„Åì„Çå„Åå„Å™„ÅÑ„Å®Âãï„Åã„Å™„ÅÑ„Éó„É©„Ç∞„ǧ„É≥„Å™„Çì„Åã„ÅåÂá∫„Ŷ„Åè„Çã„ÄÇÊõ∏„ÅèÂÝ¥ÊâÄ„ÅØ</head>„ÅÆÊâãÂâç„ÅßOK„ÄÇ
⑦サイドバーをウィジェット対応にする「functions.php」
サイドバーをウィジェット対応にする為に「functions.php」に、
register_sidebar(
array(
'before_widget' => '<div class="widget">',
'after_widget' => '</div>',
'before_title' => '<h3>',
'after_title' => '</h3>',
)
);„Å®ËøΩÂäÝ„Åô„Çã‰∫ã„Å´„Çà„Å£„Ŷ„ÄÅWordPressÁÆ°ÁêÜÁîªÈù¢(„ÉÄ„ÉÉ„Ç∑„É•„Éú„ɺ„Éâ)„Å´„Äå„Ƕ„Ç£„Ç∏„Çß„ÉÉ„Éà„Äç„ÅåËøΩÂäÝ„Åï„Çå„Çã„ÄÇ
⑧ウィジェットを呼び出すようにするには「sidebar.php」
ÂÆüÈöõ„Å´„ÄńǶ„Ç£„Ç∏„Çß„ÉÉ„Éà„ÇíÂ뺄Å≥Âá∫„ÅôÂÝ¥Âêà„ÅØ„Äåsidebar.php„Äç„ÅÆ„ÄÅ
<div class="widget">
<h3>カテゴリー</h3>
<ul>
<li><a href="">„Ç¢„ǧ„ÉÜ„ÉÝ</a></li>
<li><a href="">„Ç¢„ǧ„ÉÜ„ÉÝ</a></li>
<li><a href="">„Ç¢„ǧ„ÉÜ„ÉÝ</a></li>
</ul>
</div> <!-- WIDGET -->このウィジェット部分を削除し、
<?php dynamic_sidebar(); ?>と書く記事一覧部分(POST部分)「index.php」
記事一覧(POST部分)を何度も繰り返す仕様にするために「index.php」の
<div class="post"></div>の前後に「PHP」で、ループ(繰り返し処理)の指示を出してやる必要がある。
„Äåindex.php„Äç„ÅÆ„ÄÅ
<div class="post">の手前部分に、
<?php
if (have_posts()) :
while (have_posts()) :
the_post();
?>次に、
<div class="post"></div>この閉じタグ部分の後に、
<?php
endwhile;
else:
?>
<p>記事はありません</p>
<?php
endif;
?>„Å®ËøΩÂäÝ(„Åì„ÅÆ„É´„ɺ„ÉóÂëΩ‰ª§Êñá„ÅƉ∏≠„Å´Ë®ò‰∫ã„Åå„ÅÇ„ÇãÈñì„ÅØ„Åö„Å£„Å®Áπ∞„ÇäËøî„Åô„Å®„ÅÑ„ÅÜÊåáÁ§∫)
記事タイトルと日付、カテゴリー部分
次に、記事タイトル部分、
<h2><a href="">タイトル</a></h2>↓
<h2><a href="<?php the_permalink(); ?>"><?php the_title(); ?></a></h2> に変更。次に、日付の部分とカテゴリの部分、
<div class="post-meta">2018年12月12日 【カテゴリ】</div> を、↓
<div class="post-meta"><?php echo get_the_date(); ?> 【<?php the_category(', '); ?>】</div> に変更。
※<?php echo get_the_date(); ?> は、日付に適用
※<?php the_category(', '); ?> はカテゴリー部分に適用次に、本文の抜粋部分、
<p>本文。本文。本文。</p> を、↓
<?php the_excerpt(); ?> に変更。アイキャッチ画像を管理画面から指定出来るように
アイキャッチ画像も、管理画面から指定が出来ると簡単で便利なので「functions.php」に、
add_theme_support('post-thumbnails');„ÇíËøΩÂäÝ„Åô„Çã‰∫ã„Å´„Çà„Å£„Ŷ„ÄÅÊäïÁ®øÁîªÈù¢„Åã„Çâ„Ç¢„ǧ„Ç≠„É£„ÉÉ„ÉÅÁîªÂÉè„ÇíÊåáÂÆöÂá∫Êù•„Çã„Çà„ÅÜ„Å´„Å™„Çã„ÄÇ
そして次に、
<div class="post-image"></div> の中、
<img src="表示させたい画像ファイルの名前(image-1.jpgなど)" width="100" height="100"></div> の部分を、↓
<?php if (has_post_thumbnail()) : ?>
<?php the_post_thumbnail(array(100, 100)); ?> <!-- ここで数字を入力し、サイズを調整出来る -->
<?php else: ?>
<img src="<?php echo get_template_directory_uri(); ?>表示させたい画像ファイルの名前(image-1.jpgなど)" width="100" height="100"></div> <!-- ここは何も画像を指定しなかった時に表示させたい画像 -->
<?php endif; ?>そして、画像のリンク部分に
<?php the_post_thumbnail(); ?>„ÇíËøΩÂäÝ„Åô„Çã‰∫ã„Å´„Çà„Å£„Ŷ„Äńǵ„ÉÝ„Éç„ǧ„É´ÁîªÂÉè„ÇíÂèñÂæóÂá∫Êù•„Çã„Çà„ÅÜ„Å´„Å™„Çã„ÄÇ
ナビゲーション部分とフッター部分
そして、次にナビゲーション部分、
<div class="prev">前へ</div>
<div class="next">次へ</div>↓
<div class="prev"><?php previous_posts_link(); ?></div>
<div class="next"><?php next_posts_link(); ?></div>というタグを必ずループの外に書く。
そして、次にフッター部分を変更、
<div id="footer" class="container">
Copyright 2012<?php if (date("Y")!=2012) echo date("-Y"); ?> All rights reserved, dotinstall.com
</div>と書く事により、年が変われば自動的にフッターの日付も変わるようになる。
そして、BODYの閉じタグ の手前に必ず、
<?php wp_footer(); ?>を入れる。
(これを入れないとフッターが表示されなかったり、動かないプラグインが出てくる事もある)
個別記事部分「single.php」
個別記事部分は、見た目がほとんど「index.php」と同じなので、
「index.php」をフォルダ内でコピーして、名前を「single.php」に変える。
そして、個別記事部分にはアイキャッチ画像は必要ないので、
<div class="post-image">
<?php if (has_post_thumbnail()) : ?>
<?php the_post_thumbnail(array(100, 100)); ?> <!-- サイズを調整出来る -->
<?php else: ?>
<img src="<?php echo get_template_directory_uri(); ?>表示させたい画像ファイルの名前(image-2.jpgなど)" width="100" height="100"> <!-- ここはそれ以外の時に表示させたい画像 -->
<?php endif; ?>
</div>
<div class="post-body"> <!-- 抜粋部分 -->
<?php the_excerpt(); ?>
</div>を削除し、post-contentクラスの中に、
<?php the_content(); ?> „ÇíËøΩÂäÝ„ÄÇ
‚Üì
<div class="post-content">
<?php the_content(); ?>
</div>次に「single.php」のナビゲーション部分に関しては、
<div class="navigation">
<div class="prev"><?php previous_posts_link(); ?></div>
<div class="next"><?php next_posts_link(); ?></div>
</div>の「s」を外し、
<div class="navigation">
<div class="prev"><?php previous_post_link(); ?></div>
<div class="next"><?php next_post_link(); ?></div>
</div>という風に変更し、そのままループの中に入れてあげる必要がある。
Ôºà‰ªäÂõû„ÅÆÂÝ¥Âêà„ÅÝ„Å®post„ÅÆÂæå„ÄÅendwhile„ÅÆÊâãÂâç„Å´„Åì„ÅÆ„Ç≥„ɺ„Éâ„ÇíËøΩÂäÝ„Åô„ÇãÔºâ
固定ページ「page.php」
固定ページは「single.php」をコピーして、名前を「page.php」に変更
時系列部分
<div class="post-meta"></div>と、
ナビゲーション部分(次へ、前へ)
<div class="navigation"></div>は、必要ないので削除。
【時系列部分】
<div class="post-meta">
<?php echo get_the_date(); ?> „Äê<?php the_category(', '); ?>„Äë
</div>【ナビゲーション部分】
<div class="navigation">
<div class="prev"><?php previous_post_link(); ?></div>
<div class="next"><?php next_post_link(); ?></div>
</div>削除したら、
<p>記事はありません</p>の部分を、
<p>ページはありません</p> に変更する。WordPressテーマの作り方|HTMLをワードプレス化で自作|最後に
という風に今回は、HTML、CSSのファイルをWordPressテーマ用に変換するという作業を大まかにまとめてみました。
„Åü„ÅÝ„ÄÅÂÆüÈöõ„Å´ÂãïÁÇí˶ã„Å™„Åå„Çâ„Åù„ÅÆ„Åæ„Åæ„ÇÑ„Çã„ÅÆ„Å®„ÄÅÂÆüÈöõ„Å´‰∏Ä„Åã„Çâ‰Ωú„Å£„Ŷ„Åø„Çã„ÅÆ„Å®„Åß„ÅØ„ÄÅ
かなりの違いがありますので、一度試しにシンプルなテーマでも作ってみるといいでしょう。
あと、作業をしていてもし分からない事があれば「Teratail(テラテイル)」に登録をしておいて、すぐさまこちらで質問をしてみるといいです。
※「Teratail(テラテイル)」とは、Yahoo!知恵袋のような質問箱のサービス。
„Éó„É≠„Ç∞„É©„Éü„É≥„Ç∞„ÇíÁã¨Â≠¶„Çí„Åó„Ŷ„ÅÑ„Çã‰∫∫„Å´„Å®„Å£„Ŷ„ÅØÁôªÈå≤ÂøÖÈÝà„ÅƄǵ„ɺ„Éì„Çπ„Åß„Åô„Å≠„ÄÇ
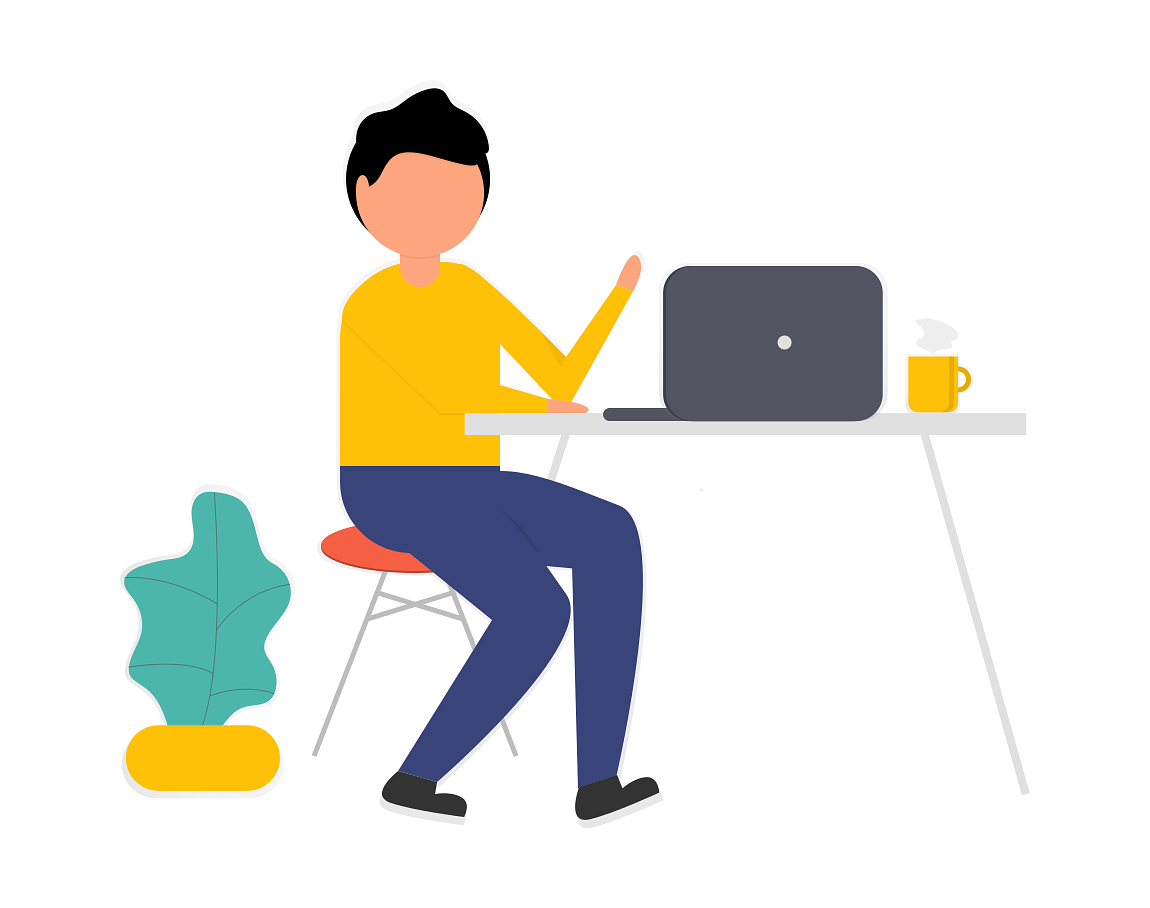
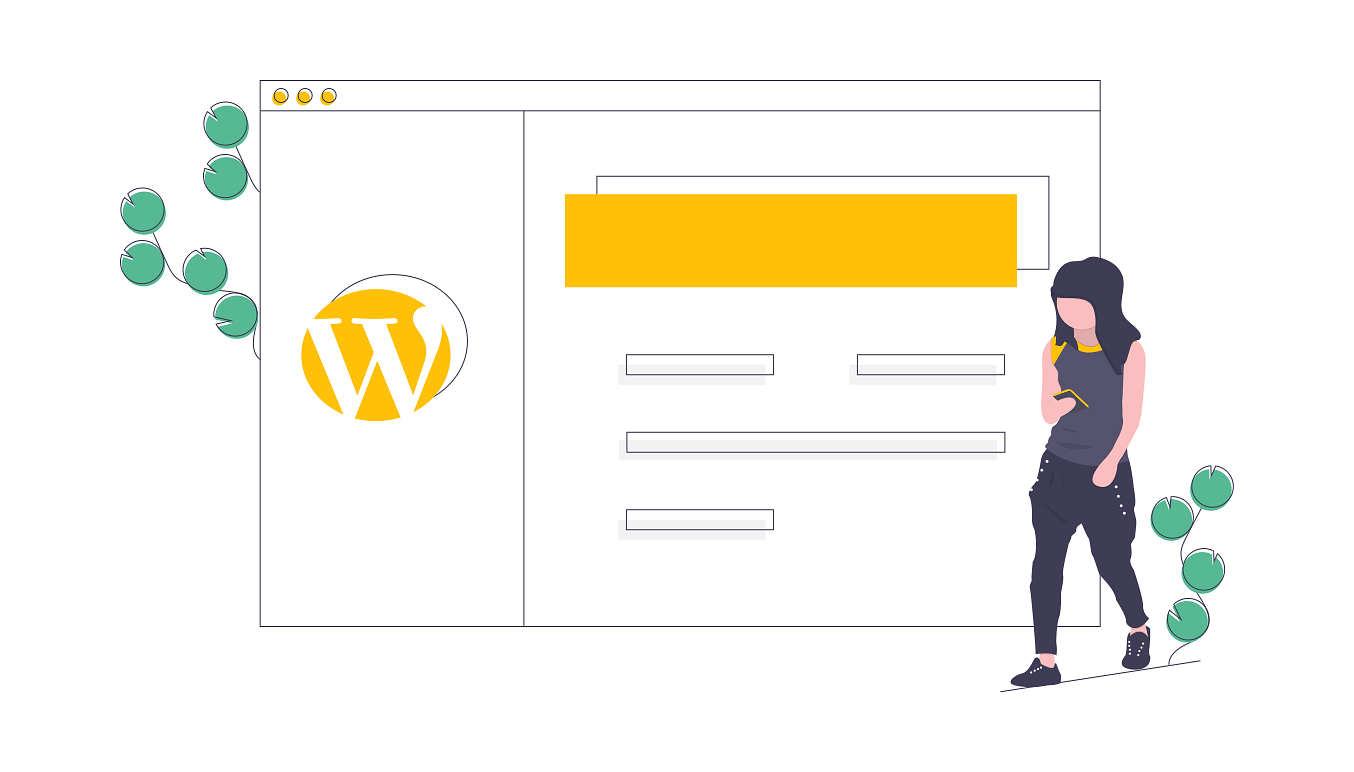
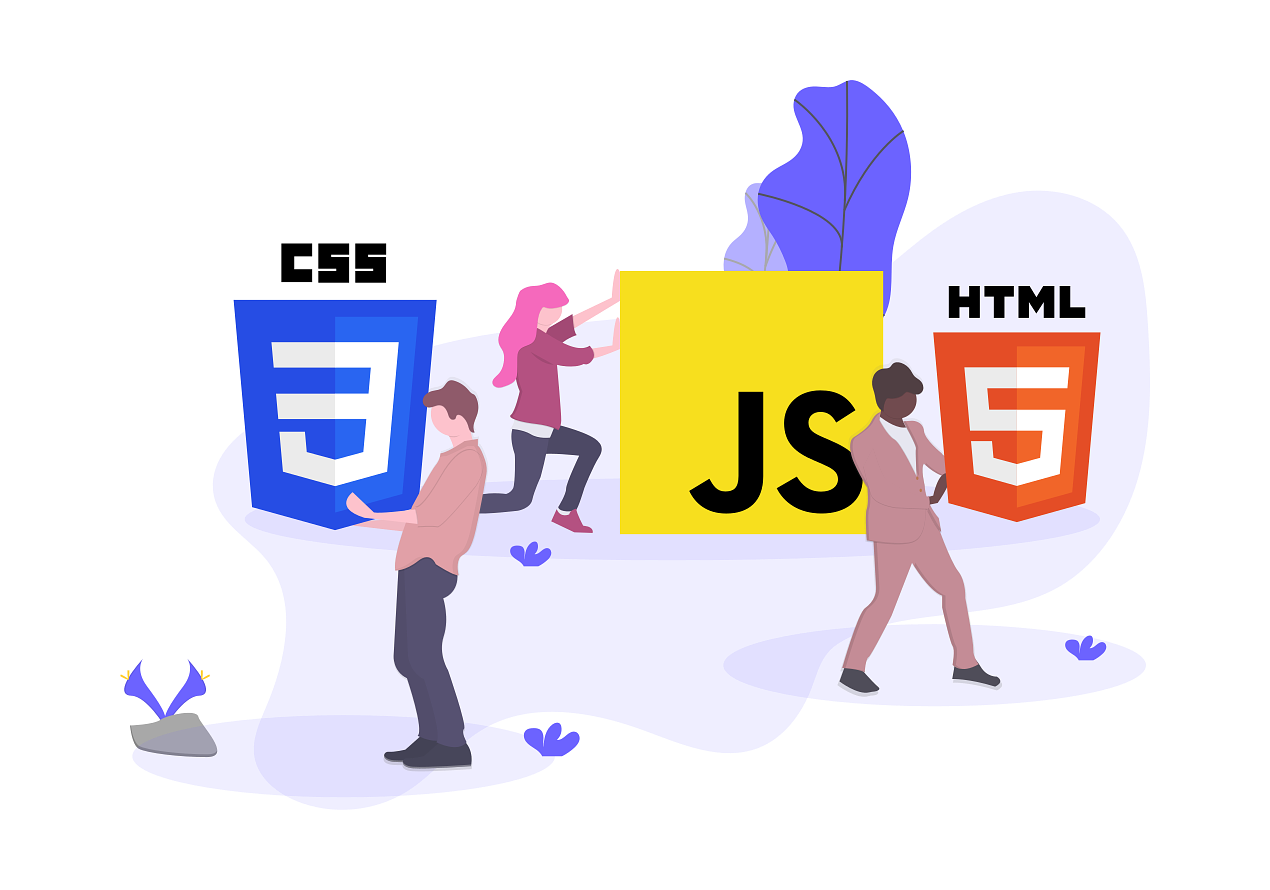
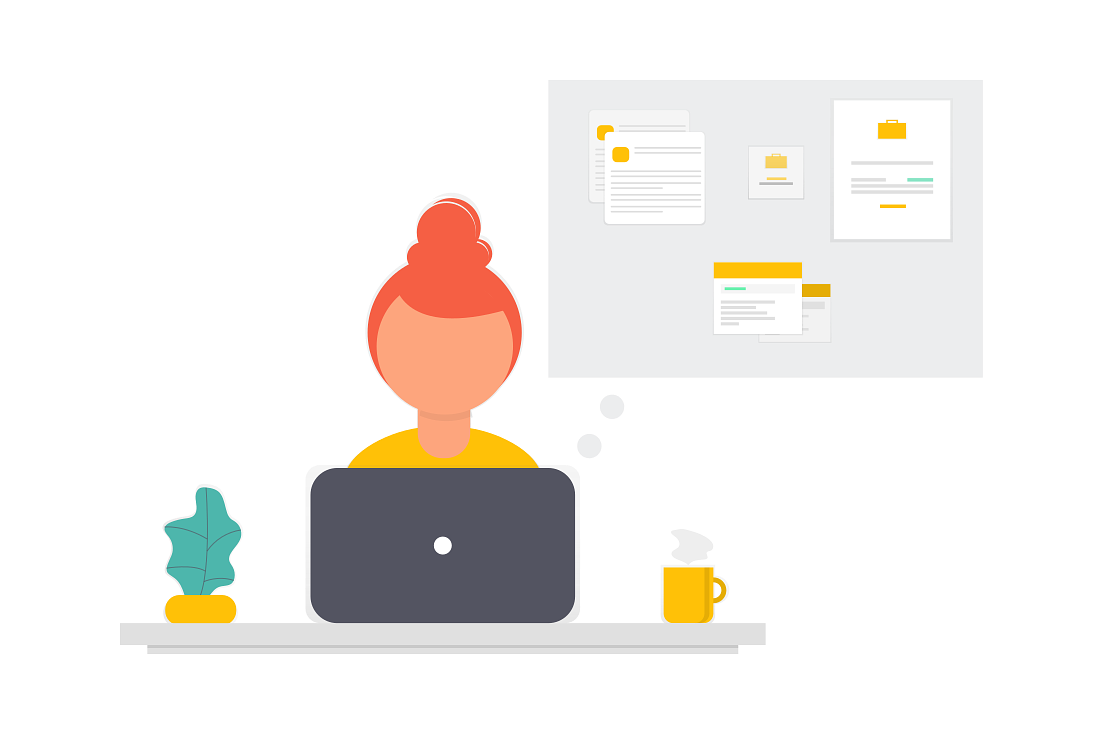
PHPÔºü„Å®„Åã„ÅÇ„Çì„Åæ„ÇäÈõ£„Åó„Åщ∫ã„ÅØÂàÜ„Åã„Çâ„Å™„ÅÑ„Çì„ÅÝ„Åë„Å©