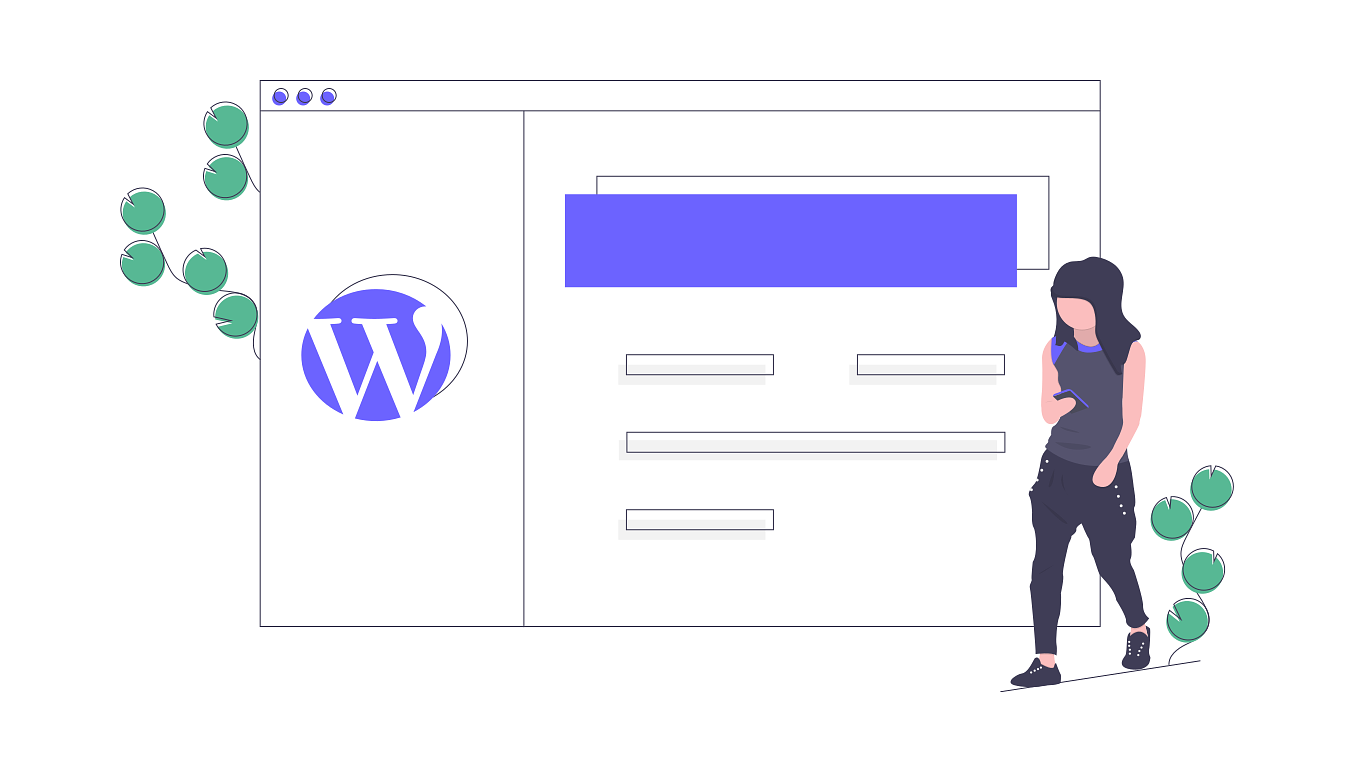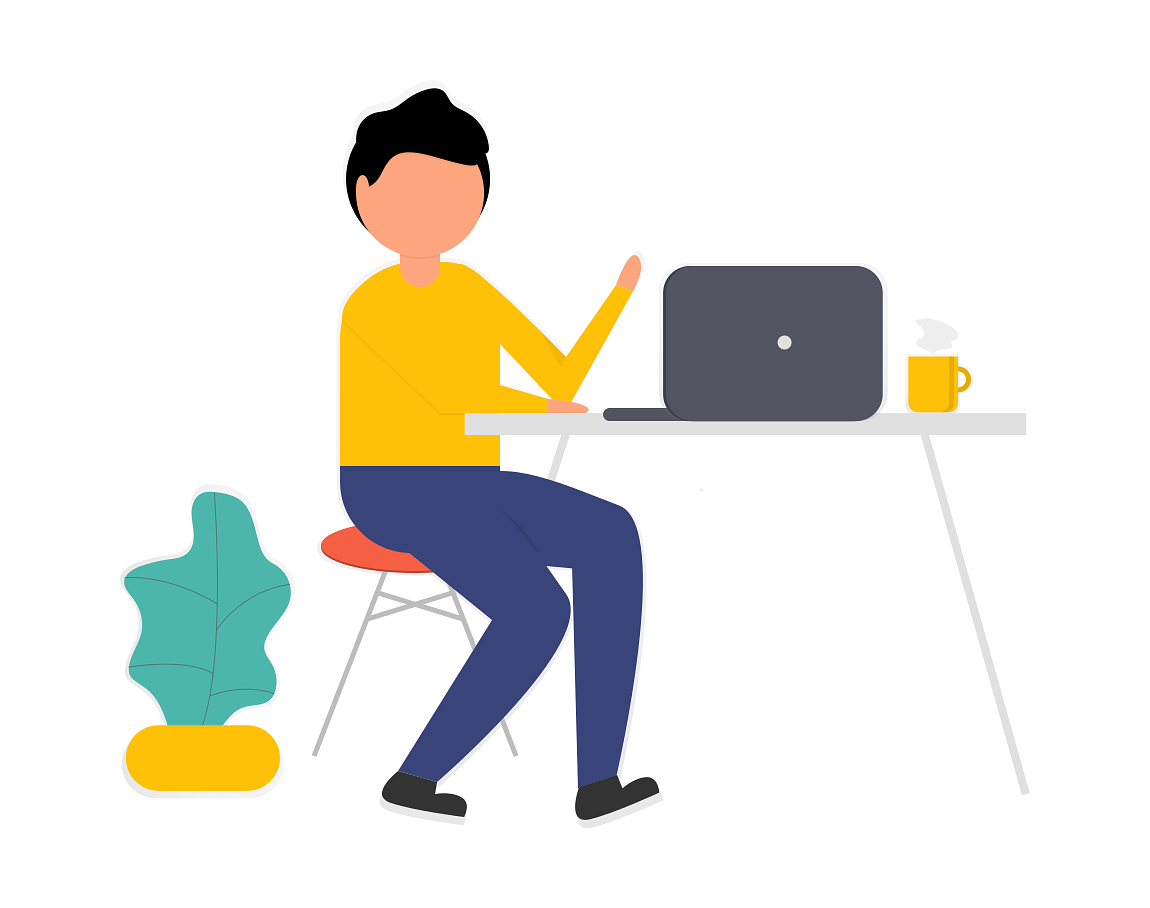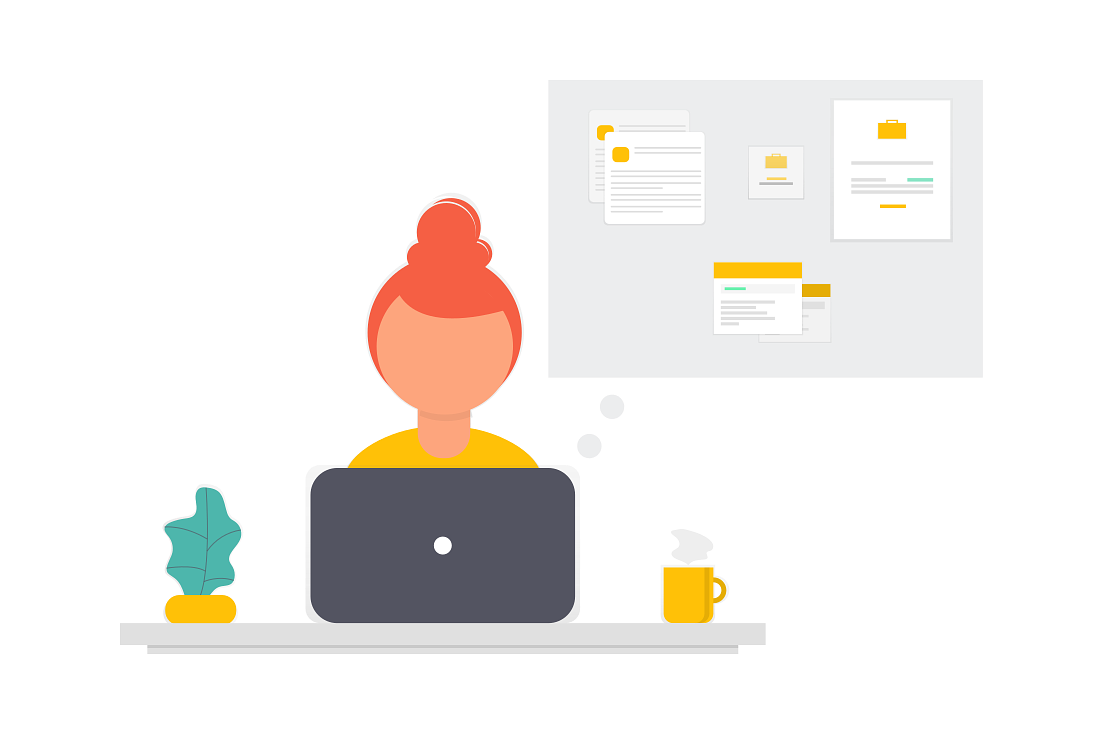こんにちは、ヨロと申します。
今回は「Python」のインストール方法から仮想環境での環境構築のやり方、設定方法について。
Windows環境で「Django」や「Miniconda」のインストール方法などもまとめてご紹介。
今回はより簡単でシンプルで簡単な方法で新しく書き直しましたので、最初の方法で一度ためしてみて、
„ÇÇ„Åó„ÉÄ„É°„ÅÝ„Å£„ÅüÂÝ¥Âêà„ÅØ„ÄÅÔºí„ŧÁõÆ„ÅÆÂ规ÅÑÊñπ„ÄåÊóßÁâà„Äç„ÅÆÊñπ„ÇíË©¶„Åó„Ŷ„Åø„Ŷ‰∏ã„Åï„ÅÑ„ÄÇ
Pythonのダウンロード・インストール方法|Windows
という事で、今回は「Python」の最新版をダウンロード。
まずは「https://www.python.org/downloads/windows/」にアクセスし「Python」をダウンロード。
「Latest Python 3 Release РPython 3.7.3」をクリックすると、こういった画面が表示されるので、
自分のパソコンの環境に応じて、ファイルをダウンロードします。
32bitÁâà„ÅØ„ÄÅȪÑËâ≤„ÅÑÊûÝ„ÅƉ∏≠„ÅÆ„ÄåWindows x86 web-based installer„Äç„Åã„Çâ„ÄÇ
64bitÁâà„ÅØ„ÄÅ˵§„ÅÑÊûÝ„ÅƉ∏≠„ÅÆ„ÄåWindows x86-64 web-based installer„Äç„Åã„Çâ„ÄÇ
そうしたら次に「Add Python 3.7 to PATH」にチェックを入れ「Install Now」をクリックし、
インストールが終わったら一旦画面を閉じる。
※新版「Django」のインストールから環境構築・設定
「Python」のインストールが終わったら「コマンドプロンプト」を開く。
「コマンドプロンプト」を開いたら、次のコマンドを入力。
「cd desktop」でデスクトップに移動。
「mkdir フォルダ名」 → 今回は「sample」というフォルダを作る命令。
「cd sample」で「sample」フォルダの中に移動。
そうするとこんな感じ。
次に「django-admin startproject プロジェクト名 .」(今回はプロジェクト名を「myproject」に)
※注意点としては「プロジェクト名」と「.」の間は空白を入れる事。
「python manage.py startapp アプリ名」 今回のアプリ名は「myapp」
そうするとこんな感じ。
フォルダの中はこんな感じ。
次に「python manage.py migrate」
そうするとこんな感じで「OK」が沢山出ればOK。
「python manage.py runserver」で、サーバーを動かす。
そうすると「コマンドプロンプト」上に「http://127.0.0.1:8000/」と表示されるのでブラウザでここにアクセス。
こんな感じの画面が表示されればOK。
※旧版:仮想環境での「Django」のインストールから環境構築・設定
„Åì„Åì„Åã„Çâ„ÅØÂ∞ë„ÅóÂ规ÅÑË®ò‰∫ã„Å´„Å™„Çã„ÅÆ„Åß„Åô„Åå„ÄÅ„ÇÇ„Åó‰∏ä„ÅÆÊñπÊ≥ï„ÅßË©¶„Åó„Ŷ„Åø„Ŷ„Åó„Å£„Åè„Çä„Åì„Å™„Åã„Å£„ÅüÂÝ¥Âêà„ÅØ„Äʼn∏ÄÂ∫¶„Åì„Å°„Çâ„ÅÆÊñπÊ≥ï„ÇÇË©¶„Åó„Ŷ„Åø„Çã„Å®„ÅÑ„ÅÑ„Åã„ÇÇ„Åß„Åô„ÄÇ
「Python」のダウンロード、インストールが終わったら「コマンドプロンプト」を開きます。
(画面上では「Anaconda Prompt」を使っていますが、コマンドプロンプトで問題なし)
「pip」の最新版をインストール
‰ªäÂõû„ÅØ„Äåpip„Äç„Å®„ÅÑ„ÅÜ„ÇÇ„ÅÆ„Çí‰Ωø„Å£„Ŷ„ÄåDjango„Äç„Çí„ǧ„É≥„Çπ„Éà„ɺ„É´„Åô„ÇãÂøÖ˶ńÅå„ÅÇ„Çã„Åü„ÇÅ„Äåpip„Äç„ÅåÊúÄÊñ∞„Åß„Å™„ÅÑÂÝ¥Âêà„ÅØ„ÅÇ„Çâ„Åã„Åò„ÇÅ„ÄÅ
python -m pip install --upgrade pipと入力し、ここでアップグレードをしておきましょう。
パソコンのデスクトップに、今回使用するファイルの準備をする
今回は練習用として「sample」というフォルダを作ってみます。
コマンドプロンプトで次のコマンドを入力していきます。
「cd desktop」でデスクトップに移動。
「mkdir sample」 → 「sample」というフォルダを作る命令。
「cd sample」で「sample」フォルダに移動。
【venv】virtualenvを使用し、仮想環境の準備をする
今回は「myvenv」というフォルダを用意してみました。
コマンドプロンプトで、
「python -m venv ファイル名」今回は「myvenv」
※「virtualenv」とは、
Python3.3以降であれば「venv」という仮想環境がよく使われていて、
開発環境を仮想化できる「virtualenv」というソフトウェアが用意されている
(「venv」とは「virtualenv」が標準パッケージとしてPythonに組み込まれたもの)
virtualenv(仮想環境)を実行
「myvenv(ファイル名)\Scripts\activate」
„Éê„ÉÉ„ÇØ„Çπ„É©„ÉÉ„Ç∑„É•„ÅåÂá∫„Å™„ÅÑÊôÇ„ÄÅWindows„ÅÆÂÝ¥Âêà„ÅØÔø•„Éû„ɺ„ÇØ„ÅßOK„ÄÇ
その結果↓
virtualenv(仮想環境)がきちんと実行されれば、コンソールの表示が(myvenv)に変わる。
この時点で「Django」のインストールの準備はOK。
「Django」のインストール、プロジェクトの作成方法
今回は「Django」のバージョン2.0を試しにインストールしてみます。
コマンドプロンプトに
「pip install django==2.0」と入力し「Django」をインストール。
(Python„ÅÆ„Éê„ɺ„Ç∏„Éß„É≥„Å´„Çà„Å£„Ŷ„ÅØ„ÄÅDjango„ÅÆ1Á≥ª„Åå‰Ωø„Åà„Å™„ÅÑÂÝ¥Âêà„Åå„ÅÇ„Çã„Åü„ÇÅ„ÄʼnªäÂõû„ÅØ„Äåpip install django==2.0„Äç„ÅßÂÆüË°å)
コマンドプロンプトに「Successfully installed django」と表示されればインストール完了で準備OK。
これから使うための沢山のファイルやディレクトリを自動生成:プロジェクトを作成
‚ĪPython„Åß„ÅØ„ÄÅ„Éï„Ç°„ǧ„É´„ÇÑ„Éá„Ç£„ɨ„ÇØ„Éà„É™„ÅÆÂêçÂâç„Åå„Å®„Ŷ„ÇÇÈáç˶ńř„ÅÆ„Åß„ÄÅ„Éï„Ç°„ǧ„É´Âêç„ÇÇ„Éï„Ç°„ǧ„É´„ÅÆÂÝ¥ÊâÄ„ÇÇÂæå„Åã„Çâ§â„Åà„Å™„ÅÑ„Çà„ÅÜ„Å´„Åô„Çã„ÄÇ
„Äådjango-admin startproject mysite .„Äç
今回は「mysite」というプロジェクト名。
※注意点としては、「mysite」と「.」の間には半角スペースが必要。
そうすると、フォルダの中に様々なファイルが自動で生成される。
„Äåmysite„Äç
プロジェクト名
„Äå__init__.py„Äç
このディレクトリがPythonパッケージであることをPythonに知らせるための空のファイル
„Äåsettings.py„Äç
Djangoプロジェクトの設定ファイル
„Äåurls.py„Äç
DjangoプロジェクトのURL宣言(目次のようなもの)
„Äåwsgi.py„Äç
プロジェクトをサーブするためのWSGI互換Webサーバーとのエントリーポイントデータベースの設定
「settings.py」の中で既に「sqlite3」というデータベースを使うように設定されているため、
「python manage.py migrate」を実行(「manage.py」が入っている階層で)
こんな感じで表示されればOK。
エラー:SyntaxError: Generator expression must be parenthesized
‚Ī„Äåmanage.py„Äç„ÇíÂÆüË°å„Åô„ÇãÊôÇÁÇπ„Åß„ÄÅ„ÇÇ„Åó„ÇÇ„Ç®„É©„ɺ„ÅåË°®Á§∫„Åï„Çå„ÇãÂÝ¥Âêà„ÅØ„ÄÅ
„ÉĄǶ„É≥„É≠„ɺ„Éâ„Åô„Çã„ÄåDjango„Äç„ÅÆ„Éê„ɺ„Ç∏„Éß„É≥„Çí§â„Åà„Ŷ„Åø„Çã(„ÄåPython„Äç„ÅÆ„Éê„ɺ„Ç∏„Éß„É≥„Å®„ÄåDjango„Äç„ÅÆ„Éê„ɺ„Ç∏„Éß„É≥„Å®„Åå„Åã„ÅøÂêà„Çè„Å™„ÅÑÂÝ¥Âêà„Åå„ÅÇ„Çã)
„Äåsettings.py„Äç„ÅÆ„Çø„ǧ„ÉÝ„Çæ„ɺ„É≥„Çí‰øÆÊ≠£
Ë®ÄË™û„ÄÅ„Çø„ǧ„ÉÝ„Çæ„ɺ„É≥ÈÉ®ÂàÜ„ÅƧâÊõ¥„Å´„ŧ„ÅфŶ„ÅØ„ÄÅ
„Çí
に変更しておく。
LANGUAGE_CODE = 'ja-JP'
TIME_ZONE = 'Asia/Tokyo'
USE_I18N = True
USE_L10N = True
USE_TZ = False‚Ī„Çø„ǧ„ÉÝ„Çæ„ɺ„É≥„ÇíÊⱄÅÜ„É¢„Ç∏„É•„ɺ„É´„ÅƄǧ„É≥„Çπ„Éà„ɺ„É´„ÅåÊé®Â•®„Åï„Çå„Ŷ„ÅÑ„Çã„Åü„ÇÅ„ÄÅ
「pip install pytz」でインストール。
サーバー(開発用)を動かす ※運用環境では決して使わない
„Äåpython manage.py runserver„Äç
ブラウザで「http://127.0.0.1:8000/」を入力し、表示されるか確認。
インストールが成功していたら、この画面が表示される。
„Ƕ„Çß„Éñ„ǵ„ɺ„Éê„ɺ„ÇíÂÅúÊ≠¢„Åô„ÇãÊôÇ„ÅØ„ÄåCtrl+Break„Äç„ÅßÂÅúÊ≠¢(Windows„ÅÆÂÝ¥Âêà)
„Åæ„ÅüÂÜçÂ∫¶„ǵ„ɺ„Éê„ɺ„ÇíÂãï„Åã„ÅôÂÝ¥Âêà„ÅØ„Äåmanage.py„Äç„ÅÆÈö鱧„Åæ„ÅßÁߪÂãï„Åó„Ŷ„Åã„Çâ„Äåpython manage.py runserver„Äç
「Python」と「Django」のインストールや設定方法に関してはこれで終わり。
PyCharmについて
‰ªäÂõûÁ¥π‰ªã„Åó„ÅüÊâãÈÝÜ„Åß„ÄÅ„ÅÇ„ÇãÁ®ãÂ∫¶„Ç≥„Éû„É≥„Éâ„ÅƉΩø„ÅÑÊñπ„Å´ÊÖ£„Çå„Åü„ÅÇ„Å®„Å´„ÄÅ
次は「PyCharm」をダウンロード、インストールして使ってみるのもおすすめ。
‚Ī„ÄåPyCharm„Äç=„ÄåPython„Äç„ÅÆIDE(Áµ±ÂêàÈñãÁô∫Áí∞¢É)„Å®Â뺄Å∞„Çå„Çã„ÇÇ„ÅÆ„Åß„ÄÅ„Åì„Çå„ÇíÂÖ•„Çå„Ŷ„Åä„Åè„ÅÝ„Åë„Å߉ΩúÊ•≠ÂÖ®‰Ωì„ÅåÊçó„Çã‰∫ãÈñìÈÅï„ÅÑ„Å™„Åó„ÄÇ
「PyCharm」のインストールから設定に関する記事はこちら↓
Minicondaのダウンロード・インストール方法
ついでに今回は「Miniconda」のインストール方法についても軽く触れておきます。
「Miniconda」のダウンロード、インストール方法は、
「https://docs.conda.io/en/latest/miniconda.html」からファイルをダウンロード。
„ÄåNext„Äç
‚Üì
„ÄåI Agree„Äç
‚Üì
「Just Me」にチェックを入れたまま「Next」
‚Üì
„ÄåNext„Äç
‚Üì
„ÄåInstall„Äç
‚Üì
Completedと表示されたら「Next」
‚Üì
„ÄåFinish„Äç
Pythonのバージョンの確認方法
「Pythonのバージョン」の確認方法は、
„Äå„Ç≥„Éû„É≥„Éâ„Éó„É≠„É≥„Éó„Éà„Äç„ÇíÈñã„ÅфŶ„ÄåPython„Äç„Å®ÂÖ•Âäõ„Åó„ÄÅ„Ç®„É≥„Çø„ɺ„Ç≠„ɺ„ÇíÊ亄Åô„ÅÝ„Åë„ÄÇ
Pythonのアンインストール方法
最後に「Python」のアンインストール方法は、
「Python」をインストールした際のファイルが残っていればそこからアンインストールが可能。
もしファイルが残っていなければ「スタート」メニューの「設定」から「アプリ」
その中の「Python」と「Python Launcher」をアンインストール。
最後に、ローカルディスク(C:)の中に「Python」のフォルダが残っていたら、それも削除で完了。
最後にまとめ
Pythonダウンロード
‚Üì
Pythonインストール
‚Üì
„Äåcd desktop„Äç
„Äåmkdir sample„Äç
„Äåcd sample„Äç
【Djangoプロジェクトを作る】
„Äådjango-admin startproject myproject .„Äç
【Djangoアプリケーションを作る】
„Äåpython manage.py startapp myapp„Äç
【データベースの設定】
„Äåpython manage.py migrate„Äç
„ÄêË®≠ÂÆö„Éï„Ç°„ǧ„É´„ÇíÁ∑®ÈõÜ„Äåsettings.py„Äç„ÅÆË®ÄË™û„ÄÅ„Çø„ǧ„ÉÝ„Çæ„ɺ„É≥„Çí‰øÆÊ≠£„Äë
LANGUAGE_CODE = ‘ja-JP’
TIME_ZONE = ‘Asia/Tokyo’
USE_I18N = True
USE_L10N = True
USE_TZ = False‚Üì
【開発用のサーバーを起動】
„Äåpython manage.py runserver„Äç
【ブラウザで表示】
„Äåhttp://127.0.0.1:8000/„Äç
„ÅÜ„Åæ„Åè„ÅÑ„Åã„Å™„ÅÑÂÝ¥Âêà
„Åù„Çå„Åß„ÇÇ„ÇÇ„Åó„ÄÅ„ÅÜ„Åæ„Åè„ÅÑ„Åã„Å™„ÅÑ„Å®„ÅÑ„Å£„ÅüÂÝ¥Âêà„ÅØ„ÄÅ
「Python」インストール
‚Üì
【「Python」の仮想環境を作る】
cd desktop
mkdir sample
cd sample
「python -m venv ファイル名」(今回はmyvenv)
‚Üì
# ここでアクティベート
„Äåmyvenv\Scripts\activate„Äç
‚Üì
【Djangoをインストール】
„Äåpip install django==2.0„Äç
‚Üì
【Djangoプロジェクトを作る】
„Äådjango-admin startproject mysite .„Äç
‚Üì
【データベースの設定】
„Äåpython manage.py migrate„Äç
‚Üì
【開発用のサーバーを起動】
„Äåpython manage.py runserver„Äç
‚Üì
„ÄêË®≠ÂÆö„Éï„Ç°„ǧ„É´„ÇíÁ∑®ÈõÜ„Äåsettings.py„Äç„ÅÆË®ÄË™û„ÄÅ„Çø„ǧ„ÉÝ„Çæ„ɺ„É≥„Çí‰øÆÊ≠£„Äë
LANGUAGE_CODE = ‘ja-JP’
TIME_ZONE = ‘Asia/Tokyo’
USE_I18N = True
USE_L10N = True
USE_TZ = False‚Üì
【ブラウザで表示】
„Äåhttp://127.0.0.1:8000/„Äç