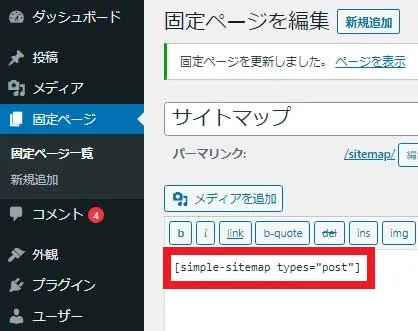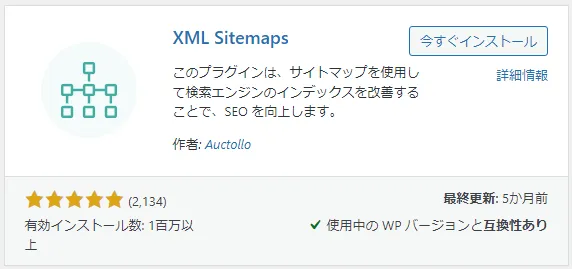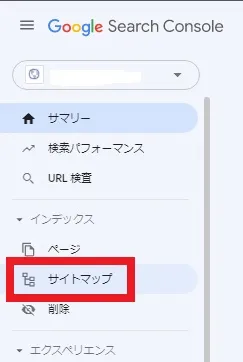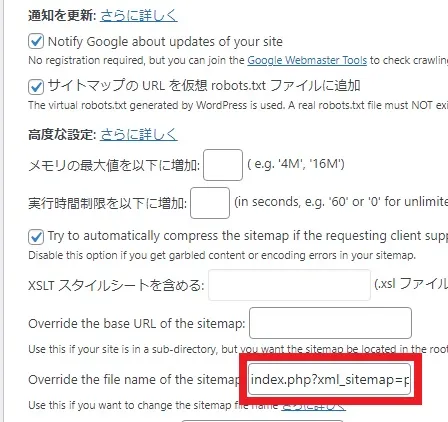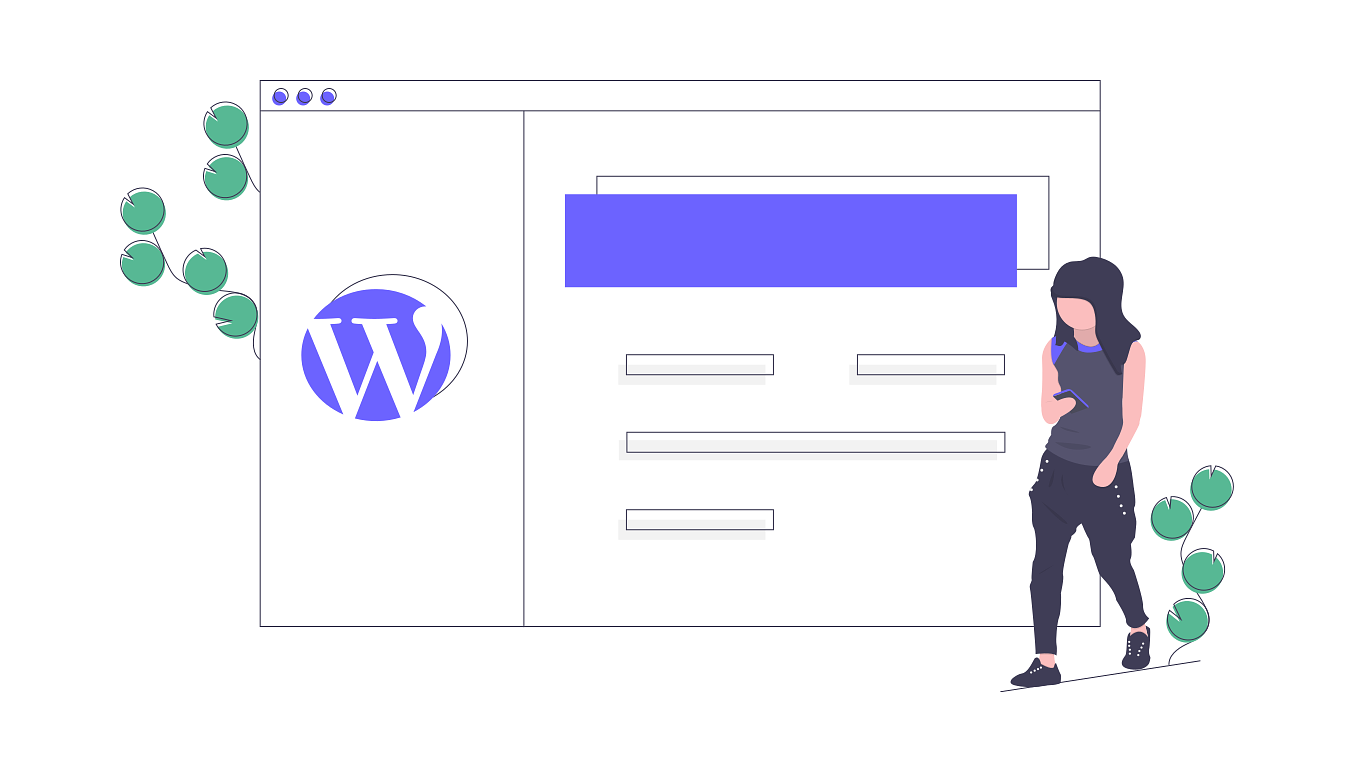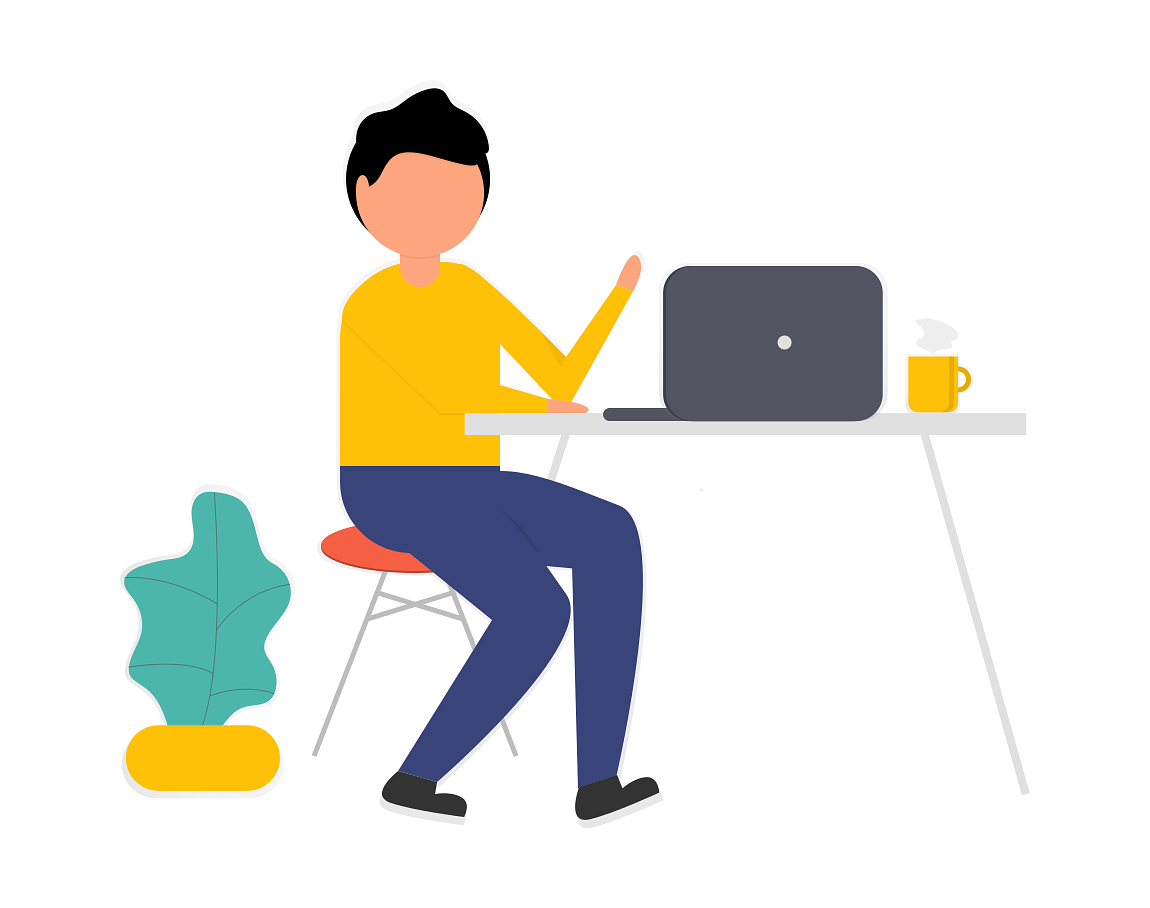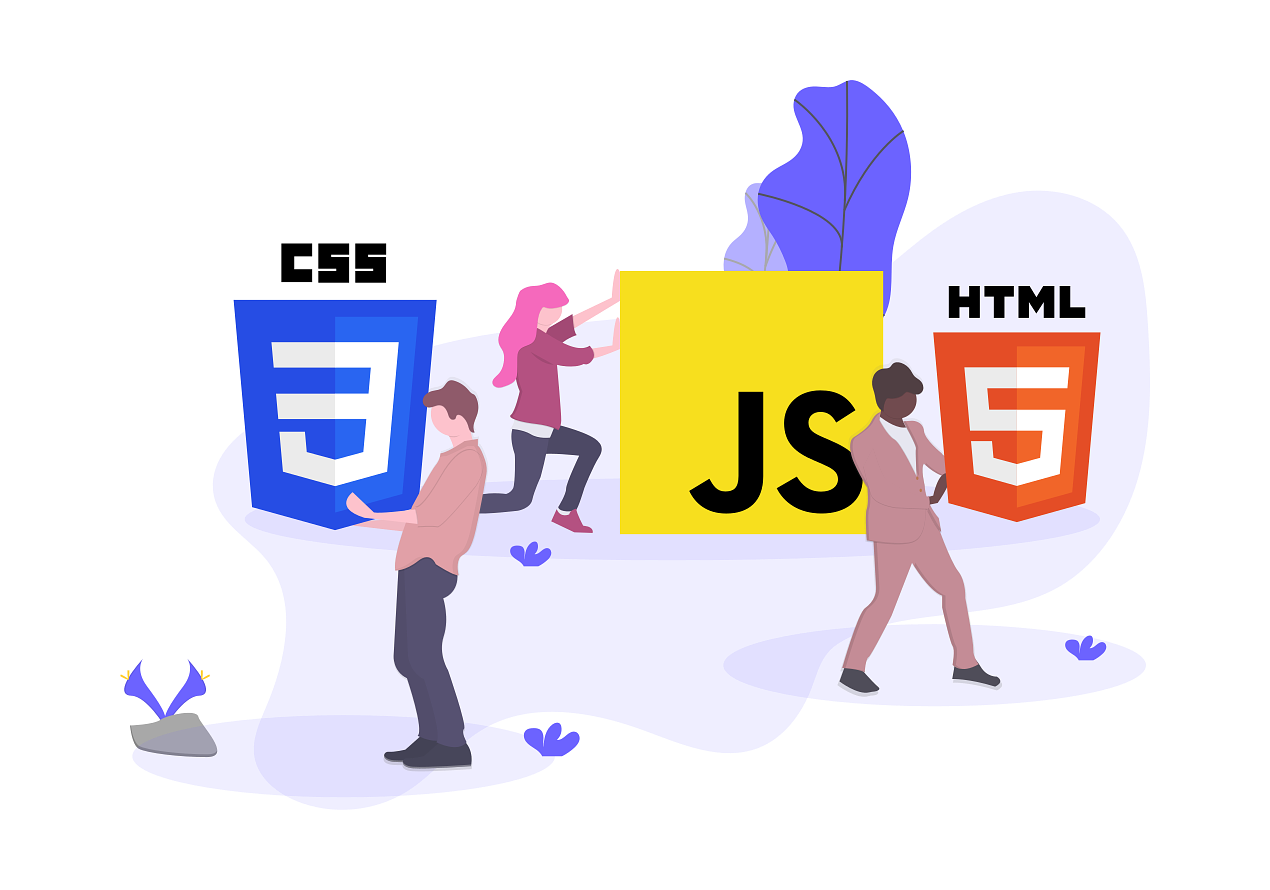õ╗èÕø×Òü»ÒüôÒüåÒüäÒüúÒüƒÒüèµé®Òü┐ÒéƵè▒ÒüêÒüªÒüäÒéïµû╣Òü½ÕÉæÒüæÒüªµø©ÒüäÒüƒÞ¿ÿõ║ïÒüºÒÇüÒéÁÒéñÒâêÒâ×ÒââÒâùÒü«Þ¿¡Õ«ÜÒü½ÚûóÒüùÒüªÒü»ÒÇü
Òü«´╝Æþ¿«Úí×ÒüîÒüéÒüúÒüªÒÇü
HTMLÒéÁÒéñÒâêÒâ×ÒââÒâù´╝ØÒâûÒâ¡Òé░ÒéÆÞªïÒü½ÒüìÒüƒÞ¬¡ÞÇàþö¿ÒüºÒÇîPS Auto SitemapÒÇìÒü¬Òü®Òü«ÒâùÒâ®Òé░ÒéñÒâ│ÒéÆõ¢┐ÒüúÒüªÞ¿¡Õ«ÜÒüÖÒéïÒü«Òüîõ©ÇÞê¼þÜäÒÇé
XMLÒéÁÒéñÒâêÒâ×ÒââÒâù´╝صñ£þ┤óÒé¿Òâ│Òé©Òâ│Òü«Òé»Òâ¡Òâ╝Òâ®Òâ╝þö¿Òü«Þ¿¡Õ«ÜÒüºÒÇîGoogleÒéÁÒâ╝ÒâüÒé│Òâ│Òé¢Òâ╝Òâ½ÒÇìÒüºÞ¿¡Õ«ÜÒéÆÒüÖÒéïÕ┐àÞªüÒüîÒüéÒéèÒü¥ÒüÖÒÇé
ÒüØÒéîÒü×ÒéîÒü«Þ¿¡Õ«Üµû╣µ│òÒéÆÒÇüþö╗ÕâÅÒü¿ÕÉêÒéÅÒüøÒüªþ░íÕìÿÒü½Þ¬¼µÿÄÒüùÒüªÒüäÒüìÒü¥ÒüÖÒÇé
WordPressÒâûÒâ¡Òé░ÒüºHTMLÒâ╗XMLÒéÁÒéñÒâêÒâ×ÒââÒâùÒü«Þ¿¡Õ«ÜÒü«ÒéäÒéèµû╣
Òü¥ÒüÜÕºïÒéüÒü½Þç¬ÕêåÒü«ÒâûÒâ¡Òé░Òü¿GoogleÒéÁÒâ╝ÒâüÒé│Òâ│Òé¢Òâ╝Òâ½Òü«ÚÇúµÉ║ÒÇüÞ¿¡Õ«ÜÒüîþÁéÒéÅÒüúÒüªÒüäÒü¬ÒüäÕá┤ÕÉêÒü»ÒÇüÒüØÒüíÒéëÒüïÒé뵩êÒü¥ÒüøÒüªÒüèÒüÅÕ┐àÞªüÒüîÒüéÒéèÒü¥ÒüÖÒÇé
Þ¿¡Õ«Üµû╣µ│òÒü½ÚûóÒüùÒüªÞºúÞ¬¼ÒüùÒüªÒüäÒéïÞ¿ÿõ║ïÒü»ÒüôÒüíÒéëÒü½Òü¬ÒéèÒü¥ÒüÖÒÇé
WordPressÒâûÒâ¡Òé░ÒüºÒéÁÒâ╝ÒâüÒé│Òâ│Òé¢Òâ╝Òâ½Òü«Þ¿¡Õ«ÜÒâ╗ÚÇúµÉ║µû╣µ│òÒü«ÒéäÒéèµû╣
HTMLÒéÁÒéñÒâêÒâ×ÒââÒâùÒü«Þ¿¡Õ«Üµû╣µ│ò
HTMLÒéÁÒéñÒâêÒâ×ÒââÒâùÒü«Þ¿¡Õ«Üµû╣µ│òÒü½ÚûóÒüùÒüªÒü»ÒÇîWordPressÒâùÒâ®Òé░ÒéñÒâ│ÒÇìÒéÆÒéñÒâ│Òé╣ÒâêÒâ╝Òâ½ÒüùÒüªÞ¿¡Õ«ÜÒÇüµ£ëÕè╣ÕîûÒüÖÒéïÒü«Òüîõ©ÇÞê¼þÜäÒÇé
ÒüØÒü«ÚÜøÒü½õ¢┐þö¿ÒüòÒéîÒéïÒâùÒâ®Òé░ÒéñÒâ│ÒüºÕñÜÒüäÒü«ÒüîÒÇü
Òü¬Òü®Òü¬Òü®ÒüºÒÇüÒüØÒéîÒü×ÒéîÞç¬ÕêåÒüîÕÑ¢ÒüìÒü¬ÒééÒü«ÒéÆõ¢┐ÒüúÒüªÒééÒéëÒüêÒéîÒü░OKÒüºÒüÖÒÇé
ÒüØÒüùÒüªÒâùÒâ®Òé░ÒéñÒâ│ÒéƵ£ëÕè╣ÕîûÒüùÒüƒÕ¥îÒÇüÒéÁÒéñÒâêÒâ×ÒââÒâùþö¿Òü«Õø║Õ«ÜÒâÜÒâ╝Òé©ÒéÆõ¢£ÒüúÒüªÒÇüÒüØÒü«ÒâùÒâ®Òé░ÒéñÒâ│Òü«ÒéÀÒâºÒâ╝ÒâêÒé│Òâ╝ÒâëÒéÆÞ▓╝Òéèõ╗ÿÒüæÒéîÒü░OKÒÇé
ÒéÁÒéñÒâêÒâ×ÒââÒâùÒü«Õø║Õ«ÜÒâÜÒâ╝Òé©Òü«õ¢£Òéèµû╣Òü»ÒÇüWordPressþö╗ÚØóÒü«ÕÅ│Õü┤Òü«ÒÇîÕø║Õ«ÜÒâÜÒâ╝Òé©ÒÇìÒüïÒéëÒÇîµû░ÞªÅÞ┐¢ÕèáÒÇìÒüºÒÇüÒé┐ÒéñÒâêÒâ½Òü»ÒÇîÒéÁÒéñÒâêÒâ×ÒââÒâùÒÇìÒüºOKÒÇé
ÒüØÒüùÒüªµ¼íÒü½ÒÇüõ¥ïÒüêÒü░ÒÇîPS Auto SitemapÒÇìÒéÆõ¢┐þö¿ÒüÖÒéïÕá┤ÕÉêÒü»ÒÇü
<!-- SITEMAP CONTENT REPLACE POINT -->Òü¿ÒüäÒüåÒéÀÒâºÒâ╝ÒâêÒé│Òâ╝ÒâëÒéÆÞ▓╝Òéèõ╗ÿÒüæÒéîÒü░OKÒÇé
ÒüØÒüùÒüªõ╗«Òü½ÒÇîSimple SitemapÒÇìÒü¿ÒüäÒüåÒâùÒâ®Òé░ÒéñÒâ│ÒéÆõ¢┐þö¿ÒüÖÒéïÕá┤ÕÉêÒü»ÒÇü
Òü¿ÒüäÒüåÒéÀÒâºÒâ╝ÒâêÒé│Òâ╝ÒâëÒéÆÞ▓╝Òéèõ╗ÿÒüæÒéîÒü░OKÒÇé
ÒüôÒéîÒéÆõ╗«Òü½Òé½ÒâåÒé┤Òâ¬Òâ╝ÕêÑÒü½Þí¿þñ║ÒüòÒüøÒüƒÒüäÕá┤ÕÉêÒü»ÒÇü
Òü¿ÒüäÒüåÒéÀÒâºÒâ╝ÒâêÒé│Òâ╝ÒâëÒéÆÞ▓╝Òéèõ╗ÿÒüæÒéîÒü░OKÒÇé
XMLÒéÁÒéñÒâêÒâ×ÒââÒâùÒü«Þ¿¡Õ«Üµû╣µ│ò
ÒüØÒüùÒüªµ¼íÒü½XMLÒéÁÒéñÒâêÒâ×ÒââÒâùÒü«Þ¿¡Õ«Üµû╣µ│òÒü½ÒüñÒüäÒüªÒü»ÒÇîGoogle XML SitemapsÒÇìÒü¿ÒüäÒüåÒâùÒâ®Òé░ÒéñÒâ│ÒéÆõ¢┐ÒüúÒüªÞ¿¡Õ«ÜÒéÆÒüÖÒéïÒü«Òüîõ©ÇÞê¼þÜäÒÇé
WordPressþö╗ÚØóÒü«ÕÀªÕü┤Òü«ÕêùÒüïÒéëÒÇîÒâùÒâ®Òé░ÒéñÒâ│ÒÇìÒü½Òé½Òâ╝Òé¢Òâ½ÒéÆÕÉêÒéÅÒüøÒéïÒü¿ÒÇîµû░ÞªÅÞ┐¢ÕèáÒÇìÒü¿Þí¿þñ║ÒüòÒéîÒéïÒü«ÒüºÒé»Òâ¬ÒââÒé»ÒÇé
ÒÇîGoogle XML SitemapsÒÇìÒü¿ÕàÑÕèøÒüùÒÇüÒéñÒâ│Òé╣ÒâêÒâ╝Òâ½ÒéÆÒüùÒüƒÕ¥îÒü½µ£ëÕè╣ÕîûÒüÖÒéîÒü░OKÒÇé
Google XML SitemapsÒüîÒü¬ÒüäÒÇüÞªïÒüñÒüïÒéëÒü¬ÒüäÕá┤ÕÉê
WordPressÒâùÒâ®Òé░ÒéñÒâ│Òü«µû░ÞªÅÞ┐¢ÕèáÒüïÒéëÒÇîGoogle XML SitemapsÒÇìÒüîÒü¬ÒüäÒÇüÞªïÒüñÒüïÒéëÒü¬ÒüäÒü¿ÒüäÒüåÕá┤ÕÉêÒü½Òü»ÒÇü
õ©ïÒü«µû╣Òü¥ÒüºÒé╣Òé»Òâ¡Òâ╝Òâ½ÒüùÒüªÒééÒéëÒüêÒéîÒü░ÒÇüÒü®ÒüôÒüïÒüùÒéëÒü½ÞªïÒüñÒüïÒéïÒü»ÒüÜÒÇé
ÒüäÒéìÒüäÒéìÒü¿õ╝╝ÒüƒÒéêÒüåÒü¬ÒâùÒâ®Òé░ÒéñÒâ│ÒüîÒüéÒüúÒüªµÀÀõ╣▒ÒüÖÒéïÒüïÒééÒüùÒéîÒü¥ÒüøÒéôÒüîÒÇüõ¢£ÞÇàÒü«ÕÉìÕëìÒüîÒÇîAuctolloÒÇìÒü¿ÒüäÒüåÒü«ÒéÆÒéñÒâ│Òé╣ÒâêÒâ╝Òâ½ÒüÖÒéîÒü░OKÒüºÒüÖÒÇé
ÒüØÒüùÒüªÒâùÒâ®Òé░ÒéñÒâ│ÒéÆÒéñÒâ│Òé╣ÒâêÒâ╝Òâ½Òüùµ£ëÕè╣ÕîûÒüîþÁéÒéÅÒüúÒüƒÒéëµ¼íÒü½ÒÇüGoogleÒéÁÒâ╝ÒâüÒé│Òâ│Òé¢Òâ╝Òâ½Òü½þÖ╗Úî▓ÒéÆÒüÖÒéïÕ┐àÞªüÒüîÒüéÒéèÒü¥ÒüÖÒÇé
GoogleÒéÁÒâ╝ÒâüÒé│Òâ│Òé¢Òâ╝Òâ½Òü«þö╗ÚØóÒü«ÕÀªÕü┤Òü«ÕêùÒü½ÒüéÒéïÚáàþø«Òü«ÒÇîÒéñÒâ│ÒâçÒââÒé»Òé╣ÒÇìÒü½ÒüéÒéïÒÇîÒéÁÒéñÒâêÒâ×ÒââÒâùÒÇìÒéÆÒé»Òâ¬ÒââÒé»ÒÇé
ÒÇîµû░ÒüùÒüäÒéÁÒéñÒâêÒâ×ÒââÒâùÒü«Þ┐¢ÕèáÒÇìÒü¿ÒüäÒüåÚáàþø«Òü½ÒÇîÞç¬ÕêåÒü«ÒâûÒâ¡Òé░Òü«URL/sitemap.xmlÒÇìÒü¿ÕàÑÕèøÒüùÒÇüÚÇüõ┐íÒâ£Òé┐Òâ│ÒéÆÒé»Òâ¬ÒââÒé»ÒÇé
Òé╣ÒâåÒâ╝Òé┐Òé╣Òü½µêÉÕèƒÒüùÒü¥ÒüùÒüƒÒü¿Þí¿þñ║ÒüòÒéîÒéîÒü░ÒüØÒéîÒüºÞ¿¡Õ«ÜÒü»þÁéÒéÅÒéèÒüºÒüÖÒÇé
WordPressÒâûÒâ¡Òé░ÒüºHTMLÒâ╗XMLÒéÁÒéñÒâêÒâ×ÒââÒâùÒü«Þ¿¡Õ«ÜÒü«ÒéäÒéèµû╣´¢£µ£ÇÕ¥îÒü½
ÚÇÜÕ©©ÒüºÒüùÒüƒÒéëÒüôÒéîÒüºÞ¿¡Õ«ÜÞç¬õ¢ôÒü»þÁéÒéÅÒéèÒü¬Òü«ÒüºÒüÖÒüîÒÇü
ÒüôÒéîÒüºÒééÒüùÒé¿Òâ®Òâ╝ÒüîÕç║ÒéïÕá┤ÕÉêÒü½Òü»ÒÇüÒü¥Òüƒõ╗ûÒü½ÒééÒüäÒéìÒüäÒéìÒü¿ÞªïÒüªÒüäÒüÅÕ┐àÞªüÒüîÒüéÒéèÒü¥ÒüÖÒÇé
ÒééÒüùõ¢ÖÞúòÒüîÒüéÒéîÒü░ÒÇîsitemap.xml.gzÒÇìÒÇîfeedÒÇìÒü«´╝ÆÒüñÒééÚÇüõ┐íÒÇüÞ¿¡Õ«ÜÒéÆÒüùÒüªÒüèÒüÅõ║ïÒéÆÒüèÒüÖÒüÖÒéüÒüùÒü¥ÒüÖÒÇé
ÒüØÒüùÒüªÒüôÒéîÒééÕÉîÒüÿÒüÅÒÇîÕÅûÕ¥ùÒüºÒüìÒü¥ÒüøÒéôÒüºÒüùÒüƒÒÇìÒü¿Þí¿þñ║ÒüòÒéîÒüªÒüùÒü¥ÒüåÕá┤ÕÉêÒü»ÒÇü
ÒâûÒâ®ÒéªÒéÂÒéƵø┤µû░ÒüÖÒéïÒüïÒÇüõ¢òÒü¬ÒéëÞç¬ÕêåÒüºþø┤µÄÑURLÒü½ÒéóÒé»Òé╗Òé╣ÒüÖÒéîÒü░OKÒüºÒÇüÒééÒüùÒüÅÒü»´╝æµùÑÕ¥àÒüúÒüªÒü┐ÒéïÒü¿ÒüäÒüåÒü«ÒééÒüéÒéèÒÇé
ÒüØÒéîÒüºÒééÒééÒüùÒÇîµêÉÕèƒÒüùÒü¥ÒüùÒüƒÒÇìÒü½Òü¬ÒéëÒü¬ÒüäÕá┤ÕÉêÒü»ÒÇüÕåìÕ║ªÞ¿¡Õ«ÜÒü«Þªïþø┤ÒüùÒÇüþó║Þ¬ìÒéÆÒüùÒüªÒü┐ÒéïÕ┐àÞªüÒüîÒüéÒéèÒü¥ÒüÖÒÇé
ÒÇîGoogle XML SitemapsÒÇìÒü«Þ¿¡Õ«ÜÒü»ÒÇîÞ¿¡Õ«ÜÒÇìÒü«ÒÇîXML-SitemapÒÇìÒéÆÒé»Òâ¬ÒââÒé»ÒÇé
õ¥ïÒüêÒü░ÒÇüÒééÒüùõ╗ÑÕëìÒüïÒéëÒÇîGoogle XML SitemapsÒÇìÒéÆÕàÑÒéîÒüªÒüäÒüªÒÇüõ╣àÒüùÒüÂÒéèÒü½þó║Þ¬ìÒüùÒüªÒü┐ÒéïÒü¿ÒÇü
Òü¿ÕïصëïÒü½ÕàÑÕèøÒüòÒéîÒüªÒüäÒéïÕá┤ÕÉêÒü¬ÒéôÒüïÒüîÒüéÒüúÒüƒÒéèÒééÒüÖÒéïÒü┐ÒüƒÒüäÒüºÒüÖÒÇé
ÒÇîOverride the file name of the sitemap:ÒÇìÒü«Úâ¿ÕêåÒü½ÒÇîindex.php?xml_sitemap=params=.xml.ÒÇìÒü¿ÒüäÒüúÒüƒÒéêÒüåÒü¬ÒÇü
Þç¬ÕêåÒüºÒü»ÕàÑÒéîÒüƒÞªÜÒüêÒü«Òü¬ÒüäÒéêÒüåÒü¬µûçÕ¡ùÕêùÒüîÒÇüÕïصëïÒü½ÕàÑÕèøÒüòÒéîÒüªÒüäÒéïÒü¿ÒüäÒüåõ║ïÒééÒüéÒéïÒü┐ÒüƒÒüäÒüºÒüÖÒÇé
ÒüºÒüÖÒü«ÒüºÒüØÒü«Õá┤ÕÉêÒü»ÒÇüÒüôÒü«Úâ¿ÕêåÒü½ÒüƒÒüáÒüƒÒüáÒÇîsitemapÒÇìÒü¿ÕàÑÒéîÒéîÒü░OK
õ╗ûÒü½Òééþèµ│üÒü½ÒéêÒüúÒüªÒé¿Òâ®Òâ╝Òü«ÕåàÕ«╣ÒéäÕăÕøáÒüîÕñëÒéÅÒüúÒüªÒüìÒüƒÒéèÒééÒüÖÒéïÒü«ÒüºÒÇü
ÒüäÒüûÒé¿Òâ®Òâ╝ÒüîÕç║ÒüªÒüùÒü¥ÒüúÒüƒÕá┤ÕÉêÒü½Òü»ÒÇüÒüØÒü«ÒüñÒü®þó║Þ¬ìÒéÆÒüÖÒéïÕ┐àÞªüÒüîÒüéÒéèÒüØÒüåÒüºÒüÖÒÇé
ÒüƒÒüáÒüùÒÇüÚÇÜÕ©©ÒüºÒüùÒüƒÒéëõ╗èÕø×Òü«Þ¿ÿõ║ïÒü«ÕåàÕ«╣ÒéÆÒüƒÒüáÒüƒÒüáÚáåþò¬Òü½ÚÇ▓ÒéüÒüªÒüäÒüæÒü░ÒÇüÕòÅÚíîÒü¬ÒüÅÞ¿¡Õ«ÜÒü»Òé╣ÒâáÒâ╝Òé║Òü½Õ«îõ║åÒüÖÒéïÒü¿µÇØÒüäÒü¥ÒüÖÒÇé