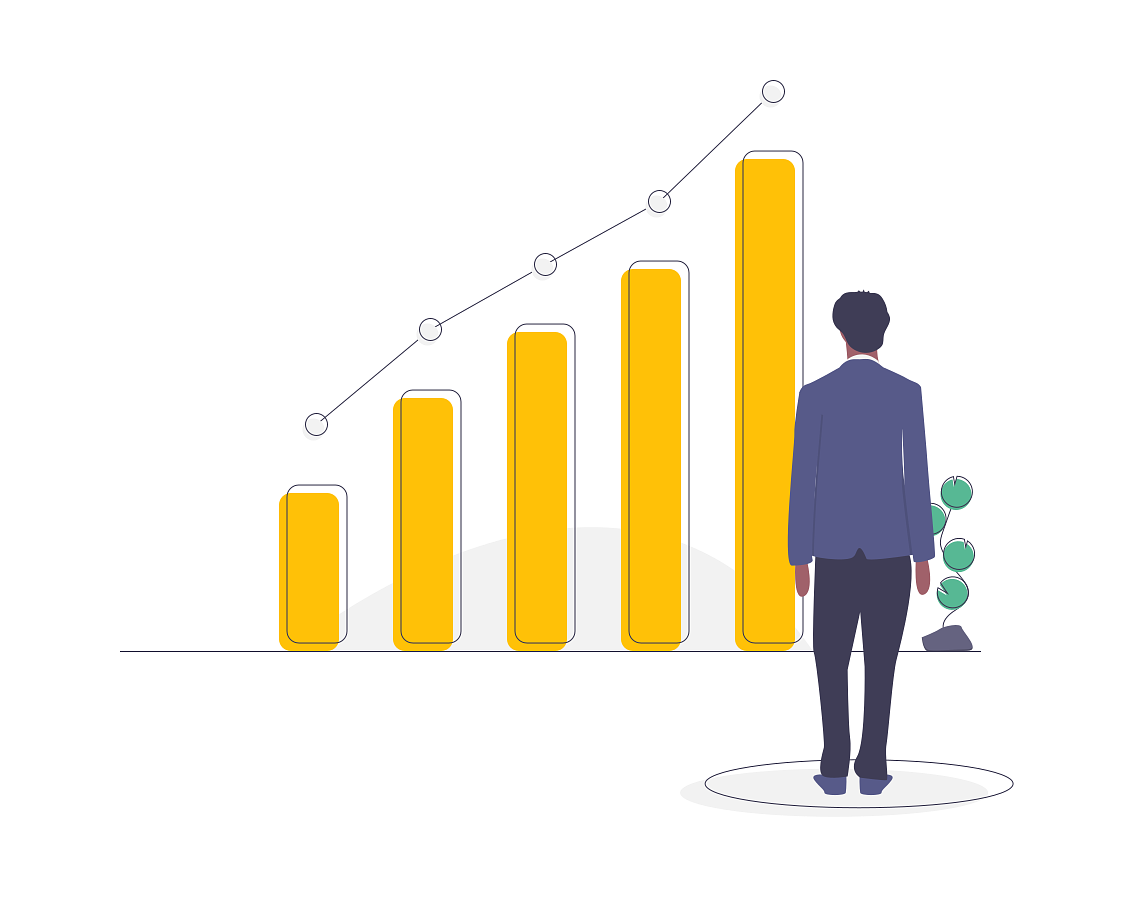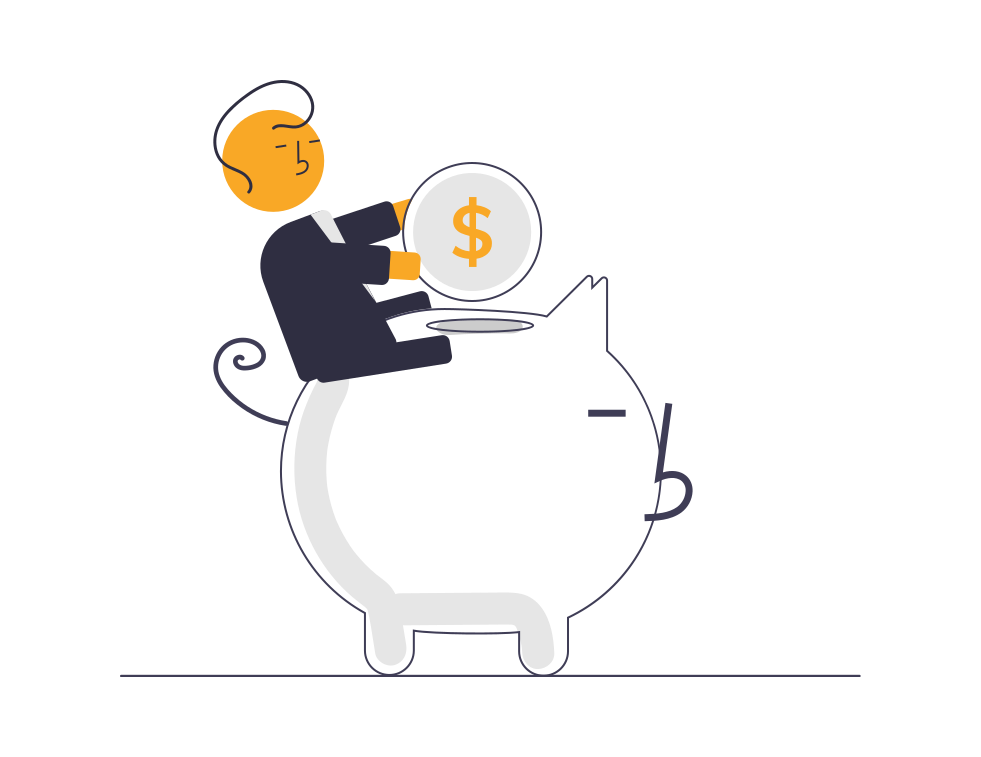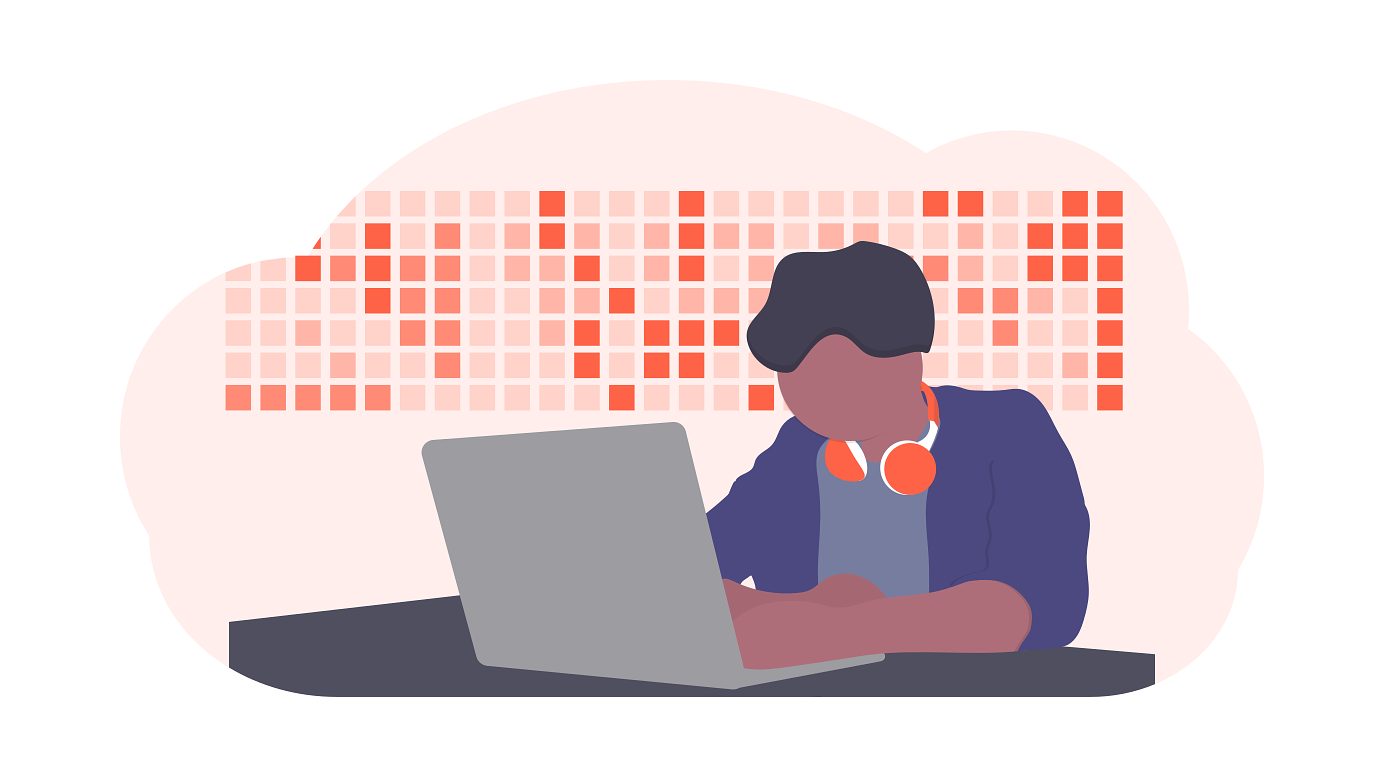šĽäŚõě„ĀģŤ®ėšļč„ĀęťĖĘ„Āó„Ā¶„ĀĮ„ÄĀšĺč„Āą„Āį„ÄĆAviUtl„Äć„Ā®„ĀĄ„ĀÜŚčēÁĒĽÁ∑®ťõÜ„āĹ„Éē„Éą„ĀߌčēÁĒĽ„ĀģÁ∑®ťõÜŚĺĆ„ÄĀšŅĚŚ≠ė„āí„Āó„ĀüŚĺĆ„Āę„ÄĀ
šĹē„āČ„Āč„ĀģÁźÜÁĒĪ„ĀĆ„Āā„Ā£„Ā¶ŚÖÉ„ĀģŚčēÁĒĽ„Éē„ā°„ā§„Éę„ÄĀ„Éá„Éľ„āŅ(„Éē„ā©„Éę„ÉÄ„Ā™„Ā©)„ā팹•„ĀģŚ†īśČÄ„ĀęÁ߼Śčē„Āó„Ā¶„Āó„Āĺ„Ā£„Ā¶„ÄĀ
„ĀĚ„ĀģŚĺĆ„ÄĀ„ĀĄ„ĀĖ„Āĺ„ĀüŚą•„Āģśó•„ĀęÁ∑®ťõÜ„āíŚä†„Āą„āą„ĀÜ„Ā®„Āó„Āüťöõ„Āę„ÄĀ
„ÄĆŚĻĺ„Ā§„Āč„Āģ„ā™„ÉĖ„āł„āß„āĮ„Éą„ĀßśĆáŚģö„Āē„āĆ„Ā¶„ĀĄ„āč„Éē„ā°„ā§„Éę„ĀģŚ†īśČÄ„ĀĆŚ§Čśõī„Āĺ„Āü„ĀĮŚČäťô§„Āē„āĆ„Ā¶„ĀĄ„Āĺ„Āô„Äā„Äć
„Ā®„ĀĄ„ĀÜ„āą„ĀÜ„Ā™„ā®„É©„Éľ„É°„ÉÉ„āĽ„Éľ„āł„ĀĆŚáļ„Ā¶„Āó„Āĺ„ĀĄ„ÄĀŚčēÁĒĽ„ĀģŚÖÉ„Éá„Éľ„āŅ„ÄĀ„Éē„ā°„ā§„Éę„āíťĖč„ĀĎ„Ā™„ĀŹ„Ā™„Ā£„ĀüŚ†īŚźą„ĀģŚĮĺŚá¶śĖĻś≥ē„Āę„Ā§„ĀĄ„Ā¶„Äā
ŚčēÁĒĽ„Éē„ā°„ā§„Éę„ĀģŚÖÉ„ÄÖ„ĀģšŅĚŚ≠ėŚ†īśČÄ„ÄĀ„ÉĎ„āĻ„ĀĆ„Ā©„Āď„Ā†„ĀčŚŅė„āĆ„Ā¶„Āó„Āĺ„Ā£„ĀüŚ†īŚźą„Āģ„ÄĀŚÖÉ„Āģ„Éá„Éľ„āŅ„ĀģšŅĚŚ≠ėŚ†īśČÄ„ÄĀ„ÉĎ„āĻ„ĀģśéĘ„ĀóśĖĻ„ÄĀŤ™Ņ„ĀĻśĖĻ„Āę„Ā§„ĀĄ„Ā¶„Äā
AviUtl„Āģ„ā®„É©„ÉľÔľöŚĻĺ„Ā§„Āč„Āģ„ā™„ÉĖ„āł„āß„āĮ„Éą„ĀßśĆáŚģö„Āē„āĆ„Ā¶„ĀĄ„āč„Éē„ā°„ā§„Éę„ĀģŚ†īśČÄ„ĀĆŚ§Čśõī„Āĺ„Āü„ĀĮŚČäťô§„Āē„āĆ„Ā¶„ĀĄ„Āĺ„Āô
„Ā®„ĀĄ„ĀÜšļč„Āß„ÄĀšĽäŚõě„Āģ„ā®„É©„Éľ„É°„ÉÉ„āĽ„Éľ„āł„ĀęťĖĘ„Āó„Ā¶„ĀĮ„ÄĀšĺč„Āą„Āį„ÄĀ
ŚÖÉ„ÄÖ„ĀģŚčēÁĒĽÁ∑®ťõÜÁĒ®„Āģ„Éē„ā°„ā§„Éę„ÄĀ„Éá„Éľ„āŅ„āí„Éá„āĻ„āĮ„Éą„ÉÉ„Éóšłä„ĀęšŅĚŚ≠ė„āí„Āó„Ā¶„ĀĄ„Āü„Ā®„Āó„Ā¶„ÄĀ
ś¨°„Āę„ĀĚ„Āģ„Éá„Éľ„āŅ„ĀęŚÜćŚļ¶Á∑®ťõÜ„āíŚä†„Āą„āčťöõ„Āģ„Éá„Éľ„āŅ„ĀģšŅĚŚ≠ėŚ†īśČÄ„Āę„Ā§„ĀĄ„Ā¶„ĀĮ„ÄĀ
„ĀĚ„Āģ„Āĺ„Āĺ„Éá„āĻ„āĮ„Éą„ÉÉ„Éó„ĀęÁĹģ„ĀĄ„Āü„Āĺ„Āĺ„Āę„Āó„Ā¶„Āä„Āč„Ā™„ĀĄ„Ā®„ĀĄ„ĀĎ„Ā™„ĀĄŤ®≥„Ā†„ĀĎ„Ā©„ÄĀ
šĺč„Āą„Āį„ÄĀ„Éá„āĻ„āĮ„Éą„ÉÉ„Éó„āí„Āć„āĆ„ĀĄ„Āę„Āó„Āü„ĀĄ„Ā†„Ā£„Āü„āä„ÄĀŚčēÁĒĽ„Éē„ā°„ā§„Éę„āí„Āĺ„Ā®„āĀ„Ā¶Śą•„Āģ„Éē„ā©„Éę„ÉÄ„ĀęÁ߼Śčē„Āó„Āü„āä„Ā†„Ā£„Āü„āä„Ā®„ÄĀ
šĹē„āČ„Āč„ĀģÁźÜÁĒĪ„ĀĆ„Āā„Ā£„Ā¶„ÄĀŚÖÉ„ĀģŚčēÁĒĽ„Éē„ā°„ā§„Éę„āí„Ā©„Āď„Āč„Āó„āČ„ĀęÁ߼Śčē„Āó„Āü„āä„Āô„āčŚŅÖŤ¶Ā„ĀĆŚ§ö„ÄÖ„Āā„āč„ĀĮ„Āö„Äā
„ĀĚ„Āó„Ā¶„ÄĀŚą•„Āģśó•„Āę„Āĺ„ĀüŚÜćŚļ¶Á∑®ťõÜ„ĀģÁ∂ö„Āć„āí„Āó„āą„ĀÜ„Ā®„Āó„Āüťöõ„Āę„ÄĀŚčēÁĒĽ„Āģ„Éá„Éľ„āŅ„āĄ„Éē„ā°„ā§„Éę„āíťĖč„ĀĎ„Āö„Āę„ÄĀ
„Āď„ĀģŚčēÁĒĽ„Āģ„Éē„ā°„ā§„Éę„Ā£„Ā¶ŚÖÉ„ÄÖ„Ā©„Āď„ĀęšŅĚŚ≠ė„Āó„Ā¶„Āü„Ā£„ĀĎÔľüŚŅė„āĆ„Ā¶„Āó„Āĺ„Ā£„Āü„Ā®„ĀĄ„Ā£„ĀüŚ†īŚźą„Āę„ÄĀ
ŚÖÉ„ÄÖ„Āģ„Éē„ā°„ā§„Éę„ÄĀ„Éá„Éľ„āŅ„ĀģšŅĚŚ≠ėŚ†īśČÄ„ÄĀ„ÉĎ„āĻ„ā퍙Ņ„ĀĻ„āčśĖĻś≥ē„Āę„Ā§„ĀĄ„Ā¶„ĀĒÁīĻšĽč„Äā
„Ā®„ĀĮ„ĀĄ„Ā£„Ā¶„āā„ÄĀśĖĻś≥ē„Ā®„Āó„Ā¶„ĀĮŚģü„ĀĮ„Ā®„Ā¶„āāÁį°Śćė„Äā
„ÄźAviUtl„ÄĎŚčēÁĒĽ„Éē„ā°„ā§„Éę„ÄĀ„Éá„Éľ„āŅ„ĀģŚÖÉ„ĀģšŅĚŚ≠ėŚ†īśČÄ„ÄĀ„ÉĎ„āĻ„ĀģŤ™Ņ„ĀĻśĖĻ„ÄĀśéĘ„ĀóśĖĻ
„Ā®„ĀĄ„ĀÜšļč„Āß„ÄĀŚÖÉ„ĀģŚčēÁĒĽ„Éē„ā°„ā§„Éę„ÄĀ„Éá„Éľ„āŅ„āĄ„Éē„ā©„Éę„ÉÄ„ĀģšŅĚŚ≠ėŚÖą„ā퍙Ņ„ĀĻ„āčśĖĻś≥ē„Ā®„Āó„Ā¶„ĀĮ„ÄĀ
.aup„Éē„ā°„ā§„Éę„Āģśč°ŚľĶŚ≠ź„ÄĀšĺč„Āą„Āį„ÄĆ.aup„Äć„āĄ„ÄĆ.exo„Äć„āí„ÄĆ.txt„Äć„Ā™„āä„ÄĀŚą•„ĀģŚĹĘ„ĀꌧȜõī„Āô„āč„Äā
(‚ÄĽśúÄŚąĚ„ĀęŚÖÉ„Āģaup„Éē„ā°„ā§„Éę„āí„Ā©„Āď„Āč„ĀęśĖį„Āü„Āę„ā≥„ÉĒ„Éľ„Āó„Ā¶šŅĚŚ≠ė„ÄĀ„ĀĚ„Āó„Ā¶„ĀĚ„ĀģŚĺĆ„Āę„Éē„ā°„ā§„Éꌟć„ā팧Ȝõī„Āó„Ā¶„ĀŅ„Ā¶„Ā≠)
„ĀĚ„ĀÜ„Āô„āčšļč„Āß„ÄĀ„Éē„ā°„ā§„Éę„ĀĆ„É°„ÉĘŚł≥„Ā™„āä„ÉÜ„ā≠„āĻ„Éą„ā®„Éá„ā£„āŅ„Ā™„āď„Āč„ĀßťĖč„ĀĎ„āč„āą„ĀÜ„Āę„Ā™„āč„Āģ„Āß„ÄĀ
Śģüťöõ„Āęśč°ŚľĶŚ≠ź„ā팧ȜõīŚĺĆ„Āę„ĀĚ„Āģ„Éē„ā°„ā§„Éę„āíťĖč„ĀĄ„Ā¶„ĀĚ„Āģšł≠Ťļę„ā퍶č„Ā¶„ĀŅ„āč„Ā®„ÄĀŚÖÉ„Āģ„Éē„ā°„ā§„Éę„ĀģÁĹģ„Ā挆īśČÄ„ĀĆ„Ā©„Āď„Āč„Āó„āČ„Āęśõł„Āč„āĆ„Ā¶„ĀĄ„āč„Āģ„Āß„ĀĚ„āĆ„āíśéĘ„Āô„Äā
šĺč„Āą„Āį„ÄĀ„Āď„āď„Ā™śĄü„Āė„Āßśõł„Āč„āĆ„Ā¶„ĀĄ„Āü„āä„Āô„āč„Äā
EC:\Users\Desktop\„Éē„ā©„Éę„ÉÄŚźć\„Éē„ā©„Éę„ÉÄŚźć\ VID_********_******.mp4
„Āď„Āď„ĀߌÖÉ„ĀģŚčēÁĒĽ„Éá„Éľ„āŅ„ÄĀ„Éē„ā°„ā§„Éę„āĄ„Éē„ā©„Éę„ÉÄ„ĀģÁĹģ„Ā挆īśČÄ„ÄĀ„ÉĎ„āĻ„ÄĀšĽ•ŚČć„Āę„ÉĎ„āĹ„ā≥„É≥„Āģ„Ā©„Āď„ĀęšŅĚŚ≠ė„Āó„Āü„Āč„āíÁĘļŤ™ćŚáļśĚ•„āč„Äā
„Āü„Ā†„Āó„ÄĀ„Éē„ā°„ā§„Éę„āíťĖč„ĀĄ„Āüťöõ„ĀęśĖáŚ≠óŚĆĖ„ĀĎ„āí„Āó„Ā¶„ĀĄ„āčšļč„āā„Āā„āč„Āģ„Āß„ÄĀ
„ĀĚ„Āģťöõ„Āę„ĀĮś†Ļśįó„āą„ĀŹŤá™ŚąÜ„ĀģÁõģ„ĀßśéĘ„ĀôŚŅÖŤ¶Ā„ĀĆ„Āā„āč„Āģ„Ā†„ĀĎ„āĆ„Ā©„ÄĀŚ§ßšĹď„ĀĮšłÄÁē™šłč„ĀģśĖĻ„Āęśõł„ĀĄ„Ā¶„Āā„āč„Äā
„āā„Āó„ĀŹ„ĀĮ„ÄĀCtrl + F „Ā™„āď„Āč„ĀߌÖÉ„ĀģŚčēÁĒĽ„Éē„ā°„ā§„Éę„āíśéĘ„Āô„Āģ„āā„Āā„āä„Äā
šĺč„Āą„Āį„ÄĀ„ĀĚ„Āģ„ÉÜ„ā≠„āĻ„Éą„Éē„ā°„ā§„Éę„āíťĖč„ĀĄ„Ā¶„ÄĆ.mp4„Äć„ā휧úÁīĘ„Āó„Ā¶„ĀŅ„āč„Ā™„Ā©„Āô„āĆ„Āį„ÄĀ„ĀĚ„ĀģśĖáŚ≠óŚĆĖ„ĀĎ„Āē„āĆ„Āüšł≠„Āģ„ÄĀ.mp4„Ā™„Ā©„ĀĆśõł„Āč„āĆ„ĀüŤ°Ć„ĀꌹįťĀĒ„Āó„Āü„āä„āā„Āô„āč„ĀĮ„Āö„Äā
„Āā„Ā®„ĀĮ„ÄĀ„Éē„ā°„ā§„Éę„āíťĖč„ĀŹťöõ„Āģ„ÉÜ„ā≠„āĻ„Éą„ā®„Éá„ā£„āŅ„Āę„āą„Ā£„Ā¶„ĀĮ„ÄĀśĖáŚ≠ó„ĀģŚĆĖ„ĀĎśĖĻ„ĀĆŚ§Č„āŹ„Ā£„Ā¶„ÄĀ„ÉĎ„āĻ„ĀĆÁĘļŤ™ćŚáļśĚ•„Ā™„ĀĄŚ†īŚźą„āā„Āā„āč„Āģ„Āßś≥®śĄŹ„Äā
ŚÖÉ„ĀģŚčēÁĒĽ„Éē„ā°„ā§„Éę„ÄĀ„Éá„Éľ„āŅ„āĄ„Éē„ā©„Éę„ÉÄ„ĀģšŅĚŚ≠ėŚ†īśČÄ„ÄĀ„ÉĎ„āĻ„ĀģŤ™Ņ„ĀĻśĖĻÔľö„Āĺ„Ā®„āĀ
„Ā®„ĀĄ„ĀÜšļč„ĀßšĽäŚõě„ĀĮ„ÄĆAviUtl„Äć„āíšĹŅ„Ā£„Ā¶„ÄĀŚčēÁĒĽ„Āģ„Éē„ā°„ā§„Éę„ÄĀ„Éá„Éľ„āŅ„āíťĖč„ĀŹťöõ„Āę„ÄĀ
„ÄĆŚĻĺ„Ā§„Āč„Āģ„ā™„ÉĖ„āł„āß„āĮ„Éą„ĀßśĆáŚģö„Āē„āĆ„Ā¶„ĀĄ„āč„Éē„ā°„ā§„Éę„ĀģŚ†īśČÄ„ĀĆŚ§Čśõī„Āĺ„Āü„ĀĮŚČäťô§„Āē„āĆ„Ā¶„ĀĄ„Āĺ„Āô„Äā„Äć
„Ā®„ĀĄ„ĀÜ„āą„ĀÜ„Ā™„ā®„É©„Éľ„É°„ÉÉ„āĽ„Éľ„āł„ĀĆŚáļ„ĀüŚ†īŚźą„ĀģŚĮĺŚá¶śĖĻś≥ē„Āę„Ā§„ĀĄ„Ā¶„ĀģÁīĻšĽč„Āß„ÄĀ
ŚÖÉ„ĀģŚčēÁĒĽ„Éē„ā°„ā§„Éę„ÄĀ„Éá„Éľ„āŅ„ÄĀ„Éē„ā©„Éę„ÉÄ„ĀģšŅĚŚ≠ėŚ†īśČÄ„ÄĀ„ÉĎ„āĻ„ā퍙Ņ„ĀĻ„āčśĖĻś≥ē„Āę„Ā§„ĀĄ„Ā¶„ĀĮ„ÄĀ
ŚčēÁĒĽÁ∑®ťõÜ„Éē„ā°„ā§„Éę(.aup„āĄ„ÄĀ.exo)„Ā™„Ā©„Āģ„Éē„ā°„ā§„Éę„Āģśč°ŚľĶŚ≠ź„āí„ÄĆ.txt„Äć„ĀꌧȄĀą„Ā¶„ĀŅ„Ā¶„ÄĀ„ĀĚ„ĀģŚĺĆ„Āę„ĀĚ„Āģ„Éē„ā°„ā§„Éę„āíŚģüťöõ„ĀęťĖč„ĀĄ„Ā¶„ĀŅ„Ā¶„ÄĀ
ŚÖÉ„ĀģŚčēÁĒĽ„Éē„ā°„ā§„Éę„ĀĆšŅĚŚ≠ė„Āē„āĆ„Ā¶„ĀĄ„ĀüŚ†īśČÄ„ÄĀ„ÉĎ„āĻ„ĀĆ„Ā©„Āď„Āč„Āó„āČ„Āęśõł„Āč„āĆ„Ā¶„ĀĄ„Ā™„ĀĄ„Āč„āíśéĘ„Āô„Ā†„ĀĎ„Äā
šĽäŚõě„ĀĮ„Āĺ„ĀĀ„Āď„āď„Ā™śĄü„Āė„Āß„Äā
śúÄŚąĚ„Āę„āĄ„Ā£„Ā¶„Āä„ĀŹ„Ā®ś•ĹÔĹúAviUtl„ĀģŚįéŚÖ•„Āč„āČŚÄčšļļÁöĄ„Āę„Āä„Āô„Āô„āĀ„ĀģŤ®≠ŚģöśĖĻś≥ē