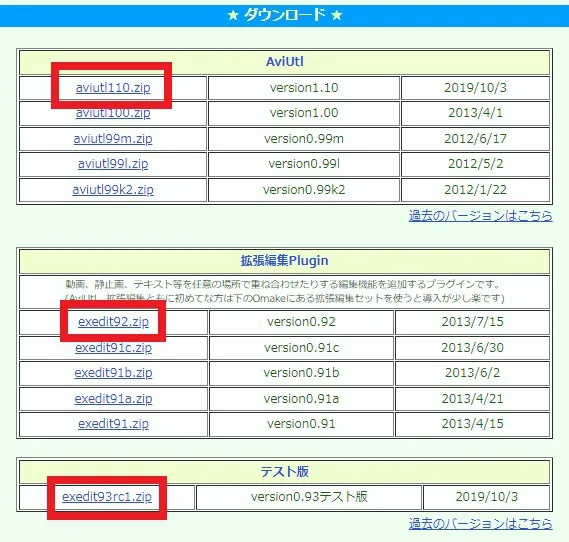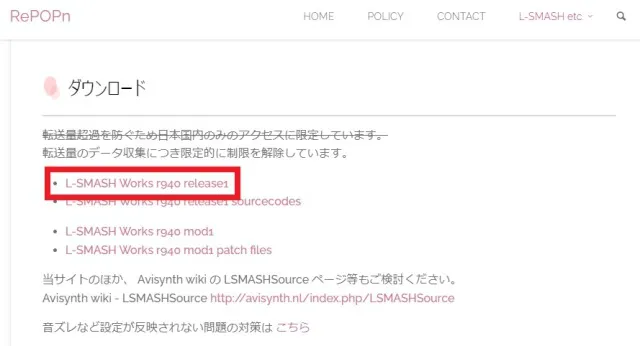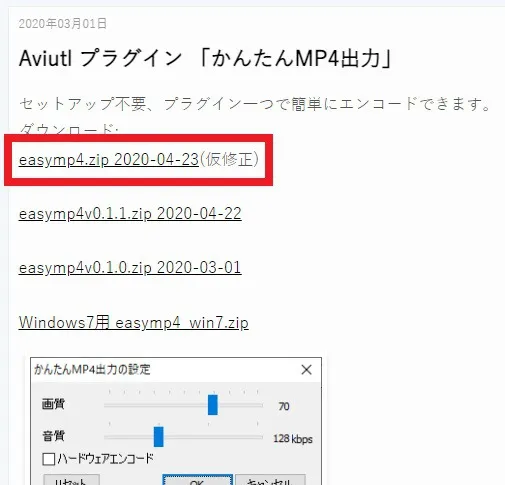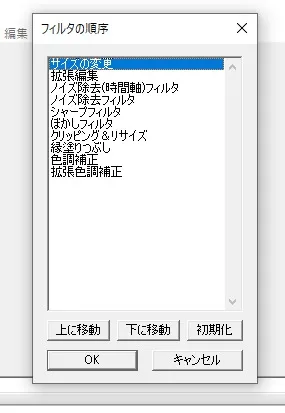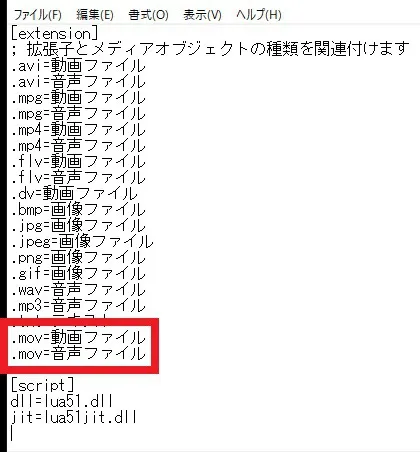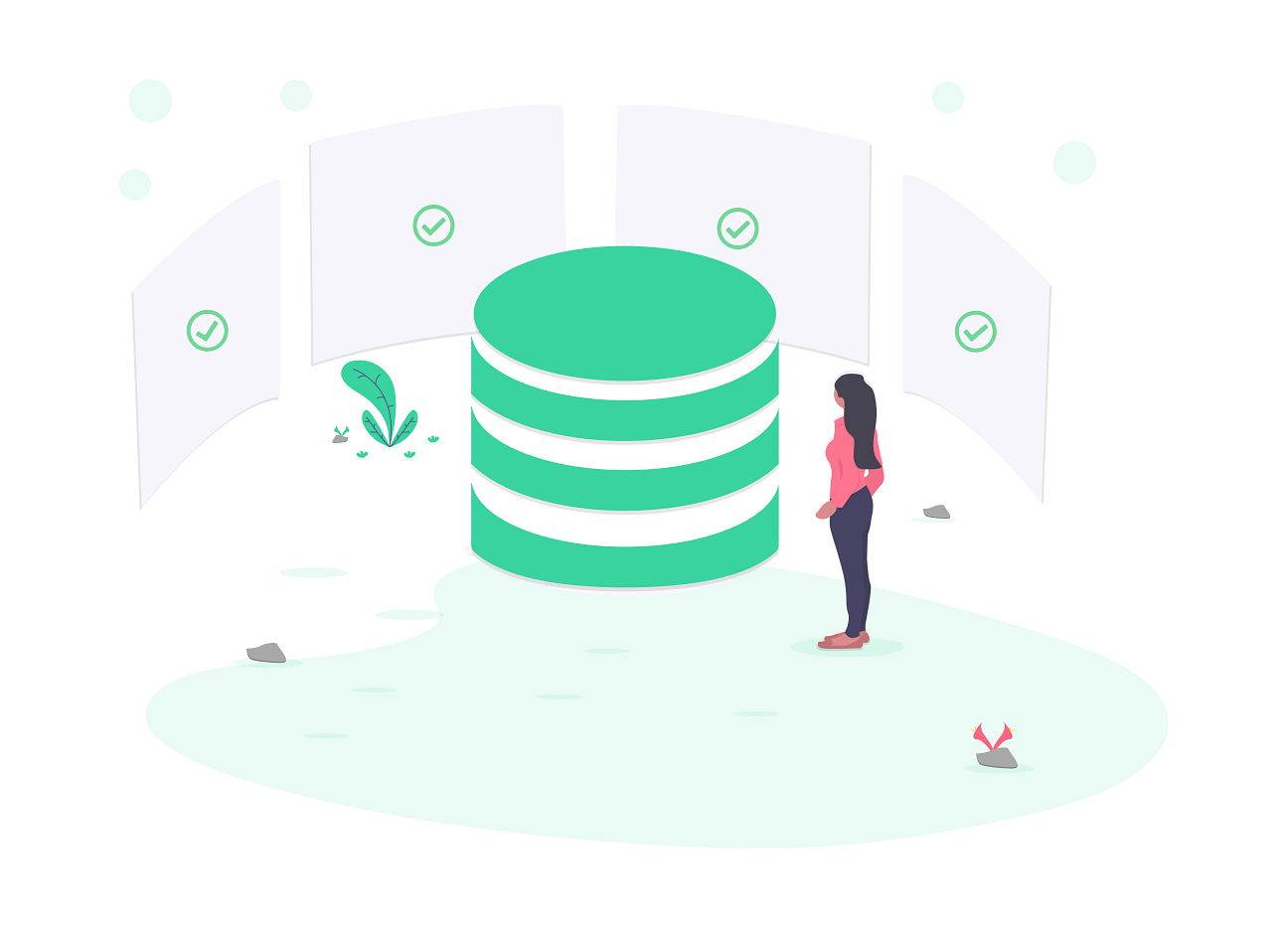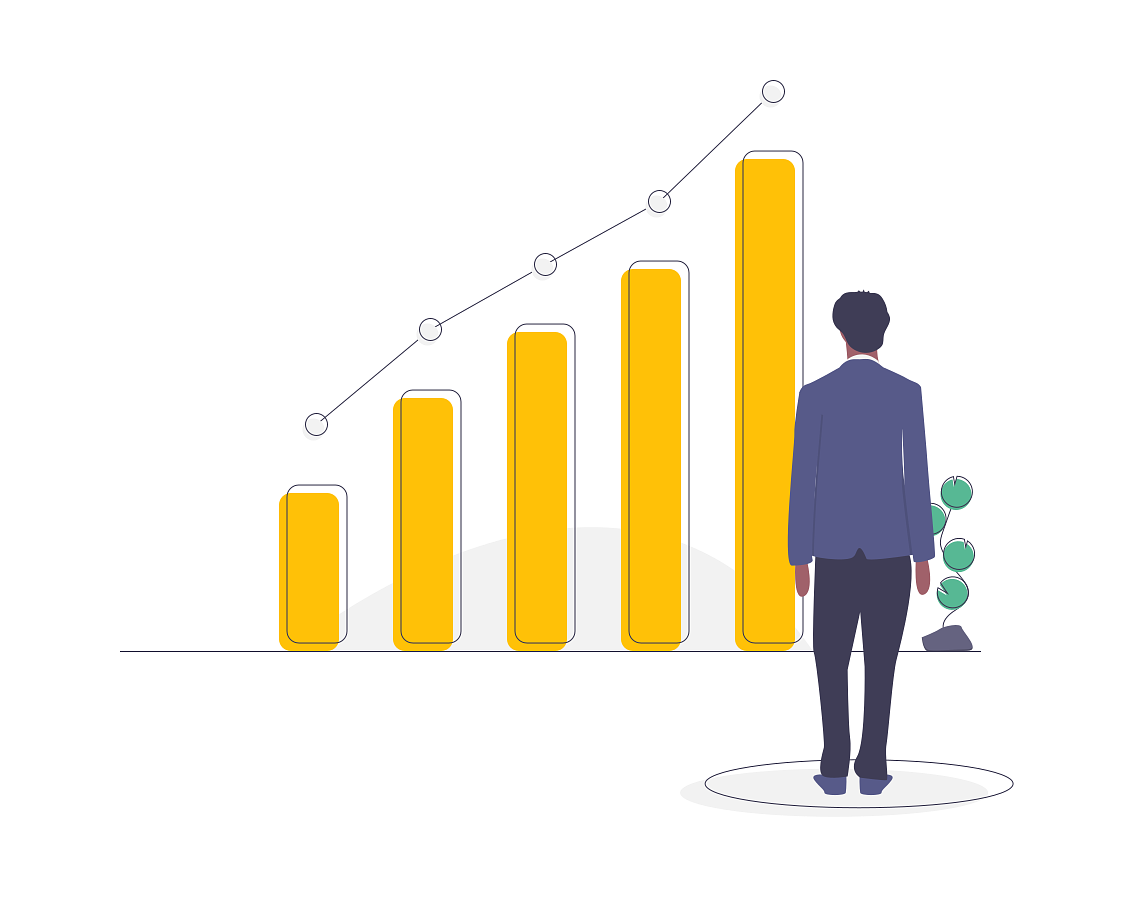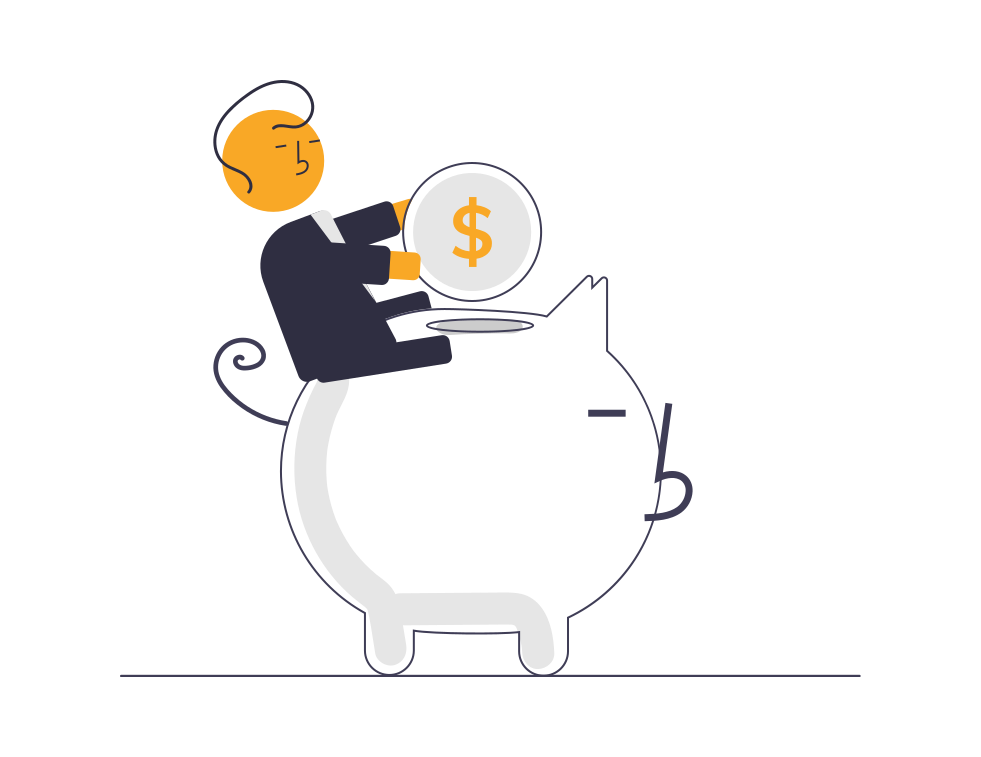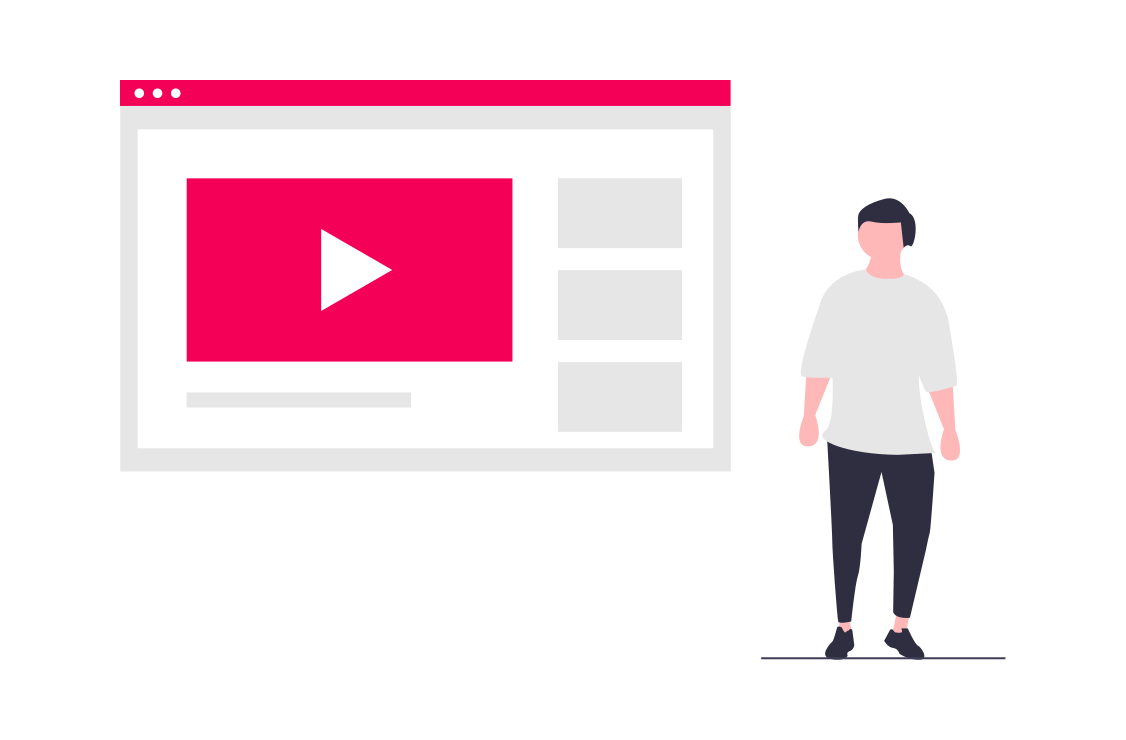„Āď„āď„Āę„Ā°„ĀĮ„Äā„É®„É≠„Āß„Āô„Äā
„Āď„ĀďśēįŚĻī„ÄĆAviUtl„Äć„Ā®„ĀĄ„ĀÜÁĄ°śĖô„ĀģŚčēÁĒĽÁ∑®ťõÜ„āĹ„Éē„Éą„āíšĹŅ„Ā£„Ā¶ŚčēÁĒĽÁ∑®ťõÜ„āí„Āó„Ā¶„ĀĄ„Āĺ„Āô„Äā
šĽäŚõě„ĀĮ„ÄĀAviUtl„ĀģŚįéŚÖ•śĖĻś≥ē„Āč„āČŤ®≠ŚģöśĖĻś≥ē„ÄĀ
„Āā„Ā®„ĀĮšĽä„Āĺ„ĀßšĹŅ„Ā£„Ā¶„ĀĄ„ĀüťĖď„Āę„ĀĄ„āć„ĀĄ„āć„Ā®„ĀĚ„ĀģťÉĹŚļ¶šłćšĺŅ„Ā™Ś†īťĚĘ„ĀĆ„Āā„Ā£„Āü„āä„āā„Āó„Ā¶„ĀĚ„ĀģŚļ¶„ĀęŚĮĺÁ≠Ė„āí„Āó„Ā¶„Āć„Āü„āä„ÄĀ
šĽäŚõě„ĀĮ„ĀĚ„āď„Ā™šĺŅŚą©„ĀęšĹŅ„ĀÜśĖĻś≥ē„Ā™„Ā©„ĀģÁīĻšĽč„Āß„ÄĀŤ®ėšļč„ĀģŚÜÖŚģĻ„Ā®„Āó„Ā¶„ĀĮ„ÄĀ
„Ā®„ĀĄ„Ā£„Āü„āą„ĀÜ„Ā™Śüļśú¨ÁöĄ„Ā™ŚįéŚÖ•ťÉ®ŚąÜ„ĀęŚä†„Āą„Ā¶„ÄĀšĽĖ„Āę„āāśúÄŚąĚ„Āę„āĄ„Ā£„Ā¶„Āä„ĀŹ„Ā®šĺŅŚą©„Ā™Ť®≠ŚģöÁ≠Č„ÄĀ
šĺč„Āą„Āį„ÄĀ
„Āď„Āď„āČŤĺļ„Āę„Ā§„ĀĄ„Ā¶šłÄťÄö„āäÁį°Śćė„Āę„Āĺ„Ā®„āĀ„Ā¶„ĀŅ„Āĺ„Āó„Āü„Äā
śúÄŚąĚ„Āę„Āď„ĀģŤ®≠Śģö„Āē„Āą„Āó„Ā¶„Āä„ĀĎ„ĀįŚĺĆ„ÄÖś•Ĺ„Ā†„Āó„ÄĀŚõį„āčšļč„āāśłõ„āč„ĀĮ„Āö„Äā
AviUtl„ĀģŤ®≠ŚģöśĖĻś≥ēÔĹúśúÄŚąĚ„ĀģŚüļśú¨ÁöĄ„Ā™Ť®≠ŚģöÔľö„ÉÄ„ā¶„É≥„É≠„Éľ„ÉČ„ÄĀ„ā§„É≥„āĻ„Éą„Éľ„Éę
„Ā®„ĀĄ„ĀÜšļč„Āß„Āĺ„ĀöśúÄŚąĚ„ĀęAviUtl„Āģ„ÉÄ„ā¶„É≥„É≠„Éľ„ÉČ„ÄĀ„ā§„É≥„āĻ„Éą„Éľ„ÉęśĖĻś≥ē„Āč„āČ„Äā
http://spring-fragrance.mints.ne.jp/aviutl/
„ÄĆaviutl110.zip„Äć„Ā®„ÄĆexedit92.zip„Äć„Ā®„ÄĀ„ÉÜ„āĻ„ÉąÁČą„Āę„Āā„āč„ÄĆexedit93rc1.zip„Äć„āí„ÉÄ„ā¶„É≥„É≠„Éľ„ÉČ„Äā
„ÉÄ„ā¶„É≥„É≠„Éľ„ÉČ„Āó„ĀüÔľď„Ā§„Āģ„Éē„ā°„ā§„Éę„ā팏≥„āĮ„É™„ÉÉ„āĮ„Āč„āČ„ÄĆ„Āô„ĀĻ„Ā¶ŚĪēťĖč„Äć
„ÄĆexedit93rc1.zip„Äć„Āģšł≠„Āę„Āā„āčŚÖ®„Ā¶„Āģ„Éē„ā°„ā§„Éę„āí„ÄĆaviutl110.zip„Äć„Āģšł≠„ĀęÁ߼Śčē„Āô„āč„Äā
„Āď„āĆ„ĀßAviUtl„Āģ„ā§„É≥„āĻ„Éą„Éľ„ÉęťÉ®ŚąÜ„ĀĮOK„Äā
ŚčēÁĒĽÁ∑®ťõÜ„ĀęŚŅÖŤ¶Ā„Ā™„Éó„É©„āį„ā§„É≥„Āģ„ÉÄ„ā¶„É≥„É≠„Éľ„ÉČ„ÄĀ„ā§„É≥„āĻ„Éą„Éľ„Éę
šłä„Āß„ÉÄ„ā¶„É≥„É≠„Éľ„ÉČ„Āó„Āü„ÄĆAviUtl110„Äć„Āģ„Éē„ā©„Éę„ÉÄ„Āģšł≠„ĀęśĖį„Āó„ĀŹ„ÄĆplugins„Äć„Ā®„ĀĄ„ĀÜ„Éē„ā©„Éę„ÉÄ„āíšĹú„āč„Äā
https://pop.4-bit.jp/?page_id=7929 „Āę„āĘ„āĮ„āĽ„āĻ„Āó
„ÄĆL-SMASH Works r940 release1„Äć„Ā®„ĀĄ„ĀÜ„Éē„ā°„ā§„Éę„āí„ÉÄ„ā¶„É≥„É≠„Éľ„ÉČ„Āó„ÄĀ„Āô„ĀĻ„Ā¶ŚĪēťĖč„Äā
„Éē„ā©„Éę„ÉÄ„Āģšł≠„Āę„Āā„āč„ÄĆlwcolor.auc„Äć„ÄĆlwdumper.auf„Äć„ÄĆlwinput.aui„Äć„ÄĆlwmuxer.auf„Äć„āí„ÄĆplugins„Äć„Āģ„Éē„ā©„Éę„ÉÄ„Āģšł≠„ĀęÁ߼Śčē„Äā
mp4„Éē„ā°„ā§„Éę„āíŚáļŚäõŚáļśĚ•„āč„āą„ĀÜ„Āę„Āô„āč
ś¨°„Āę„ÄĀhttps://aoytsk.blog.jp/aviutl/34586383.html „Āę„āĘ„āĮ„āĽ„āĻ„Āó„ÄĀ„ÄĆ„Āč„āď„Āü„āďMP4ŚáļŚäõ„Äć„āí„ÉÄ„ā¶„É≥„É≠„Éľ„ÉČ„Āó„ÄĆ„Āô„ĀĻ„Ā¶ŚĪēťĖč„Äć
„Éē„ā©„Éę„ÉÄ„Āģšł≠„Āę„Āā„āč„ÄĆeasymp4.auo„Äć„Ā®„ĀĄ„ĀÜ„Éē„ā°„ā§„Éę„āí„ÄĆplugins„Äć„Āģšł≠„ĀęÁ߼Śčē„Äā
„Éē„ā£„Éę„āŅť†ÜŚļŹ„ĀģŤ®≠Śģö
AviUtl„āíŤĶ∑Śčē„Āó„ÄĆŤ®≠Śģö„Äć‚Üí„ÄĆ„Éē„ā£„Éę„āŅť†ÜŚļŹ„ĀģŤ®≠Śģö„Äć‚Üí„ÄĆ„Éď„Éá„ā™„Éē„ā£„Éę„āŅ„Āģť†ÜŚļŹ„Äć
„ÄĆ„āĶ„ā§„āļ„ĀģŚ§Čśõī„Äć„Ā®„ÄĆśč°ŚľĶÁ∑®ťõÜ„Äć„āíšłä„ĀģśģĶ„ĀęÁ߼Śčē„ĀóOK„Äā
ŚÄčšļļÁöĄ„Āę„Āä„Āô„Āô„āĀ„ĀģśúÄŚąĚ„Āę„āĄ„Ā£„Ā¶„Āä„ĀŹ„ĀĻ„ĀćAviUtlŤ®≠Śģö
ś¨°„Āꚼä„Āĺ„ĀߌÉē„ĀĆ„Āď„Āģ„āĹ„Éē„Éą„āíšĹŅ„Ā£„Ā¶„Āć„Ā¶„ÄĀŚÄčšļļÁöĄ„ĀęśÄĚ„Ā£„ĀüśúÄŚąĚ„Āę„āĄ„Ā£„Ā¶„Āä„ĀŹ„ĀĻ„Ā据≠Śģö„Āę„Ā§„ĀĄ„Ā¶„Äā
„É°„ā§„É≥„ā¶„ā£„É≥„ÉČ„ā¶(ŚÜćÁĒü„ā¶„ā£„É≥„ÉČ„ā¶)„ĀęŚÜćÁĒü„Éú„āŅ„É≥„ā퍰®Á§ļ
šĽä„Āģ„Āĺ„Āĺ„Ā†„Ā®AviUtl„ĀęŚčēÁĒĽ„Éē„ā°„ā§„Éę„āĄťü≥Ś£į„Éē„ā°„ā§„Éę„ā퍙≠„ĀŅŤĺľ„āď„Ā†ťöõ„Āę„ÄĀÁĒĽťĚĘ„ĀĆÔľí„Ā§Ť°®Á§ļ„Āē„āĆ„āč„āą„ĀÜ„Āę„Ā™„āč„ĀĮ„Āö„Äā
„Āď„āĆ„āíśĮéŚõěś∂ą„Āô„Āģ„ĀĆťĚĘŚÄí„Ā™„Āģ„Āß„ÄĀś¨°„ĀģŤ®≠Śģö„āí„Āó„Ā¶„Āä„ĀŹšļč„āí„Āä„Āô„Āô„āĀ„Äā
„Éē„ā°„ā§„Éę‚ÜíÁíįŚĘÉŤ®≠Śģö‚Üí„ā∑„āĻ„É܄Ɇ„ĀģŤ®≠Śģö‚ÜíŚÜćÁĒü„ā¶„ā£„É≥„ÉČ„ā¶„ĀģŚčēÁĒĽŚÜćÁĒü„āí„É°„ā§„É≥„ā¶„ā£„É≥„ÉČ„ā¶„Āꍰ®Á§ļ„Āô„āč„Āę„ÉĀ„āß„ÉÉ„āĮ„āíŚÖ•„āĆ„āč„Äā
„Āď„āĆ„āí„Āô„āčšļč„Āę„āą„āä„ÄĀ„É°„ā§„É≥„ā¶„ā£„É≥„ÉČ„ā¶(ŚÜćÁĒü„ā¶„ā£„É≥„ÉČ„ā¶)„ĀęŚÜćÁĒü„Éú„āŅ„É≥„ĀĆŤ°®Á§ļ„Āē„āĆ„āč„āą„ĀÜ„Āę„Ā™„āč„Āģ„Ā®„ÄĀ
śĮéŚõěšĹôŤ®ą„Ā™ÁĒĽťĚĘ„ĀĆŤŅŌ䆄Āߍ°®Á§ļ„Āē„āĆ„āčšļč„ĀĆ„Ā™„ĀŹ„Ā™„āč„Āģ„Āßś•Ĺ„Äā
AviUtl„ĀģŚÜćÁĒü„ā¶„ā£„É≥„ÉČ„ā¶„Āģ„āĶ„ā§„āļŤ®≠ŚģöÔĹúÁĒĽťĚĘ„ĀĆŚčĚśČč„Āꌧ߄Āć„ĀŹ„Ā™„Ā£„Ā¶„Āó„Āĺ„ĀÜŚ†īŚźą
šĽä„Āģ„Āĺ„Āĺ„Ā†„Ā®AviUtl„ĀęŚčēÁĒĽ„Éē„ā°„ā§„Éę„āĄťü≥Ś£į„Éē„ā°„ā§„Éę„ā퍙≠„ĀŅŤĺľ„āď„Ā†ťöõ„Āę„ÄĀ
„É°„ā§„É≥„ā¶„ā£„É≥„ÉČ„ā¶(ŚÜćÁĒü„ā¶„ā£„É≥„ÉČ„ā¶)„ĀĆśĮéŚõěŚčĚśČč„Āꌧ߄Āć„ĀŹŤ°®Á§ļ„Āē„āĆ„Ā¶„Āó„Āĺ„ĀÜ„ĀĮ„Āö„Äā
„Āď„āĆ„āíśĮéŚõěŤá™ŚąÜ„ĀĆŚčēÁĒĽÁ∑®ťõÜ„āí„Āó„āĄ„Āô„ĀĄ„āĶ„ā§„āļ„ĀꍙŅÁĮÄ„ÄĀŤ™Ņśēī„Āô„āč„Āģ„ĀĆťĚĘŚÄí„Ā™„Āģ„Āß„ÄĀ
śĮéŚõěÁĒĽťĚĘ„āíťĖČ„Āė„Āüťöõ„ĀģÁĒĽťĚĘ„āĶ„ā§„āļ„āí„ÄĀś¨°„ĀęAviUtl„āíťĖč„ĀĄ„Āüťöõ„Āę„āāŚźĆ„Āė„āĶ„ā§„āļ„ĀęÁ∂≠śĆĀŚáļśĚ•„āč„āą„ĀÜ„Āę„Āô„āč„Äā
Ť°®Á§ļ ‚Üí śč°Ś§ßŤ°®Á§ļ ‚Üí „ā¶„ā£„É≥„ÉČ„ā¶„āĶ„ā§„āļ„āíŤá™ŚčēŚ§Čśõī„Āģ„ÉĀ„āß„ÉÉ„āĮ„ā팧Ė„Āô
Ť°®Á§ļ ‚Üí śč°Ś§ßŤ°®Á§ļ ‚Üí Window Size „Āę„ÉĀ„āß„ÉÉ„āĮ
„Āď„Āď„ĀģŤ®≠Śģö„āí„āĄ„Ā£„Ā¶„Āä„Āč„Ā™„ĀĄ„Ā®„ÄĀ„Éē„ā°„ā§„Éę„āíťĖč„ĀŹŚļ¶„ĀęśĮéŚõěÁĒĽťĚĘ„ĀĆŚčĚśČč„Āꌧ߄Āć„ĀŹŤ°®Á§ļ„Āē„āĆ„āč„Āģ„Āßś≥®śĄŹ„Äā
mp3„Éē„ā°„ā§„Éę„āĄšĽĖ„Āģ„ĀĄ„āć„ĀĄ„āć„Ā™śč°ŚľĶŚ≠ź„Éē„ā°„ā§„Éę„ā퍙≠„ĀŅŤĺľ„āĀ„āč„āą„ĀÜ„Āę„Āô„ā荮≠Śģö
AviUtl„Éē„ā©„Éę„ÉÄ„Āģšł≠„Āę„Āā„āč„ÄĆexedit.ini„Äć„ĀģŚÜÖŚģĻ„āíśõł„Ā朏õ„Āą„āč„Äā
śõł„ĀćśĖĻ„Ā®„Āó„Ā¶„ĀĮ„Āď„āď„Ā™śĄü„Āė„Äā
šĺč„Āą„Āį„ÄĀmp3„Éē„ā°„ā§„Éę„ĀģŤ™≠„ĀŅŤĺľ„ĀŅ„ĀĆŚáļśĚ•„Ā™„ĀĄŚ†īŚźą„ĀęťĖĘ„Āó„Ā¶„ĀĮ„ÄĀ
.mp3=ťü≥Ś£į„Éē„ā°„ā§„Éę
„Ā®„ĀĄ„Āܝʮ„Āę„ÄĆexedit.ini„Äć„ĀęŤŅŌ䆄Āßśõł„ĀćŤĺľ„ĀŅ„āí„Āó„Ā¶„ĀĄ„ĀĎ„ĀįOK„Äā
„Āď„āĆ„āČ„ĀģŤ®≠Śģö„āí„Āô„āčšļč„Āę„āą„āä„ÄĀmp3„Éē„ā°„ā§„Éę„Ā†„ĀĎ„Āß„ĀĮ„Ā™„ĀŹ„ÄĀ
šĽĖ„Āę„āā„ÄĆ.flv„Äć„āĄ„ÄĆ.mov„Äć„Ā™„Ā©„Ā®„ÄĀ„ĀĄ„āć„ĀĄ„āć„Ā™„Éē„ā°„ā§„Éę„ā퍙≠„ĀŅŤĺľ„āĀ„āč„āą„ĀÜ„Āę„Ā™„āč„Äā
AviUtl„ĀģŚįéŚÖ•„Āč„āČŚÄčšļļÁöĄ„Āę„Āä„Āô„Āô„āĀ„ĀģŤ®≠ŚģöśĖĻś≥ēÔĹúśúÄŚĺĆ„Āę
ŚŅÖŤ¶ĀśúÄšĹéťôź„ÄĀśúÄŚąĚ„Āę„Āď„Āď„āČŤĺļ„ĀģŤ®≠Śģö„āíŚÖ®„Ā¶„āĄ„Ā£„Ā¶„Āä„ĀĎ„Āį„ÄĀ
ŚĺĆ„ĀĮšĹŅ„Ā£„Ā¶„ĀĄ„ĀŹŚÜÖ„ĀęšłćšĺŅ„Āē„ā휥ü„Āė„āčšļč„ĀĮśłõ„Ā£„Ā¶„ĀŹ„āč„ĀĮ„Āö„Äā
AviUtl„ĀģšĹŅ„ĀĄśĖĻ„ĀęťĖĘ„Āô„āčťÉ®ŚąÜ„ĀęťĖĘ„Āó„Ā¶„ĀĮ„ÄĀ
„Āĺ„ĀüŚą•„ĀģŤ®ėšļč„Āģšł≠„Āß„āāÁį°Śćė„Āęśõł„ĀĄ„Ā¶„ĀĄ„Āü„āä„Āô„āč„Āģ„Āß„ÄĀ
„āā„ĀóŤąąŚĎ≥„ĀĆ„Āā„āĆ„Āį„ĀĚ„Ā°„āČ„āāšĹĶ„Āõ„Ā¶Ť¶č„Ā¶„āā„āČ„Āą„āĆ„Āį„Ā®„Äā
AviUtl„ĀģŚüļśú¨ÁöĄ„Ā™šĹŅ„ĀĄśĖĻÔĹú„ÉÜ„É≥„Éó„ɨ„Éľ„Éą„ÉĽ„āŅ„ā§„Ɇ„É©„ā§„É≥„ĀģŤ°®Á§ļśĖĻś≥ē„Ā™„Ā©
„Āā„Ā®„ÄĀ„Āĺ„Āü„āā„ĀóšĽäŚĺĆśúÄŚąĚ„Āę„āĄ„Ā£„Ā¶„Āä„ĀĄ„ĀüśĖĻ„ĀĆ„ĀĄ„ĀĄŤ®≠Śģö„Ā™„āď„Āč„ĀĆśÄĚ„ĀĄ„Ā§„ĀĎ„Āį„ÄĀ„Āĺ„Āü„Āď„Ā°„āČ„ĀģŤ®ėšļč„ĀęŤŅŌ䆚ļąŚģö„Āß„Āô„Äā