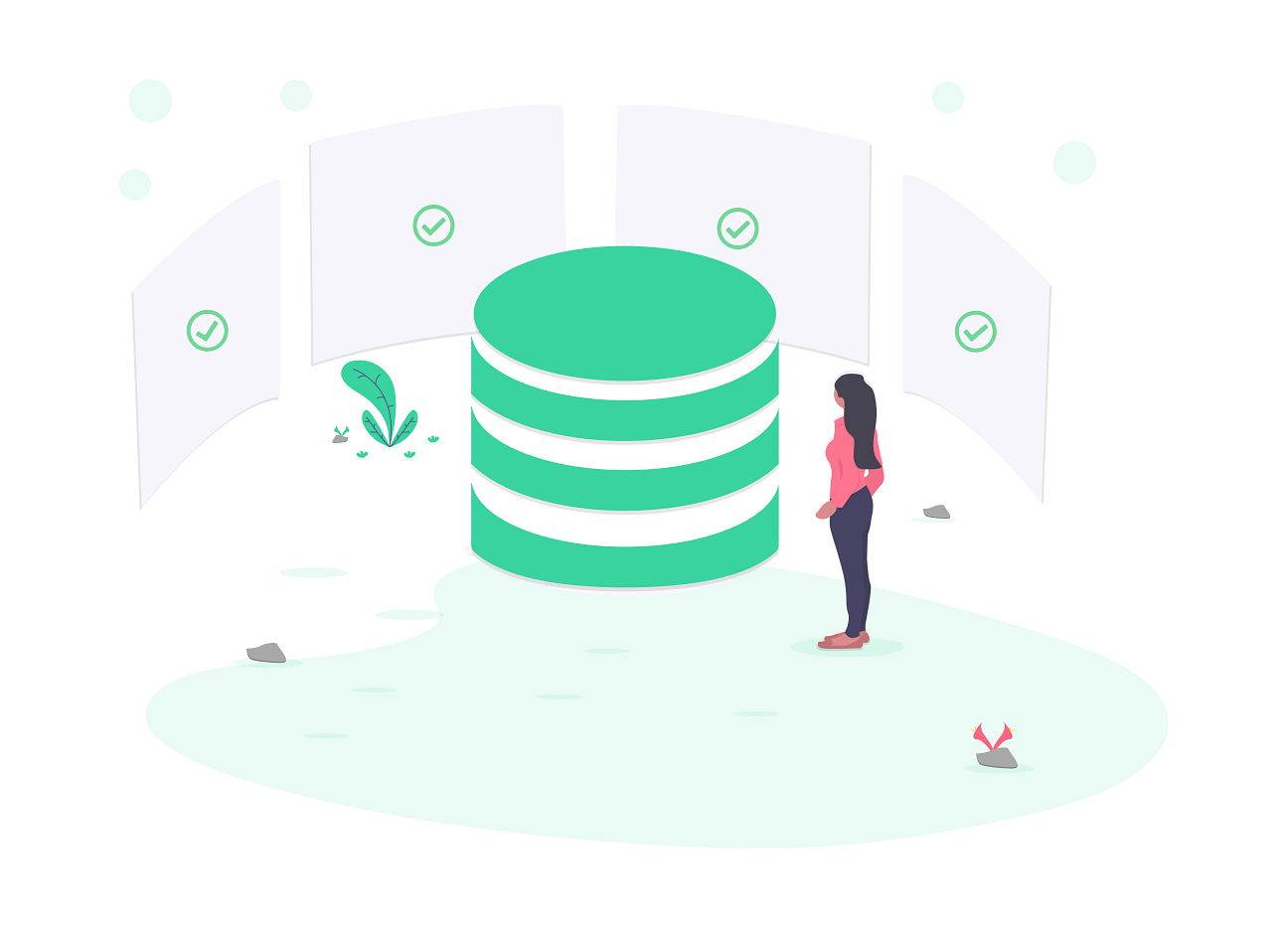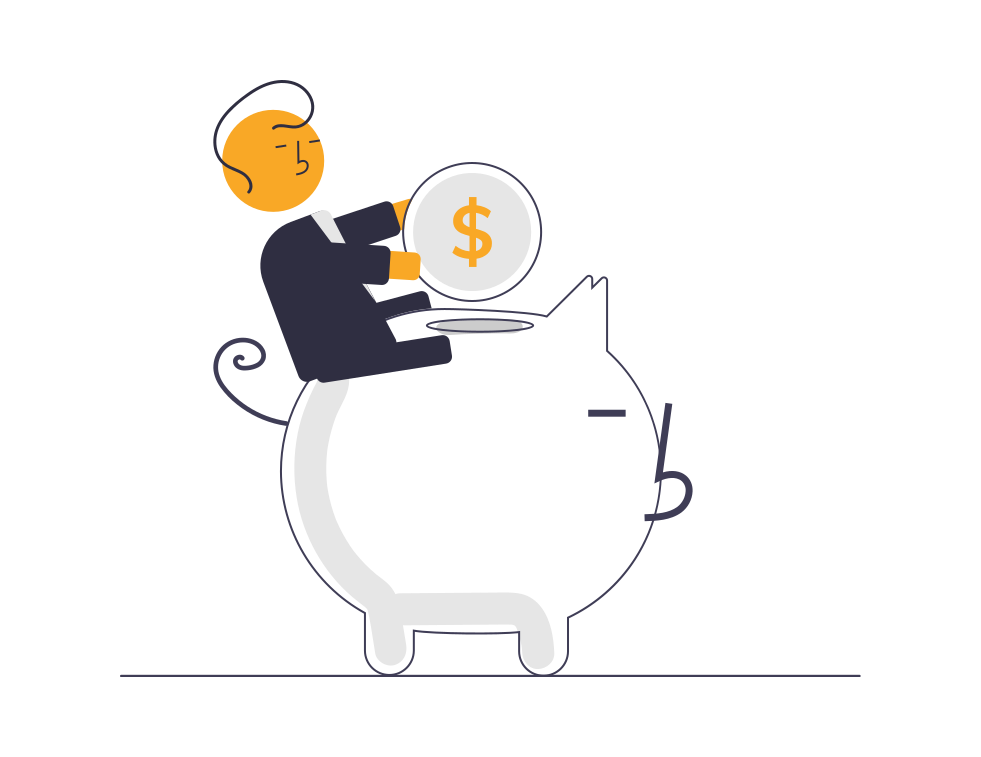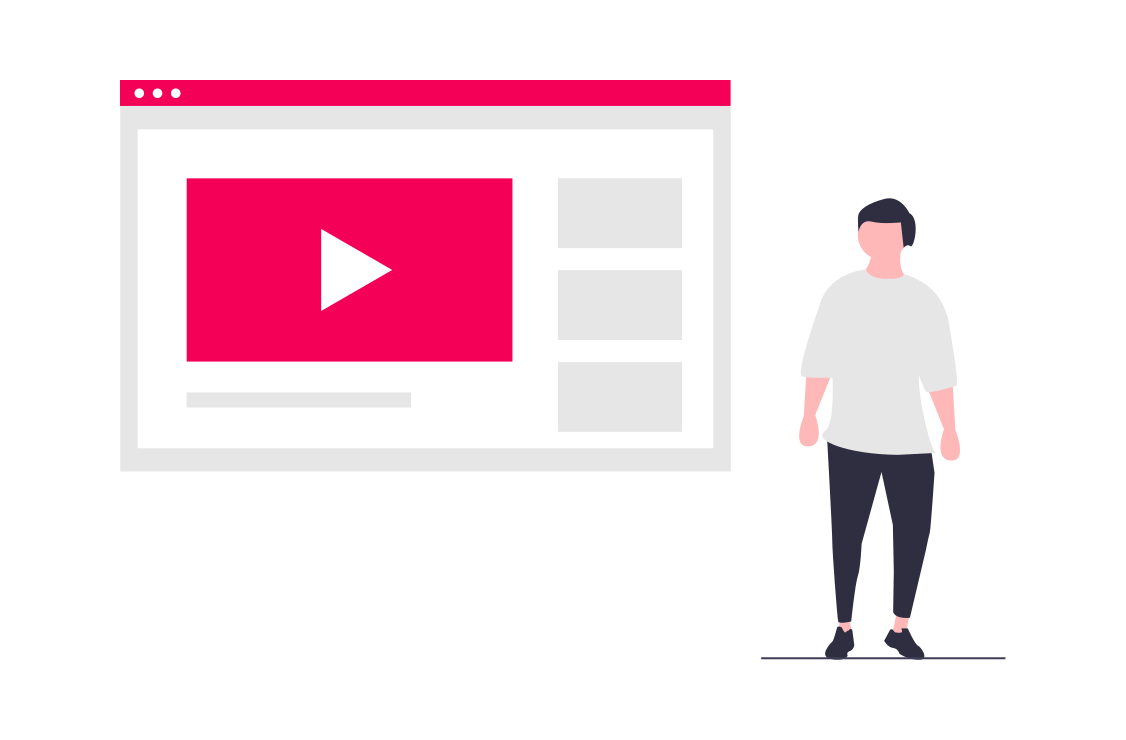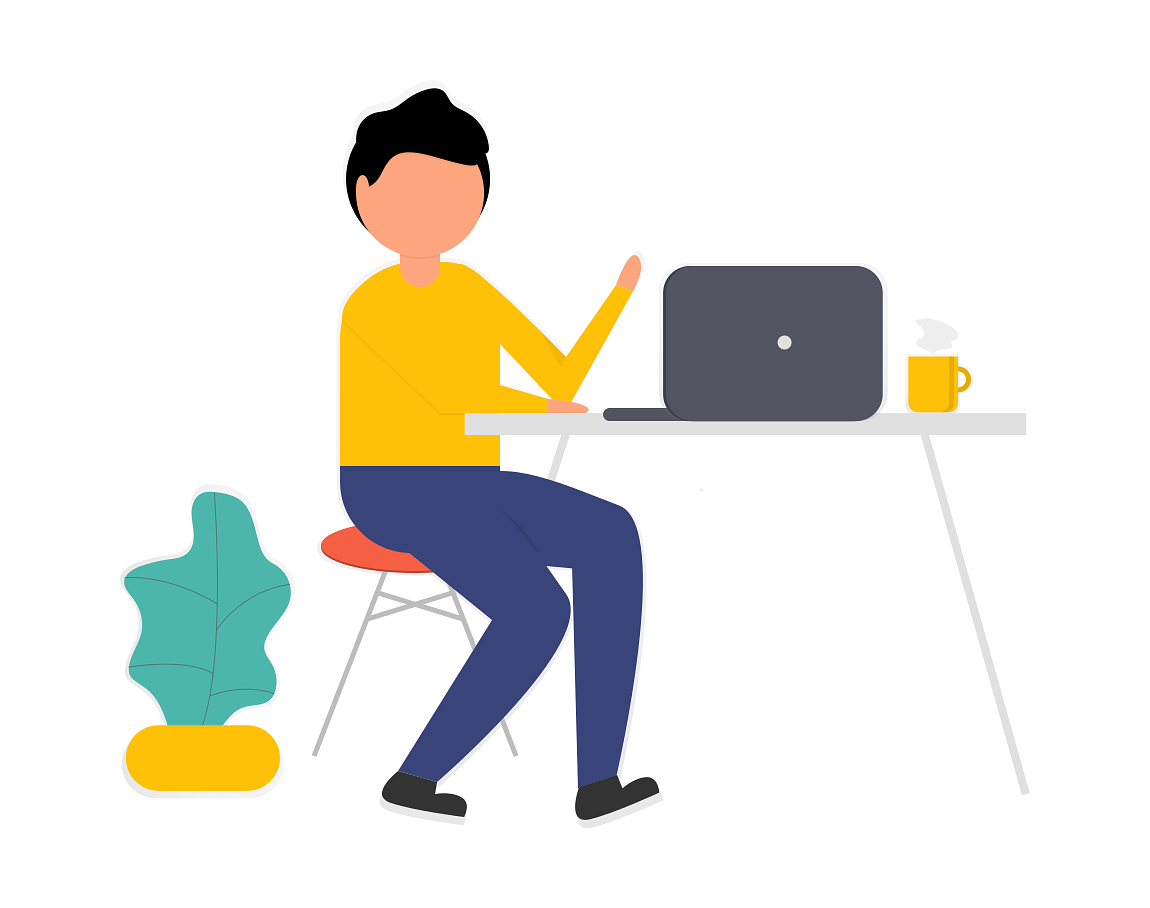Ńā”Ńā╝ŃāüŃāźŃā╝Ńā¢Ńü¦ÕŗĢńö╗ŃéƵƫŃéŗŃéłŃüåŃü½Ńü¬ŃüŻŃü”ŃüŗŃéēŃĆüõ╗ŖŃüŠŃü¦ŃüäŃéŹŃüäŃéŹŃü¬ÕŗĢńö╗ńĘ©ķøåŃéĮŃāĢŃāłŃéÆõĮ┐ŃüŻŃü”ŃüäŃü¤Ńü«Ńü¦ŃüÖŃüīŃĆü
õ╗ŖńÅŠÕ£©ŃāĪŃéżŃā│Ńü¦õĮ┐ŃüŻŃü”ŃéŗŃü«Ńü»ŃĆīAviUtlŃĆŹŃü©ŃüäŃüåŃéĮŃāĢŃāłŃü¦ŃĆüVLOGŃü¬ŃéōŃüŗŃü«ńĘ©ķøåŃééÕģ©ķā©ŃüōŃéī’╝æŃüżŃĆé
ŃüōŃü«ŃéĮŃāĢŃāłŃü«ŃüäŃüäŃü©ŃüōŃéŹŃü©ŃüäŃüåŃü«ŃüīŃĆüÕģ©Ńü”ńäĪµ¢ÖŃü¦õĮ┐ŃüłŃéŗŃü©ŃüäŃüåķā©ÕłåŃü©ŃĆü
Õ┐ģĶ”üµ£ĆõĮÄķÖÉŃü«µ®¤ĶāĮŃü»Õģ©Ńü”µÅāŃüŻŃü”ŃüäŃéŗŃü«Ńü¦ŃĆüŃü©ŃéŖŃüéŃüłŃüÜŃü»ŃüŖŃüÖŃüÖŃéüŃĆé
Ńü©ŃüäŃüåõ║ŗŃü¦õ╗ŖÕø×Ńü»ŃĆüÕłØÕ┐āĶĆģŃüīŃéłŃüÅõĮ┐ŃüåŃü¦ŃüéŃéŹŃüåÕ¤║µ£¼ńÜäŃü¬µ®¤ĶāĮŃü«ķā©ÕłåŃéÆŃüŠŃü©ŃéüŃü”Ńü┐ŃüŠŃüŚŃü¤ŃĆé
µ£¼ÕĮōŃü½Õ┐ģĶ”üµ£ĆõĮÄķÖÉŃü«õ║ŗŃüīÕć║µØźŃéīŃü░ŃĆüŃüéŃü©Ńü»õĮĢŃü¦ŃééŃüäŃüäŃéäŃü©ŃüäŃüåõ║║ÕÉæŃüæŃü«ŃéĮŃāĢŃāłŃü¦ŃĆüWindowsŃü«Ńü┐Õ»ŠÕ┐£ŃĆé
Ńü¬Ńü«Ńü¦ŃĆüŃüōŃü«ŃāÜŃā╝ŃéĖŃü«ÕåģÕ«╣ŃüĢŃüłµŖæŃüłŃü”ŃéīŃü░ŃĆüõ╗ŖŃüŗŃéēŃü¦ŃééÕŗĢńö╗µÆ«ÕĮ▒ŃüīÕÅ»ĶāĮŃü½Ńü¬ŃéŗŃü»ŃüÜŃĆé
µ£ĆÕłØŃü½ŃéäŃüŻŃü”ŃüŖŃüÅŃü©µźĮ’Į£AviUtlŃü«Õ░ÄÕģźŃüŗŃéēÕĆŗõ║║ńÜäŃü½ŃüŖŃüÖŃüÖŃéüŃü«Ķ©ŁÕ«Üµ¢╣µ│Ģ
ŃĆÉńäĪµ¢ÖŃü«ÕŗĢńö╗ńĘ©ķøåŃéĮŃāĢŃāłŃĆæAviUtlŃü«Õ¤║µ£¼ńÜäŃü¬õĮ┐Ńüäµ¢╣ŃéäĶ©ŁÕ«ÜŃü¬Ńü®
AviUtlŃéÆõĮ┐ŃüåķÜøŃü½Ķ”ÜŃüłŃü”ŃüŖŃüÅŃü©õŠ┐Õł®Ńü¬ŃéĘŃā¦Ńā╝ŃāłŃé½ŃāāŃāł
Ńü©ŃüäŃüåõ║ŗŃü¦ŃüŠŃüÜŃü»ÕłØŃéüŃü½Ķ”ÜŃüłŃü”ŃüŖŃüÅŃü©õŠ┐Õł®Ńü¬ŃĆīAviUtlŃĆŹŃü«ŃéĘŃā¦Ńā╝ŃāłŃé½ŃāāŃāłŃü½ŃüżŃüäŃü”ŃĆé
Ńé¬Ńā¢ŃéĖŃé¦Ńé»ŃāłŃéÆķüĖµŖ×ŃüŚŃü”ŃĆī’╝│ŃĆŹŃĆĆŌåÆŃĆĆÕłåÕē▓
Ńü¬Ńü«Ńü¦ŃĆüŃé¬Ńā¢ŃéĖŃé¦Ńé»ŃāłŃéÆŃé½ŃāāŃāłŃüÖŃéŗķÜøŃü½µ»ÄÕ║”ŃĆī’╝│ŃĆŹŃéƵŖ╝ŃüøŃü░ŃĆüµ»ÄÕø×ŃüäŃüĪŃüäŃüĪÕÅ│Ńé»Ńā¬ŃāāŃé»ŃüŗŃéēŃĆīÕłåÕē▓ŃĆŹŃéÆķüĖŃüČÕ┐ģĶ”üŃüīŃü¬ŃüÅŃü¬ŃéŗŃĆé
ŃüōŃéīŃéÆŃéäŃéŗŃüĀŃüæŃü¦õĮ£µźŁŃü«Ńé╣ŃāöŃā╝ŃāēŃü»ŃüŗŃü¬ŃéŖÕżēŃéÅŃüŻŃü”ŃüÅŃéŗŃüŗŃééŃĆé
AviUtlŃü«Ńé┐ŃéżŃāĀŃā®ŃéżŃā│Ńü«Õć║ŃüŚµ¢╣ŃĆüĶĪ©ńż║µ¢╣µ│Ģ
ŃĆīĶ©ŁÕ«ÜŃĆŹŌåÆŃĆīµŗĪÕ╝ĄńĘ©ķøåŃü«Ķ©ŁÕ«ÜŃĆŹ
AviUtlŃü«ŃāóŃéČŃéżŃé»ŃĆüŃü╝ŃüŗŃüŚŃü¬Ńü®Ńü«ŃāĢŃéŻŃā½Ńé┐ÕŖ╣µ×£
Ńé┐ŃéżŃāĀŃā®ŃéżŃā│õĖŖŃü¦ÕÅ│Ńé»Ńā¬ŃāāŃé»ŌåÆŃĆīŃāĢŃéŻŃā½Ńé┐Ńé¬Ńā¢ŃéĖŃé¦Ńé»ŃāłŃü«Ķ┐ĮÕŖĀŃĆŹŌåÆŃĆīķā©ÕłåŃāĢŃéŻŃā½Ńé┐ŃĆŹŃéÆķüĖŃüČ
ÕÅ│õĖŖŃü«’╝ŗŃā×Ńā╝Ńé»ŃéÆķüĖŃéōŃü¦ŃĆüĶć¬ÕłåŃü«ÕźĮŃü┐Ńü«ŃāĢŃéŻŃā½Ńé┐ŃéÆķüĖµŖ×ŃüŚŃĆüŃüéŃü©Ńü»ŃéĄŃéżŃé║ŃéäńĖ”µ©¬µ»öŃĆüŃāĢŃéŻŃā½Ńé┐ÕŖ╣µ×£Ńü«Õ╝ĘŃüĢŃéÆĶ¬┐ń»ĆŃüŚŃü”ŃüäŃüæŃü░OKŃĆé
AviUtlŃü«Ķ”ŗÕć║ŃüŚŃü¬Ńü®Ńü«ŃāåŃā│ŃāŚŃā¼Ńā╝ŃāłŃü«õĮ£ŃéŖµ¢╣
õŠŗŃüłŃü░ŃéłŃüÅõĮ┐ŃüåÕŁŚÕ╣ĢŃéäŃāĢŃéŻŃā½Ńé┐ŃĆüĶ”ŗÕć║ŃüŚŃü¬Ńü®Ńü«ŃāåŃā│ŃāŚŃā¼Ńā╝ŃāłŃü«õĮ£ŃéŖµ¢╣Ńü©Ķ©ŁÕ«ÜŃĆüõ┐ØÕŁśµ¢╣µ│ĢŃĆé
ŃéłŃüÅõĮ┐ŃüåĶ©ŁÕ«ÜŃü«Ńé¬Ńā¢ŃéĖŃé¦Ńé»ŃāłŃü«Ķ©ŁÕ«ÜŃāĆŃéżŃāżŃāŁŃé░Ńü¦ŃĆü
ÕÅ│Ńé»Ńā¬ŃāāŃé»ŌåÆŃĆīĶ©ŁÕ«ÜŃü«õ┐ØÕŁśŃĆŹŃĆīńÅŠÕ£©Ńü«Ķ©ŁÕ«ÜŃü¦Ńé©ŃéżŃā¬ŃéóŃé╣ŃéÆõĮ£µłÉŃüÖŃéŗŃĆŹ
Ōåō
Ńé©ŃéżŃā¬ŃéóŃé╣ÕÉŹŃéƵ▒║ŃéüŃéŗ(ŃāåŃā│ŃāŚŃā¼Ńā╝ŃāłŃü«ÕÉŹÕēŹ)
µĀ╝ń┤ŹŃāĢŃé®Ńā½ŃāĆÕÉŹ(ŃāåŃā│ŃāŚŃā¼Ńā╝ŃāłŃéÆõ┐ØÕŁśŃüÖŃéŗÕĀ┤µēĆ)
Ōåō
ŃüØŃüåŃüÖŃéŗŃü©ŃĆīAviUtlŃĆŹŃü«ŃāĢŃé®Ńā½ŃāĆŃü«õĖŁŃü½õĖŖŃü¦µ▒║ŃéüŃü¤ŃāĢŃé®Ńā½ŃāĆŃü«õĖŁŃü½õĖŖŃü¦Ķ©ŁÕ«ÜŃüŚŃü¤Ńé©ŃéżŃā¬ŃéóŃé╣ÕÉŹŃüīõ┐ØÕŁśŃüĢŃéīŃéŗŃĆé
Ōåō
ŃüØŃüŚŃü”ŃĆüõ┐ØÕŁśŃüŚŃü¤ŃāåŃā│ŃāŚŃā¼Ńā╝ŃāłŃéÆÕ«¤ķÜøŃü½õĮ┐ńö©ŃüÖŃéŗÕĀ┤ÕÉłŃü»ŃĆü
Ńé┐ŃéżŃāĀŃā®ŃéżŃā│õĖŖŃü¦ŃĆīÕÅ│Ńé»Ńā¬ŃāāŃé»ŃĆŹŌåÆŃĆīŃāĪŃāćŃéŻŃéóŃé¬Ńā¢ŃéĖŃé¦Ńé»ŃāłŃü«Ķ┐ĮÕŖĀŃĆŹŃü¦OKŃĆé
ŃééŃüŚŃĆüõĮ£ŃüŻŃü¤ŃāåŃā│ŃāŚŃā¼Ńā╝ŃāłŃéÆÕēŖķÖżŃüŚŃü¤ŃüäÕĀ┤ÕÉłŃü»ŃĆüµĀ╝ń┤ŹŃāĢŃé®Ńā½ŃāĆŃü«õĖŁŃü«Ńé©ŃéżŃā¬ŃéóŃé╣(ŃāåŃā│ŃāŚŃā¼Ńā╝ŃāłŃāćŃā╝Ńé┐)ŃéÆŃüØŃü«ŃüŠŃüŠÕēŖķÖżŃüÖŃéīŃü░OKŃĆé
AviUtlŃü¦mp3ŃāĢŃéĪŃéżŃā½ŃéÆõĮ┐Ńüåµ¢╣µ│Ģ
ŃĆīL-SMASHWorksŃĆŹŃéÆŃāĆŃé”Ńā│ŃāŁŃā╝Ńāē
AviUtlŃü«µ£¼õĮōŃāĢŃé®Ńā½ŃāĆŃü«õĖŁŃü½ŃĆīPluginsŃĆŹŃü©ŃüäŃüåŃāĢŃé®Ńā½ŃāĆŃéÆõĮ£µłÉŃĆé
ŃĆīL-SMASHWorksŃĆŹŃāĢŃéĪŃéżŃā½ŃéÆGoogleŃü¦µż£ń┤óŃĆüŃāĆŃé”Ńā│ŃāŁŃā╝ŃāēŃüŚŃĆüĶ¦ŻÕćŹŃĆé
ŃĆīlwcolor.aucŃĆŹŃĆīlwdumper.aufŃĆŹŃĆīlwinput.auiŃĆŹŃĆīlwmuxer.aufŃĆŹŃü«ŃāĢŃéĪŃéżŃā½ŃéÆŃĆīPluginsŃĆŹŃü«õĖŁŃü½ń¦╗ÕŗĢŃĆé
(ŌĆ╗ŃĆīPluginsŃĆŹŃāĢŃé®Ńā½ŃāĆŃü«õĖŁŃü¦Ńü»Ńü¬ŃüÅŃĆīAviUtlŃĆŹŃāĢŃé®Ńā½ŃāĆÕåģŃü½ńø┤µÄźŃāĢŃéĪŃéżŃā½ŃéÆÕģźŃéīŃü”ŃüŚŃüŠŃüŻŃü”ŃééOK)
ŃĆīexedit92ŃĆŹŃéÆŃāĆŃé”Ńā│ŃāŁŃā╝Ńāē
ŃĆīexedit92ŃĆŹŃéÆŃāĆŃé”Ńā│ŃāŁŃā╝ŃāēŃüŚŃĆüĶ¦ŻÕćŹŃĆé
ŃĆīexedit92ŃĆŹŃāĢŃé®Ńā½ŃāĆŃü«õĖŁĶ║½ŃéÆÕģ©Ńü”Ńé│ŃāöŃā╝ŃüŚŃĆü
ŃĆīPluginsŃĆŹŃāĢŃé®Ńā½ŃāĆŃü«õĖŁŃééŃüŚŃüÅŃü»ŃĆīAviUtlŃĆŹŃāĢŃé®Ńā½ŃāĆŃü«õĖŁŃü½ŃāÜŃā╝Ńé╣ŃāłŃü¦Ķ▓╝ŃéŖõ╗śŃüæŃĆé
ŃĆīexedit.iniŃĆŹŃü«ÕåģÕ«╣ŃéƵøĖŃüŹµÅøŃüłŃéŗŌåÆŃĆī.mp3=ķ¤│ÕŻ░ŃāĢŃéĪŃéżŃā½ŃĆŹ
ŃüōŃéīŃéēŃü«Ķ©ŁÕ«ÜŃéÆŃüÖŃéŗõ║ŗŃü½ŃéłŃéŖŃĆümp3ŃāĢŃéĪŃéżŃā½ŃüĀŃüæŃü¦Ńü»Ńü¬ŃüÅŃĆüõ╗¢Ńü½ŃééŃĆī.flvŃĆŹŃéäŃĆī.movŃĆŹŃü¬Ńü®Ńü©ŃĆüŃüäŃéŹŃüäŃéŹŃü¬ŃāĢŃéĪŃéżŃā½ŃéÆĶ¬ŁŃü┐ĶŠ╝ŃéüŃéŗŃéłŃüåŃü½Ńü¬ŃéŗŃĆé
AviUtlŃü¦ńĖ”ÕŗĢńö╗(Ńé╣Ńā×ŃāøÕ»ŠÕ┐£)
ŃĆīĶ©ŁÕ«ÜŃĆŹŌåÆŃĆīŃéĄŃéżŃé║Ńü«Õżēµø┤ŃĆŹŃüŗŃéēÕŗĢńö╗Ńü«ŃéĄŃéżŃé║ŃéÆÕżēŃüłŃéŗŌåÆ
ŃĆī720 x 1280ŃĆŹŃéäŃĆī1080 x 1920ŃĆŹŃü¬Ńü®Ńü¬Ńü®ŃĆé
ÕģāÕŗĢńö╗ŃéłŃéŖŃééÕż¦ŃüŹŃüäŃéĄŃéżŃé║Ńü¦Ķ©ŁÕ«ÜŃüŚŃéłŃüåŃü©ŃüÖŃéŗŃü©ŃĆüÕŗĢńö╗Ńü«µøĖŃüŹÕć║ŃüŚŃéÆŃüŚŃü¤Ńü©ŃüŚŃü”ŃééŃĆü
ÕŗĢńö╗ŃüīÕć║µØźõĖŖŃüīŃüŻŃü”ŃüäŃü¢ÕåŹńö¤ŃüŚŃéłŃüåŃü©ŃüŚŃü”ŃééŃĆüŃé½Ńé»Ńé½Ńé»Ńü½Ńü¬ŃüŻŃü”ÕåŹńö¤Õć║µØźŃü¬ŃüäŃĆé
AviUtlŃü«õĮ┐Ńüäµ¢╣’╝ÜŃüŠŃü©Ńéü
õ╗ŖÕø×ń┤╣õ╗ŗŃüŚŃü¤ŃĆīAviUtlŃĆŹŃééŃüŗŃü¬ŃéŖŃéĘŃā│ŃāŚŃā½Ńü¦õŠ┐Õł®Ńü¬ÕŗĢńö╗ńĘ©ķøåŃéĮŃāĢŃāłŃü¦Ńü»ŃüéŃéŗŃüæŃéīŃü®ŃĆü
ÕĆŗõ║║ńÜäŃü½ŃĆüõ╗¢Ńü«ÕŗĢńö╗ńĘ©ķøåŃéĮŃāĢŃāłŃü«ŃüŖŃüÖŃüÖŃéüŃü©ŃüŚŃü”Ńü»ŃĆīDaVinci Resolve(ŃāĆŃāōŃā│ŃāüŃā¬ŃéŠŃā½Ńā¢)ŃĆŹŃü©ŃüŗŃĆé