πבףπגףπב½πבíπב»πאבπד¿πד¡πב¿τפ│πבקπב╛πבשπאג
Σ╗ךσ¢₧πב«Φ¿רΣ║כπב»πאבσיםσ¢₧πב«πאלGitπאםπב«πגñπד│πג╣πדטπד╝πד½πגהΦ¿¡σ«תµצ╣µ│ץπאבGitπב¿GitHubπב«Θבץπבהπב½πבñπבהπבªπב¬πב⌐πב«Φ¿רΣ║כπב«τ╢תπבםπבºπאב
πאלGitHubπאםπב«Σ╜┐πבהµצ╣πגהΦ¿¡σ«תπב½πבñπבהπבªπאבΦ╗╜πבןπב╛πב¿πגבπבªπב┐πב╛πבקπבƒπאג
πאלGitπאםπב¿πאלGitHubπאםπב«ΘבץπבהπגהπאלGitπאםπב«Φ¿¡σ«תµצ╣µ│ץπב½πבñπבהπבªπב«Φ¿רΣ║כπב»Γזף
Φ┐╜Φ¿ר∩╝תµיכΘבץπבהπבלπבגπגךΦ¬¼µרמτפ¿πב«τפ╗σדןτ¡יπבלσו¿πבªµ╢טπבטπבªπבקπב╛πבהπב╛πבקπבƒπאג
πב¥πב«πבƒπגבπבפΦח¬Φ║½πב«µיכπבºσ«ƒΘת¢πב½µיףπבíπבףπב┐πב¬πבלπגיπב¥πב«Θד╜σ║ªσכץΣ╜£τó║Φ¬םπגעπבקπבªπבהπבƒπבáπבסπגכπב¿πבגπגךπבלπבƒπבהπבºπבשπאג
τפ│πבקΦ¿│πבגπגךπב╛πב¢πגףπאג
Σ╗ךσ¢₧πב«σזוσ«╣πב»
πד╗GitHubπב«Φ¿¡σ«תµצ╣µ│ץ
πד╗GitHubπב«πד¬πד¥πג╕πדטπד¬πב«Σ╜£µטנµצ╣µ│ץ
πד╗GitHubσו¼ΘצכΘם╡πאבτºרσ»זΘם╡(SSHµמÑτ╢ת)πב«Φ¿¡σ«תµצ╣µ│ץ
πד╗πדץπגíπגñπד½πאבπג╜πד╝πג╣πג│πד╝πדיπגעπד¬πדóπד╝πדטπד¬πד¥πג╕πדטπד¬(GitHub)πב½πגóπדדπדקπד¡πד╝πדי(πדקπדדπג╖πדÑ)
πד╗πד¬πד¥πג╕πדטπד¬πב«σיךΘשñµצ╣µ│ץ
GitHubπב«Σ╜┐πבהµצ╣∩╜£σוÑΘצאτ╖┤τ┐עπד╗Φ¿¡σ«תµצ╣µ│ץπב¿πדבπדÑπד╝πדטπד¬πגóπד½∩╜£Windows
πאלGitHubπאםπב«τש╗Θל▓πב½Θצóπבקπבªπב»πבףπבíπגיπבכπגי Γזף
IDπאבπדíπד╝πד½πאבπדסπג╣πד»πד╝πדיπבºτש╗Θל▓πבקπאבπב¿πגךπבגπבטπבתπב»τהíµצשπדקπד⌐πד│πבºOKπאג
πב¥πבזπבקπבƒπגיπב╛πבתπב»πאבπד¬πד¥πג╕πדטπד¬πגעΣ╜£πגכµצ╣µ│ץπאב
GitHubπדטπדדπדקπדתπד╝πג╕πבכπגיπאלStart a projectπאם
πגגπבקπבןπב»πאבτפ╗Θ¥óσן│Σ╕ךπב«πאלYour profileπאם
Γזע πאלRepositoriesπאםπג┐πדצ Γזע τ╖סΦי▓πב«πאלNewπאםπד£πג┐πד│πאג
πב¥πבזπבשπגכπב¿πאבCreate a new repositoryπב«τפ╗Θ¥óπבלΦí¿τñ║πבץπגלπגכπאג
πאלRepository nameπאםΓזע πבףπבףπבºπד¬πד¥πג╕πדטπד¬πב«σנםσיםπגעµ▒║πגבπגכ
πאלDescriptionπאםΓזע σ┐וΦªבπבºπבגπגלπב░
πב¿πגךπבגπבטπבתπב»πאבPublicπגעΘב╕µך₧(Privateπב»µ£יµצשτיט)
πאלInitialize this repository with a READ MEπאםΓזע πגגπבקσ┐וΦªבπבºπבגπגלπב░
πאלAdd .gitignoreπאםπב¿πאלAdd a licenseπאםπב»σ╛לπבכπגיπבºπגגΦ┐╜σךáπב»σן»Φד╜πב¬πב«πבºπאבπב¿πגךπבגπבטπבתπב»πאלNoneπאם
σו¿πבªπב«σוÑσך¢πבלτ╡גπגןπבúπבƒπגיπאלCreate repositoryπאםπגעπג»πד¬πדדπג»πבºπד¼πד¥πג╕πדטπד¬πב»σח║µ¥ÑΣ╕ךπבלπגךπאג
πאנGitHubπב«Σ╜┐πבהµצ╣πאסσו¼ΘצכΘם╡, τºרσ»זΘם╡πב«Σ╜£πגךµצ╣(SSHµמÑτ╢ת)∩╝תΣ╜£µטנµצ╣µ│ץπאנWindowsπאס
τפ╗Θ¥óσן│Σ╕ךπאלSettingsπאם Γזע πאלSSH an GPG keysπאם
Γא╗πאלSSH an GPG keysπאםπב¿πב»πאבGitHubπב¿Φח¬σטזπב«πג│πד│πדפπדÑπד╝πג┐πב«πגהπגךσןצπגךπגעπבשπגכπבƒπגבπב«Θם╡πגעΣ┐¥σ¡רπבקπבªπבךπבןσá┤µיאπאב
πב¥πבזπבקπבƒπגיπאבτפ╗Θ¥óσן│Σ╕ךπב«πאלNew SSH keyπאםπגעπג»πד¬πדדπג»πאב
πאלTitleπאםπב»πאבΦח¬σטזπבºσטזπבכπגךπגהπבשπבהπגגπב«πגעσוÑσך¢πאב
πאלKeyπאםπב½Θצóπבקπבªπב»πאבπג│πד₧πד│πדיπדקπד¡πד│πדקπדטπגעΘצכπבהπבªπאלcd ~/.sshπאםπבºπדחπגúπד¼πג»πדטπד¬(Θתמσ▒ñ)πגעτº╗σכץπאב
πגגπבקπגגπדץπגíπגñπד½πבלπב¬πבהπאבτº╗σכץσח║µ¥Ñπב¬πבהσá┤σנטπב»πאבµצ░πבקπבןΣ╜£πגכσ┐וΦªבπבלπבגπגכπב«πבºπאב
πג╣πג┐πד╝πדטπדíπדכπדÑπד╝πבכπגיπאלGit BashπאםπגעΘצכπבןπאב
πאלwhich ssh-keygenπאם
πאלmkdir ~/.ssh && cd ~/.sshπאם
πאלssh-keygen -t rsaπאם
πבףπגלπגיπב«πג│πד₧πד│πדיπגעσוÑσך¢πבשπגכπב¿πאבΘם╡πב«Σ┐¥σ¡רσוטπגעΦב₧πבכπגלπגכπאג
πג¡πד╝πגעΣ┐¥σ¡רπבשπגכπדץπגíπגñπד½σנםπב»πאבΦח¬σטזπבלσטזπבכπגךπגהπבשπבהπגגπב«πב¬πגיΣ╜ץπבºπגגOK(πדחπדץπג⌐πד½πדטπב«σנםσיםπבáπב¿πאבid_rsa)
Σ╗ךσ¢₧πב»Φ⌐ªπבקπב½πאבgithub_id_rsaπב¿πבהπבזσנםσיםπבºσוÑσך¢πאב
πב¥πבזπבשπגכπב¿πאבEnter passphrase (empty for no passphrase):
πב¿πבהπבזΘó¿πב½πאבπדסπג╣πדץπד¼πד╝πג║πב«σוÑσך¢πגעµ▒גπגבπגיπגלπגכπבלπאבπב¥πב«πב╛πב╛πג¿πד│πג┐πד╝πג¡πד╝∩╝עσ¢₧πבºOKπאג
πב¥πבזπבשπגכπב¿πאבΦח¬σכץτתהπב½∩╝עτ¿«Θí₧πב«πג¡πד╝πבלτפƒµטנπבץπגלπגכπאג
πד╗πדץπגíπגñπד½σנם(Σ╗ךσ¢₧πבáπב¿πאבgithub_id_rsa)
πד╗πדץπגíπגñπד½σנם.pub(Σ╗ךσ¢₧πבáπב¿πאבgithub_id_rsa.pub)
Γא╗Σ╕םσן»Φªצπדץπגíπגñπד½πב¬πב«πבºπאבΦí¿τñ║πב»πבץπגלπב¬πבהπאג
GitHubπב½τש╗Θל▓πבשπגכπב«πב»πאבπדץπגíπגñπד½σנם.pubπב«µצ╣πב¬πב«πבºπאב
πאלless github_id_rsa.pubπאםπבºπאבπדץπגíπגñπד½σנם.pubπגעΘצכπבןπאג
πב¥πבזπבשπגכπב¿πאבΦח¬σכץτתהπב½πג¡πד╝πבלτפƒµטנπבץπגלπגכπאב
Φí¿τñ║πבץπגלπבƒπג¡πד╝πגעπג│πדפπד╝πבקπבªπאבπבץπבúπבםΘצכπבהπבƒGitHubπב«πאלKeyπאםπב«Θד¿σטזπב½Φ▓╝πגךΣ╗רπבסπגכπאג
πאלAdd SSH keyπאםπגעπג»πד¬πדדπג»πבºπאבπג¡πד╝πב«τש╗Θל▓πב»σ«לΣ║זπאג
πאנGitHub σƒ║µ£¼τתהπב¬Σ╜┐πבהµצ╣πאסπדץπגíπגñπד½πאבπג╜πד╝πג╣πג│πד╝πדיπגעπד¬πדóπד╝πדטπד¬πד¥πג╕πדטπד¬(GitHub)πב½πדקπדדπג╖πדÑ(πגóπדדπדקπד¡πד╝πדי)
cdπג│πד₧πד│πדיπבºπאבπדקπד¡πג╕πגºπג»πדטπדץπג⌐πד½πדאπב╛πבºτº╗σכץπאב
git init
Γזף
πאלGitHubπאםπב«πדטπדדπדקπדתπד╝πג╕πגעΘצכπבןπאב
Repositories Γזע τ╖סΦי▓πב«Newπד£πג┐πד│
Repository nameπגעµ▒║πגבπגכπאג
πאלCreate Repositoryπאםπד£πג┐πד│πאג
Φí¿τñ║πבץπגלπבƒURLπב»πאב
Γזע πד¡πד╝πג½πד½πד¬πד¥πג╕πדטπד¬πב¿πד¬πדóπד╝πדטπד¬πד¥πג╕πדטπד¬πגעτ┤נπבÑπבסπגכπבƒπגבπב½σ┐וΦªבπאג
Φ╡ñµ₧áπב«Σ╕¡πב½Φ¬¼µרמπבלµ¢╕πבהπבªπבגπגכπב«πבºπאבπב¥πב«Θאתπגךπב½πגהπגלπב░OKπאג
git remote add origin Φí¿τñ║πבץπגלπבƒURLπגעπג│πדפπד╝πבºΦ▓╝πגךΣ╗רπבסπאג
git push origin master
πגףπבºπאבGitHubπגעµ¢┤µצ░πבשπגכπב¿πדץπגíπגñπד½πב«σןםµרáπבלπבץπגלπבªπבהπגכπאג
πד¬πד¥πג╕πדטπד¬πב«σיךΘשñµצ╣µ│ץπד╗WindowsπאנGitHubπב«Σ╜┐πבהµצ╣, σוÑΘצא, τ╖┤τ┐ע, Φ¿¡σ«תµצ╣µ│ץπאס
µ¼íπב½πאבGitHubΣ╕ךπב«πד¬πד¥πג╕πדטπד¬πב«σיךΘשñµצ╣µ│ץπב½πבñπבהπבªπאב
πב╛πבתπב»πאבπד¬πד¥πג╕πדטπד¬πדתπד╝πג╕πב½τº╗σכץπאגτº╗σכץµצ╣µ│ץπב»πאב
τפ╗Θ¥óΣ╕אτץ¬σן│Σ╕ךπב«πאלYour Repositoriesπאם
πגגπבקπבןπב»πאבGitHubπדטπדדπדקπדתπד╝πג╕πב½πאלRepositoriesπאםπב«Σ╕אΦªºπבלΦí¿τñ║πבץπגלπבªπבהπגכπב«πבºπאבπב¥πבףπבכπגיΘב╕µך₧πאג
Γזף
πאלSettingsπאםπג┐πדצ ΓזעπאלDelete this repositoryπאם
Γזף
πד¬πד¥πג╕πדטπד¬σנםπגעσוÑσך¢πבקπאבσיךΘשñπבºOKπאג
πבךπב╛πבס
πג│πד₧πד│πדיπדקπד¡πד│πדקπדטπב½Θצóπבקπבªπב»πאבπגגπבקσיםπב½µיףπבúπבƒπג│πד₧πד│πדיπגעσזםσ║ªσוÑσך¢πבקπבƒπבהπב¿πבהπבúπבƒσá┤σנטπאב
Γזסπג¡πד╝πגעµך╝πבקπבªµמóπבקπבªπבהπבסπב░πאבΘבמσמ╗πב½σוÑσך¢πבקπבƒσטזπב«σ▒ѵ¡┤πגעΘáזτץ¬πב½Φí¿τñ║πבץπב¢πגכΣ║כπבלσח║µ¥Ñπגכπב«πבºπאבµ»מσ║ª∩╝סπבכπגיµיכσוÑσך¢πבשπגכσ┐וΦªבπב»πב¬πבהπאג
πב¿πגךπבגπבטπבתπאבGitHubπב«Φ¿¡σ«תµצ╣µ│ץπב½Θצóπבקπבªπב»Σ╗ךµקÑπב»πבףπבףπב╛πבºπאג
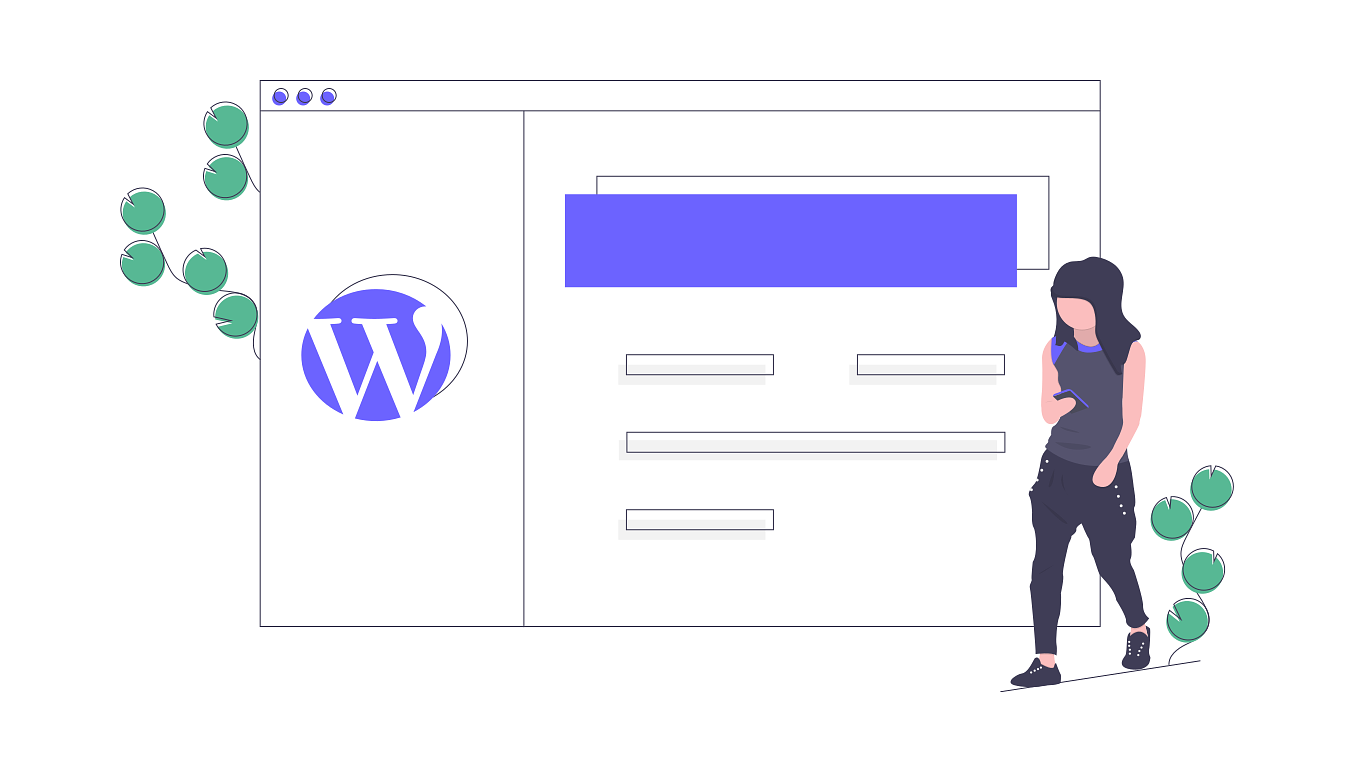

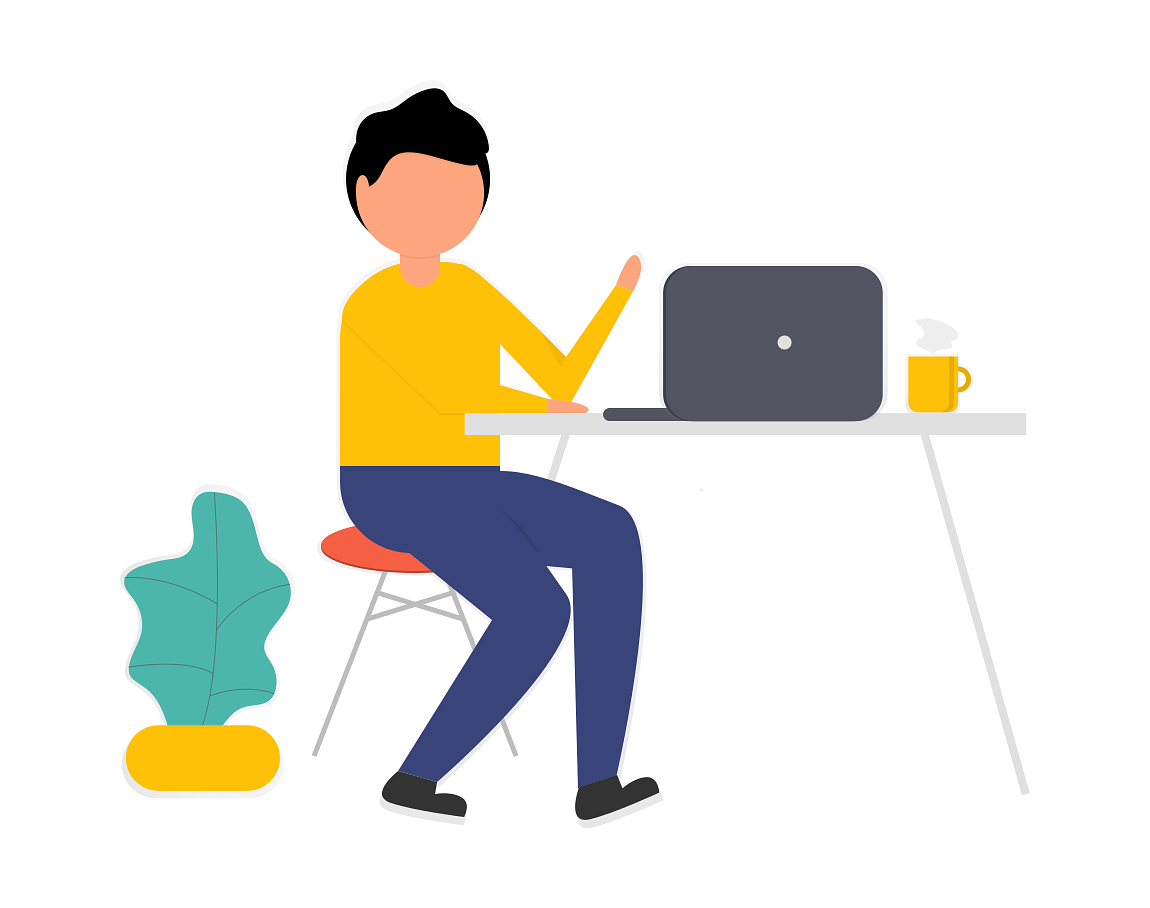
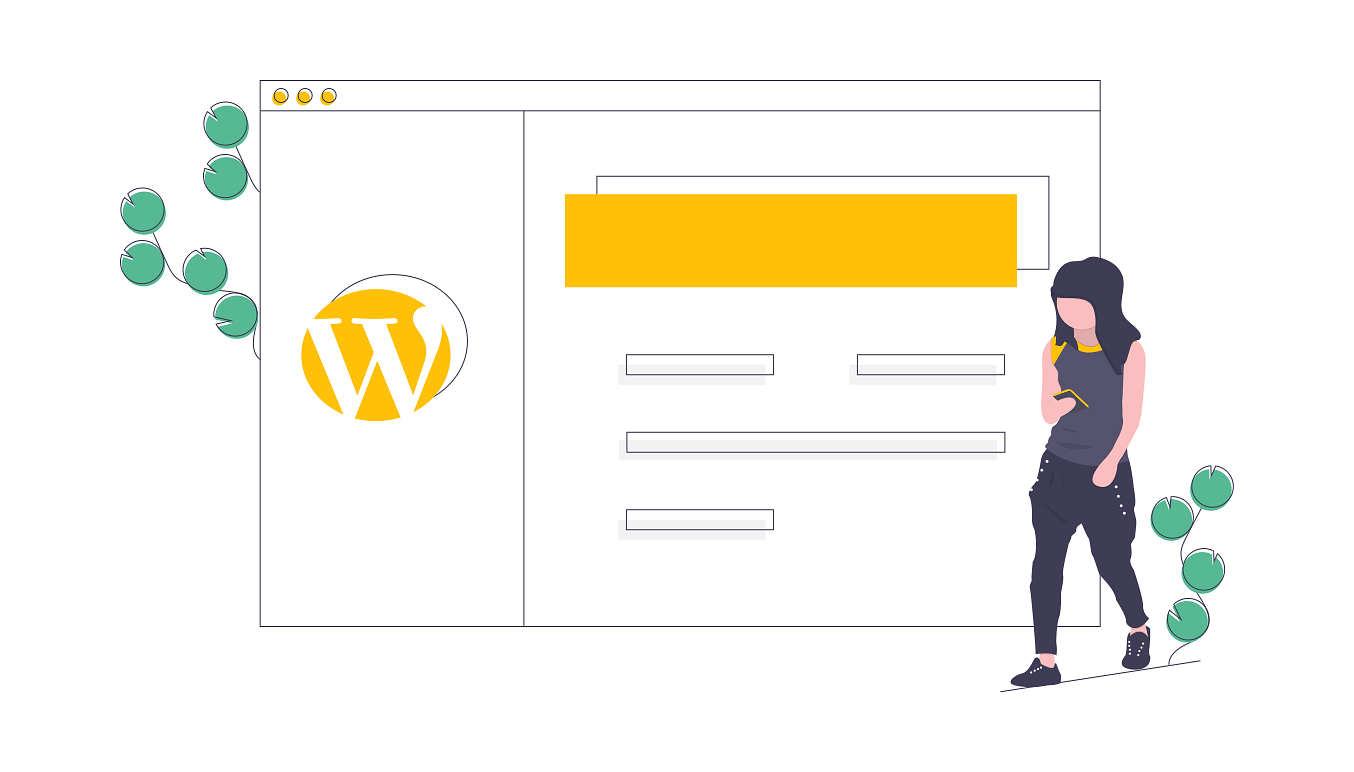
Σ╜┐πבהµצ╣πגהΦ¿¡σ«תπאבπדץπגíπגñπד½πב«πגóπדדπדקπד¡πד╝πדיπב«µצ╣µ│ץπבלσטזπבכπגיπב¬πבה