ŃüôŃéôŃüźŃüíŃü»ŃÇüŃâĘŃâşŃüĘšö│ŃüŚŃüżŃüÖŃÇé
ŠťČŠŚąŃü»ŃÇüGitŃÇüGitHubŃü«ńŻ┐Ńü䊾╣ŃéäŔĘşň«ÜŃüźŃüĄŃüäŃüŽŔ╗ŻŃüĆŃüżŃüĘŃéüŃüŽŃü┐ŃüżŃüŚŃüčŃÇé
Ŕ┐ŻŔĘś´╝Üń╗ŐňŤ×ŠëőÚüĽŃüäŃüîŃüéŃéŐŔ¬ČŠśÄšöĘŃü«šö╗ňâĆšşëŃüîňůĘŃüŽŠÂłŃüłŃüŽŃüŚŃüżŃüäŃüżŃüŚŃüčŃÇé
ŃüŁŃü«ŃüčŃéüň«čÚÜŤŃüźŔç¬ňłćŃüžŠëőŃéĺňőĽŃüőŃüŚŃü¬ŃüîŃéëňőĽńŻťšó║Ŕ¬ŹŃü¬ŃüęŃéĺŃüŚŃüŽŃüäŃüčŃüáŃüĹŃéőŃüĘŃüéŃéŐŃüîŃüčŃüäŃüžŃüÖŃÇé
šö│ŃüŚŔĘ│ŃüéŃéŐŃüżŃüŤŃéôŃÇé
ŃÇÉGitHub, GitŃÇĹŃéĄŃâ│Ńé╣ŃâłŃâ╝ŃâźŃüőŃéëńŻ┐Ńü䊾╣, ňůąÚľÇŃâ╗šĚ┤š┐ĺŃâ╗ŔĘşň«ÜŠľ╣Š│ĽŃÇÉWindowsŃÇĹ
ŃüĘŃüäŃüćń║őŃüžŃÇüŃüżŃüÜňžőŃéüŃüźGitŃéĺńŻ┐ŃüćŃâíŃâ¬ŃââŃâłŃüĘŃüäŃüćŃü«Ńü»ŃÇü
ŃâĽŃéíŃéĄŃâźŃüźňĄëŠŤ┤ŃéĺňŐáŃüłŃüčŃéëŃÇüŃüŁŃü«ňłćŃü«ň▒ąŠş┤Ńé劫őŃüÖń║őŃüîňç║ŠŁąŃéőŃÇü
Ńü¬Ńü«ŃüžŃÇüšĚĘÚŤćŃéĺŠ▓óň▒▒ňŐáŃüłÚüÄŃüÄŃüŽŠťÇňłŁŃü«ŃüĘŃüôŃéŹŃüżŃüžŠł╗ŃéŐŃüčŃüäŃü«ŃüźŃÇüńŞÇńŻôŃüęŃüôŃüżŃüžŠł╗ŃéîŃü░ŃüäŃüäŃü«ŃüőŃüîňłćŃüőŃéëŃü¬ŃüĆŃü¬ŃüúŃüŽŃüŚŃüżŃüúŃüčŃÇü
ŃüŁŃéôŃü¬ŠÖéŃüźŃééŃÇüGitŃüźň▒ąŠş┤ŃüőŃüúŃüŽŃüäŃéőŃü«ŃüžŃüĘŃüŽŃééńż┐ňłęŃüžŃÇüŃüäŃüĄŃüžŃééÚüÄňÄ╗Ńü«šŐŠůőŃüźŠł╗ŃüÖń║őŃüîňç║ŠŁąŃéőŃÇé
Ńü¬Ńü«ŃüžŃÇüŃâüŃâ╝ŃâáŃüžšĚĘÚŤćŃüÖŃéőŠÖéŃü¬ŃéôŃüőŃüźŃééŃÇüŔ¬░ŃüîŃüęŃü«ÚâĘňłćŃüźšĚĘÚŤćŃéĺňŐáŃüłŃüčŃüőŃü¬ŃüęŃüÄŃéëŃüőŃüźŃü¬ŃéőŃü«ŃüžŃÇüŃüĘŃüŽŃééš«íšÉćŃüîŃüŚŃéäŃüÖŃüäŃÇé
GitHubŃÇüGitŃü«ńŻ┐Ńü䊾╣ŃÇüŔĘşň«ÜŠľ╣Š│Ľ´╝ÜGitŃüĘGitHubŃü«ÚüĽŃüäŃüĘŃü»´╝č
GitŃüĘGitHubŃü«ÚüĽŃüäŃéĺš░íňŹśŃüźŃüäŃüćŃüĘŃÇü
GitŃüĘŃü»ŃÇü
ŃâĽŃéíŃéĄŃâźŃéäŃéŻŃâ╝Ńé╣Ńé│Ńâ╝ŃâëŃü¬ŃüęŃéĺń┐ŁňşśŃüÖŃéőń║őŃüîňç║ŠŁąŃÇü
ŔĘşň«ÜŃü«ňĄëŠŤ┤ŃéäŃüŁŃü«ň▒ąŠş┤Ńü¬ŃüęŃéĺš«íšÉćŃüŚŃüŽŃüĆŃéîŃéőŃéłŃüćŃü¬š«íšÉćŃéĚŃé╣ŃâćŃâá
GitHubŃüĘŃü»ŃÇü
GitŃüĘÚÇúŠÉ║ŃüĽŃüŤŃéőń║őŃüîňç║ŠŁąŃéőŃééŃü«ŃüžŃÇüŃüôŃü«ń╗ľŃüźŃü»BitBucketŃéäGitBucketŃü¬ŃéôŃüőŃüîŃüéŃéőŃÇé
ń╗ľŃü«ń║║ŃüĘńŞÇšĚĺŃüźńŻťŠąşŃéĺŃüÖŃéőňá┤ňÉłŃüźŃüĘŃüŽŃééńż┐ňłęŃüźńŻ┐ŃüłŃéőŃé¬Ńâ│ŃâęŃéĄŃâ│ŃéÁŃâ╝ŃâôŃé╣
Ńâ¬ŃâŁŃéŞŃâłŃ⬠Ôćĺ ŃüŁŃü«ŃâŚŃâşŃéŞŃéžŃé»ŃâłŃü«ňůąŃüúŃüŽŃüäŃéőńŞÇšĽ¬ńŞŐŃü«ŃâĽŃéęŃâźŃâÇŃü«ń║őŃÇé
GitŃü»ŃÇüŔç¬ňłćŃü«ŃâĹŃéŻŃé│Ńâ│ńŞŐŃüžŃü«Ŕę▒(ŃâşŃâ╝ŃéźŃâźŃâČŃâŁŃéŞŃâłŃâ¬)
GitHubŃü¬ŃüęŃü»ŃÇüŃé¬Ńâ│ŃâęŃéĄŃâ│, WebŃéÁŃâ╝ŃâôŃé╣(Ńé»ŃâęŃéŽŃâëńŞŐ)ŃüžŃü«Ŕę▒(ňů▒ŠťëŃÇüŃâ¬ŃâóŃâ╝ŃâłŃâ¬ŃâŁŃéŞŃâłŃâ¬)
GitŃü«š░íňŹśŃü¬ń╗ĽšÁäŃü┐Ńü«Ŕ¬ČŠśÄŃüĘŃüŚŃüŽŃü»ŃÇü
ňĄëŠŤ┤ŃüŚŃüčŃâĽŃéíŃéĄŃâźŃéĺńŞÇŠŚŽŃÇüŃéĄŃâ│ŃâçŃââŃé»Ńé╣ŃüĘŃüäŃüćŃééŃü«ŃüźšÖ╗Úî▓ŃüŚŃüŽŃÇü
ŃüŁŃü«ŃéĄŃâ│ŃâçŃââŃé»Ńé╣ŃüőŃéëŃâşŃâ╝ŃéźŃâźŃâ¬ŃâŁŃéŞŃâłŃâ¬(Ńé│Ńâ│ŃâöŃâąŃâ╝Ńé┐ňćů)ŃüźňĄëŠŤ┤ŃüŚŃüčň▒ąŠş┤Ńéĺń┐Łňşś(Ńé│ŃâčŃââŃâł)
ŃüŁŃü«ń┐ŁňşśŃüŚŃüčňćůň«╣ŃéĺŃâ¬ŃâóŃâ╝ŃâłŃâ¬ŃâŁŃéŞŃâłŃâ¬(GitHubŃü¬ŃüęŃü«WebŃéÁŃâ╝ŃâôŃé╣)ŃüźŃéóŃââŃâŚ(ŃâŚŃââŃéĚŃâąŃüĘŃüäŃüć)
GitHubŃÇüGitŃü«ńŻ┐Ńü䊾╣ŃÇüŔĘşň«ÜŠľ╣Š│ĽŃÇüňůąÚľÇŃâ╗šĚ┤š┐ĺšĚĘ´╝ÜGitŃéĄŃâ│Ńé╣ŃâłŃâ╝ŃâźŃÇÉWindowsŃÇĹ
ŃâĽŃéíŃéĄŃâźŃéĺŃéóŃââŃâŚŃâşŃâ╝ŃâëŃüÖŃéőňá┤ňÉłŃÇüŃüżŃüÜňžőŃéüŃüźGitŃéĺŃéĄŃâ│Ńé╣ŃâłŃâ╝ŃâźŃüÖŃéőň┐ůŔŽüŃüîŃüéŃéőŃÇü
ŃâÇŃéŽŃâ│ŃâşŃâ╝ŃâëŃüŚŃüčŃâĽŃéíŃéĄŃâźŃéĺŃâÇŃâľŃâźŃé»Ńâ¬ŃââŃé»ŃüžŃéĄŃâ│Ńé╣ŃâłŃâ╝ŃâźŃÇü
ŃÇîNextŃÇŹŃÇîNextŃÇŹŃÇîNextŃÇŹŃüžŠČíŃÇůÚÇ▓ŃéôŃüžOKŃÇé
ŃéĄŃâ│Ńé╣ŃâłŃâ╝ŃâźšÁéń║ćňżîŃÇüŃé│Ńâ×Ńâ│ŃâëŃâŚŃâşŃâ│ŃâŚŃâłŃüžŃÇîgit –versionŃÇŹ
Ôćĺ ŃâÉŃâ╝ŃéŞŃâžŃâ│Ńüîšó║Ŕ¬Źňç║ŠŁąŃéîŃü░ŃéĄŃâ│Ńé╣ŃâłŃâ╝Ńâźň«îń║ćŃÇé
ŃüŁŃüćŃüÖŃéőń║őŃüźŃéłŃüúŃüŽŃÇüŃé│Ńâ×Ńâ│ŃâëŃâŚŃâşŃâ│ŃâŚŃâłŃüžgitŃé│Ńâ×Ńâ│ŃâëŃüîńŻ┐ŃüłŃéőŃéłŃüćŃüźŃü¬ŃéőŃÇé
GitŃü«ňč║ŠťČšÜäŃü¬ńŻ┐Ńü䊾╣ŃÇüŠŤŞŃüŹŠľ╣ŃÇüŔĘşň«ÜŠľ╣Š│ĽŃÇüňůąÚľÇŃâ╗šĚ┤š┐ĺšĚĘŃÇÉWindowsŃÇĹ
ŃüĘŃüäŃüćń║őŃüžŃÇüŃüôŃüôŃüőŃéëň«čÚÜŤŃüźGitŃéĺńŻ┐ŃüúŃüŽŃü┐ŃéőŃÇü
ŃüżŃüÜŃü»ŃâĽŃéíŃéĄŃâźŃü«Š║ľňéÖŃüőŃéëŃÇü
´╝ĹŃüĄŃü«ŃâĽŃéęŃâźŃâÇŃü«ńŞşŃüźŃÇüindex.htmlŃéĺń┐ŁňşśŃüŚŃÇüHTMLŃâĽŃéíŃéĄŃâźňćůŃüźňćůň«╣Ńé劍ŞŃüäŃüŽŃüäŃüĆŃÇé
ŃâĽŃéíŃéĄŃâźŃü«ÚÜÄň▒ĄŃü»ŃÇü
Ńâ╗index.html
Ńâ╗inu.png
Ńâ╗penguin.png
Ńâ╗usagi.png
ŃüĘŃüäŃüćń║őŃüžŃÇüŃüżŃüÜŃü»ŃÇîindex.htmlŃÇŹŃüőŃéë
<img src="inu.png" alt="inu">ŃüŁŃüŚŃüŽŃÇüŃâľŃâęŃéŽŃéÂŃüžŔŽőŃéőŃüĘŃüôŃéôŃü¬ŠäčŃüśŃÇé
ŃüĘŃéŐŃüéŃüłŃüÜŃü»ŃÇüŃüôŃüôŃüőŃéëŃüîŃé╣Ńé┐Ńâ╝ŃâłŃÇé
ŃüĘŃüäŃüćń║őŃüžŃÇüŃüżŃüÜš«íšÉćŃéĺňžőŃéüŃéőŠÖéŃü»ŃÇü
Ńé│Ńâ×Ńâ│ŃâëŃâŚŃâşŃâ│ŃâŚŃâłŃüžŃÇücdŃé│Ńâ×Ńâ│ŃâëŃéĺńŻ┐ŃüúŃüŽŃÇüň»żŔ▒íŃü«ŃâĽŃéęŃâźŃâÇŃü«ńŞşŃüżŃüžšž╗ňőĽŃüÖŃéőŃüőŃÇü
ŃééŃüŚŃüĆŃü»ŃÇîcd ŃÇŹŃüĘňůąňŐŤŃüŚŃüčňżîŃüźŃÇüň»żŔ▒íŃü«ŃâĽŃéęŃâźŃâÇŃéĺŃé│Ńâ×Ńâ│ŃâëŃâŚŃâşŃâ│ŃâŚŃâłŃüźŃâëŃâęŃââŃé░ŃéóŃâ│ŃâëŃâëŃâşŃââŃâŚŃÇé
ŃüŁŃüćŃüŚŃüčŃéëŃÇîgit initŃÇŹŃüžŃÇüšę║Ńü«Ńâ¬ŃâŁŃéŞŃâłŃâ¬ŃéĺńŻťŠłÉŃÇü
Ńé│Ńâ×Ńâ│ŃâëŃâŚŃâşŃâ│ŃâŚŃâłńŞŐŃüźŃÇü
Reinitialized existing Git repository in C:/Users/user/Desktop/pochi/.git/ ŃüĘŃüäŃüćÚóĘŃüźŔíĘšĄ║ŃüĽŃéîŃéîŃü░ŔĘşň«ÜŃü»OKŃÇé
ŃüŁŃüćŃüÖŃéőŃüĘŃÇüGitŃâ¬ŃâŁŃéŞŃâłŃâ¬ŃéĺńŻťŠłÉňç║ŠŁąŃéőŃÇé
ŃüôŃüćŃüÖŃéőń║őŃüźŃéłŃüúŃüŽŃÇüŃâĽŃéęŃâźŃâÇňćůŃü«ŃâĽŃéíŃéĄŃâźŃüźńŻĽŃüőŃüŚŃéëŃü«ňĄëŠŤ┤ŃüîŃüéŃüúŃüčÚÜŤŃüžŃééŃÇü
ňůĘŃüŽŃüîŃÇî.gitŃÇŹŃüźŔĘśŠćÂŃüĽŃéîŃéőŃéłŃüćŃüźŃü¬Ńéő(.gitŃü»ńŞŹňĆ»ŔŽľŃâĽŃéíŃéĄŃâźŃü¬Ńü«ŃüžšŤ«ŃüźŃü»ŔŽőŃüłŃü¬Ńüä)
ŃâĽŃéíŃéĄŃâźŃü«ň▒ąŠş┤Ńéĺš«íšÉćŃüŚŃüčŃüäňá┤ňÉłŃÇüňĄëŠŤ┤ŃüîŃüéŃüúŃüčňá┤ňÉłŃüźňůĘŃüŽŃâłŃâęŃââŃéşŃâ│Ńé░ŃüŚŃüčŃüäŃüĘŃüäŃüúŃüčňá┤ňÉłŃü¬ŃüęŃüźńż┐ňłęŃÇé
ŃüŁŃüŚŃüŽŠČíŃüźŃÇü
git add . ŃüžŃéĄŃâ│ŃâçŃââŃé»Ńé╣ŃüźŃâçŃéúŃâČŃé»ŃâłŃâ¬ňćůŃü«ňůĘŃüŽŃü«ŃâĽŃéíŃéĄŃâźŃéĺšÖ╗Úî▓ŃÇé
git statusŃüžŃâçŃéúŃâČŃé»ŃâłŃâ¬Ńü«šŐŠůőŃÇüŃâĽŃéíŃéĄŃâźŃü«ńŞÇŔŽžŃÇüňĄëŠŤ┤ňćůň«╣Ńéĺšó║Ŕ¬Źňç║ŠŁąŃéőŃÇé
Ôćô
´╝öŃüĄŃü«ŃâĽŃéíŃéĄŃâźŃüîšĚĹŔë▓Ńü«ŠľçňşŚŃüžŔíĘšĄ║ŃüĽŃéîŃüŽŃüäŃéîŃü░ŃÇüšÖ╗Úî▓Ńü»šäíń║őOKŃÇé
ňĄëŠŤ┤ň▒ąŠş┤Ńéĺń┐Łňşś(Ńé│ŃâčŃââŃâł)
ňĄëŠŤ┤ŃüŚŃüčň▒ąŠş┤ŃéĺŃé│ŃâčŃââŃâłŃüÖŃéőŠľ╣Š│ĽŃüĘŃüŚŃüŽŃü»ŃÇü
git commit
ŃééŃüŚŃüĆŃü»ŃÇü
git commit -m “ŃüôŃüôŃüźŃé│ŃâíŃâ│ŃâłŃé劫őŃüÖń║őŃüîňç║ŠŁąŃéő”
Ôćô
Ńü¬Ńü«Ńüžń╗ŐňŤ×Ńü»ŔęŽŃüŚŃüźŃÇügit commit -m “Add Inu to index.html”
ŃüŁŃüŚŃüŽŃÇügit log ŃüžÚüÄňÄ╗Ńü«ňĄëŠŤ┤ň▒ąŠş┤(Ńé│ŃâčŃââŃâłňćůň«╣)Ńéĺšó║Ŕ¬ŹŃüÖŃéőń║őŃüîňĆ»ŔâŻŃÇé
Ńé│ŃâčŃââŃâłŃâíŃââŃé╗Ńâ╝ŃéŞŃü«Ŕ┐ŻňŐኾ╣Š│Ľ
ŃééŃüŚŃÇîgit commitŃÇŹŃüžŃé│ŃâčŃââŃâłŃüŚŃüčňá┤ňÉłŃü»ŃÇü
Ńé│ŃâčŃââŃâłŃâíŃââŃé╗Ńâ╝ŃéŞŃéĺŔ┐ŻňŐáŃüÖŃéőŃéłŃüćŔĘÇŃéĆŃéîŃéőŃü«ŃüžŃÇüŃé│Ńâ×Ńâ│ŃâëŃâŚŃâşŃâ│ŃâŚŃâłńŞŐŃüžŃÇîaŃÇŹŃéĺňůąňŐŤŃÇü
ŃüŁŃüćŃüÖŃéőŃüĘŃÇüŃé│Ńâ×Ńâ│ŃâëŃâŚŃâşŃâ│ŃâŚŃâłŃü«šö╗ÚŁóňĚŽńŞőŃüźŃÇîINSERTŃÇŹŃüĘŔíĘšĄ║ŃüĽŃéîŃÇüŠľçňşŚňůąňŐŤŃü«ŃâóŃâ╝ŃâëŃüźŃü¬ŃéőŃÇé
Ńé│ŃâíŃâ│ŃâłŃÇüŠľçňşŚňůąňŐŤŃé努łŃüżŃüŤŃÇüňćůň«╣Ńéĺń┐ŁňşśŃüŚŃüčŃüäňá┤ňÉłŃü»ŃÇüŠľçňşŚňůąňŐŤŃü«ňżîŃüźŃÇîESCŃÇŹ
Ôćĺ ŃüŁŃüćŃüÖŃéőŃüĘŃÇüINSERTŃüĘŃüäŃüćŔíĘšĄ║ŃüîŃü¬ŃüĆŃü¬ŃéőŃü«ŃüžŃÇüŃÇî:wqŃÇŹŃüžŃéĘŃâ│Ńé┐Ńâ╝ŃéşŃâ╝ŃÇé
Ôćô
index.htmlŃüźŠâůňá▒ŃüźŔ┐ŻňŐáŃÇüňĄëŠŤ┤ŃéĺŔíîŃüúŃüŽŃü┐Ńéő
ŃüôŃüôŃüžŃééŃüćńŞÇň║ŽŃÇüindex.htmlŃüźŃÇüń╗ľŃü«ňĄëŠŤ┤ŃéĺňŐáŃüłŃüŽŃü┐ŃéőŃÇé
ń╗ŐňŤ×Ńü»ŃÇüšŐČŃü«šö╗ňâĆŃü«ÚÜúŃüźŃâÜŃâ│Ńé«Ńâ│Ńü«šö╗ňâĆŃéĺŔ┐ŻňŐáŃüŚŃüŽŃü┐ŃéőŃÇé
// index.html
<img src=”penguin.png” alt=”penguin”> ŃéĺŔ┐ŻňŐáŃÇé
ŃüôŃü«ŠÖéšé╣ŃüžŔęŽŃüŚŃüźŃÇügit statusŃüžŃé╣ŃâćŃâ╝Ńé┐Ńé╣ŃéĺŔŽőŃüŽŃü┐ŃéőŃüĘŃÇü
ŃüżŃüáŃéĄŃâ│ŃâçŃââŃé»Ńé╣ŃüźšÖ╗Úî▓ŃüŚŃüŽŃüäŃü¬ŃüäŃü«ŃüžŃÇüindex.html ŃüĘŃüäŃü抾çňşŚŃüîŔÁĄŃüžŔíĘšĄ║ŃüĽŃéîŃéőŃÇéŃü¬Ńü«ŃüžŃÇü
git add . ŃüžŃéĄŃâ│ŃâçŃââŃé»Ńé╣ŃüźŃâĽŃéíŃéĄŃâźŃéĺšÖ╗Úî▓ŃÇé
git statusŃüžŃé╣ŃâćŃâ╝Ńé┐Ńé╣Ńéĺšó║Ŕ¬ŹŃÇüŃüŁŃüćŃüÖŃéőŃüĘŃÇü
ŃâĽŃéíŃéĄŃâźŃü«ŠľçňşŚŃüîšĚĹŔë▓ŃüžŔíĘšĄ║ŃüĽŃéîŃüŽŃÇüŃéĄŃâ│ŃâçŃââŃé»Ńé╣ŃüźšÖ╗Úî▓ŃüĽŃéîŃéőŃÇé
ŃüŁŃüćŃüŚŃüčŃéëŃÇü
git commit -m “Add penguin to index.html”
ŃüôŃüôŃüžň┐ÁŃü«ŃüčŃéüŃÇügit logŃüžŃÇüÚüÄňÄ╗Ńü«ňĄëŠŤ┤ň▒ąŠş┤Ńéĺšó║Ŕ¬ŹŃüŚŃüŽŃü┐ŃéőŃüĘŃÇü
Ôćô
ń╗ŐŃüôŃü«ŠÖéšé╣Ńüž´╝ĺŃüĄŃü«Ńé│ŃâčŃââŃâłŃüîŃüéŃéőŃü»ŃüÜŃÇé
ÚüÄňÄ╗Ńü«ŔĘşň«Ü(Ńé│ŃâčŃââŃâł)ŃüźŠł╗ŃüÖŠľ╣Š│Ľ
ŃüôŃüôŃüžŔęŽŃüŚŃüźŃÇüÚüÄňÄ╗Ńü«Ńé│ŃâčŃââŃâłŃüźŠł╗ŃüúŃüŽŃü┐ŃéőŃÇéŃüŁŃü«ňá┤ňÉłŃü»ŃÇü
git checkout HEAD^^
(^^^^ Ńü«ŠĽ░ŃüžńŻĽňÇőňëŹŃü«ŔĘşň«ÜŃüźŠł╗ŃéőŃüőŃéĺŠîçň«ÜŃüÖŃéőŃüôŃüĘŃüîňĆ»ŔâŻ)
ŃüŁŃüćŃüÖŃéőŃüĘŃÇüŃâÜŃâ│Ńé«Ńâ│šö╗ňâĆŃüîŠÂłŃüłŃüŽŃÇüšŐČŃü«šö╗ňâĆŃü«Ńü┐ŃüźŃü¬Ńéő(HTMLŃâĽŃéíŃéĄŃâźŃééŔç¬ňőĽšÜäŃüźŠŤŞŃüŹŠĆŤŃüłŃéëŃéîŃéő)
git checkout master ŃüžŃâÜŃâ│Ńé«Ńâ│šö╗ňâĆŃüîňůâŃüźŠł╗ŃéőŃÇé
Šľ░ŃüŚŃüĆŃâľŃâęŃâ│ŃâüŃéĺńŻťŃéőŠľ╣Š│Ľ
ŠČíŃü»ŃÇüŠľ░ŃüŚŃüĆŃâľŃâęŃâ│ŃâüŃéĺńŻťŃüúŃüŽŃü┐ŃéőŃÇé
git branchŃüžšó║Ŕ¬ŹŃéĺŃüÖŃéőŃüĘŃÇüń╗ŐŃü«ŠÖéšé╣ŃüžŃü»ŃÇümasterŃüŚŃüőŃü¬ŃüäŃÇé
Šľ░ŃüŚŃüĆŃâľŃâęŃâ│ŃâüŃéĺńŻťŃéőŃé│Ńâ×Ńâ│ŃâëŃü»ŃÇü
git checkout -b ŃâľŃâęŃâ│ŃâüňÉŹ
ŃüĘŃüäŃüćń║őŃüžŔęŽŃüŚŃüźŃÇü
git checkout -b add_usagi Ńüž add_usagi ŃüĘŃüäŃüćŃâľŃâęŃâ│ŃâüŃéĺŔ┐ŻňŐáŃÇé
ŃüôŃüôŃüžŃÇügit branchŃüžšó║Ŕ¬ŹŃéĺŃüÖŃéőŃüĘŃÇü
add_usagi
master
Ńü«´╝ĺŃüĄŃü«šÖ╗Úî▓ŃüîŃüĽŃéîŃüŽŃüäŃéőŃÇé
ŃüôŃü«ŠÖéšé╣ŃüžŃÇüindex.htmlŃüźŠľ░ŃüčŃüźňĄëŠŤ┤ŃéĺňŐáŃüłŃéőŃÇü
ń╗Őň║ŽŃü»ŃâÜŃâ│Ńé«Ńâ│Ńü«ÚÜúŃüźŃéŽŃéÁŃé«ŃéĺŔ┐ŻňŐáŃüŚŃüŽŃü┐ŃéőŃÇé
<img src="usagi.png.webp" alt="usagi"> ŃéĺŔ┐ŻňŐáŃÇéŃüôŃéîŃéëŃü«ňĄëŠŤ┤ŃéĺňćŹň║ŽŃÇüŃéĄŃâ│ŃâçŃââŃé»Ńé╣ŃüźšÖ╗Úî▓ŃéĺŃüÖŃéőň┐ůŔŽüŃüîŃüéŃéőŃü«ŃüžŃÇü
git add .
ŃüŁŃüćŃüŚŃüčŃéëŃÇüňĄëŠŤ┤ŃüŚŃüčŃééŃü«ŃéĺŃé│ŃâčŃââŃâłŃüÖŃéőň┐ůŔŽüŃüîŃüéŃéőŃü«ŃüžŃÇü
git commit -m “Add Usagi to index.html” ŃüžňĄëŠŤ┤ň▒ąŠş┤ŃéĺŃé│ŃâíŃâ│Ńâłń╗śŃüŹŃüžŃé│ŃâčŃââŃâłŃÇé
ŃüôŃü«ŠÖéšé╣ŃüžŔęŽŃüŚŃüźŃÇügit checkout master ŃüžŃÇüÚüÄňÄ╗Ńü«Ńé│ŃâčŃââŃâłŃüźŠł╗ŃüúŃüŽŃü┐ŃéőŃüĘŃÇü
šŐČŃü«šö╗ňâĆŃüĘŃâÜŃâ│Ńé«Ńâ│Ńü«šö╗ňâĆŃüőŃéŐŃÇüŃéŽŃéÁŃé«Ńü«šö╗ňâĆŃü»ŠÂłŃüłŃéő(HTMLŃâĽŃéíŃéĄŃâźŃü«ńŞşŔ║źŃééŔç¬ňőĽŃüžŠŤŞŃüŹŠĆŤŃüłŃéëŃéîŃéő)
git checkout add_usagi ŃüžŃÇüŃéŽŃéÁŃé«Ńü«šö╗ňâĆŃüîŔ┐ŻňŐáŃüĽŃéîŃéőŃÇé
ŃüĘŃüäŃüćŠäčŃüśŃüžŃÇüŃâľŃâęŃâ│ŃâüŃüöŃüĘŃüźš«íšÉćŃüÖŃéőń║őŃüîňç║ŠŁąŃéőŃÇé
ŃâľŃâęŃâ│ŃâüŃéĺmasterŃüźŃüżŃüĘŃéüŃéő(ňÉłńŻôŃüĽŃüŤŃéő)Šľ╣Š│Ľ
ŠČíŃüźŃâľŃâęŃâ│ŃâüŃéĺ´╝ĹŃüĄŃüźŃüżŃüĘŃéüŃéőŠľ╣Š│ĽŃÇü
ŃüżŃüÜŃÇügit checkout masterŃüžŃâľŃâęŃâ│ŃâüŃéĺňłçŃéŐŠŤ┐ŃüłŃéőŃÇé
ŃüôŃü«šŐŠůőŃüžŃÇümasterŃüźadd_usagi ŃéĺŃâ×Ńâ╝ŃéŞ(ňÉłńŻô)ŃüĽŃüŤŃéőŃÇéŃüŁŃü«ňá┤ňÉłŃü»ŃÇü
git merge add_usagi
ŃüŁŃüćŃüÖŃéőŃüĘŃÇümasterŃüźŃÇüadd_usagiŃüîŃâ×Ńâ╝ŃéŞ(ňÉłńŻô)ŃüĽŃéîŃéő
ŃüôŃéîŃüžŃâ×Ńâ╝ŃéŞ(ňÉłńŻô)Ńü»šÁéŃéĆŃéŐ
git branch Ńüžšó║Ŕ¬ŹŃéĺŃüÖŃéőŃüĘŃÇü
masterŃüîšĚĹŔë▓ŃüžÚüŞŠŐ×ŃüĽŃéîŃüčŃüżŃüżŃü¬Ńü«ŃüźŃééÚľóŃéĆŃéëŃüÜŃÇüňćůň«╣ŃüźŃü»ŃÇüŃéŽŃéÁŃé«Ńü«šö╗ňâĆŃééňÉźŃüżŃéîŃüŽŃüäŃéőŃÇé
ŃüĘŃÇüŃüôŃéôŃü¬ŠäčŃüśŃüžŃÇüń╗ľŃü«ŃâľŃâęŃâ│ŃâüŃüžńŻťŃüúŃüčňĄëŠŤ┤ňćůň«╣ŃéĺmasterŃüźňĆŹŠśáŃüĽŃüŤŃéőń║őŃüîňç║ŠŁąŃéő
ŃüęŃéôŃüęŃéôŠęčŔâŻŃéĺň«čŔúůŃüŚŃüŽŃüäŃüúŃüŽŃÇümasterŃüźŃâ×Ńâ╝ŃéŞŃüÖŃéőń║őŃüźŃéłŃüúŃüŽŃÇüŃâŚŃâşŃéŞŃéžŃé»ŃâłŃéĺŠö╣ňľäŃüŚŃüŽŃüäŃüĆŃüĘŃüäŃüćń║őŃüîňç║ŠŁąŃéőŃÇé
ÚüÄňÄ╗Ńü«ňĄëŠŤ┤ň▒ąŠş┤(Ńé│ŃâčŃââŃâłňćůň«╣)Ńéĺšó║Ŕ¬Ź
ÚüÄňÄ╗Ńü«ňĄëŠŤ┤ň▒ąŠş┤(Ńé│ŃâčŃââŃâłňćůň«╣)Ńéĺšó║Ŕ¬ŹŃüÖŃéőňá┤ňÉłŃü»ŃÇîgit logŃÇŹ
ňĄëŠŤ┤ň▒ąŠş┤Ńü«ňćůň«╣Ńéĺšó║Ŕ¬ŹŃüÖŃéőňá┤ňÉłŃü»ŃÇîgit statusŃÇŹ
ŃééŃüŚŃüĆŃü»ŃÇüŃéłŃéŐŔę│š┤░Ńéĺšó║Ŕ¬ŹŃüŚŃüčŃüäŃüĘŃüäŃüćňá┤ňÉłŃü»ŃÇü
ŃÇîgit show ŃüôŃüôŃüźIDŃéĺŔ▓╝ŃéŐń╗śŃüĹŃéőŃÇŹ
IDŃü«ÚâĘňłćŃüźŃü»ŃÇüšö╗ňâĆŃü«ŔÁĄŠ×áňćůŃüźŠŤŞŃüőŃéîŃüŽŃüäŃéőcommitŃü«IDŃéĺŔ▓╝ŃéŐń╗śŃüĹŃéőŃÇé
ňůĘŃüŽŃü«šó║Ŕ¬ŹŃüîšÁéŃéĆŃüúŃüčňżîŃü»ŃÇîqŃÇŹŃüžňůâŃüźŠł╗ŃéîŃü░OKŃÇé
ŃüĘŃÇüŃüôŃüôŃüżŃüžŃüžŔĘşň«ÜŃü»Ńü▓ŃüĘŃüżŃüÜšÁéŃéĆŃéŐŃÇüŃüôŃéîŃüžňĄëŠŤ┤ň▒ąŠş┤ŃüîňĆľŃéîŃéőŃéłŃüćŃüźŃü¬ŃéőŃÇé
ŃüčŃüáŃÇüń╗ŐŃü«šŐŠůőŃüáŃüĘŃÇüŃééŃüŚŔç¬ňłćŃü«Ńé│Ńâ│ŃâöŃâąŃâ╝Ńé┐ŃüîňúŐŃéîŃüŽŃüŚŃüżŃüúŃüčňá┤ňÉłŃüźŃÇüňůĘŃüŽŃü«ňĄëŠŤ┤ň▒ąŠş┤ŃéäŃâĽŃéíŃéĄŃâźŃÇüŃéŻŃâ╝Ńé╣Ńé│Ńâ╝ŃâëŃééŃü¬ŃüĆŃü¬ŃüúŃüŽŃüŚŃüżŃüćŃÇé
Ńü¬Ńü«ŃüžŃÇüŃé¬Ńâ│ŃâęŃéĄŃâ│ńŞŐŃüźń┐ŁňşśŃüÖŃéőň┐ůŔŽüŃüîŃüéŃéőŃÇüŃüŁŃü«ňá┤ňÉłŃü»ŃÇîGitHubŃÇŹŃüĘŃüäŃüćŃéÁŃâ╝ŃâôŃé╣ŃéĺńŻ┐ŃüćŃüĘŃüäŃüäŃÇé
GitHubŃü«ŔĘşň«ÜŠľ╣Š│ĽŃüźÚľóŃüŚŃüŽŃü»ŃÇüň░ĹŃüŚÚĽĚŃüĆŃü¬ŃéőŃü«ŃüžŃÇüňłąŃü«ŃâÜŃâ╝ŃéŞŃüžŃüöš┤╣ń╗őŃÇé
GitHubŃü«ńŻ┐Ńü䊾╣, ňůąÚľÇ, šĚ┤š┐ĺ, ŔĘşň«ÜŠľ╣Š│ĽŃâ╗ŃâüŃâąŃâ╝ŃâłŃâ¬ŃéóŃâźŃÇÉWindowsŃÇĹ
GitŃü«ńŻ┐Ńü䊾╣´ŻťŃüżŃüĘŃéü
ŃüĘŃüäŃüćń║őŃüžŃÇüGitŃü«ńŻ┐Ńü䊾╣Ńéĺš░íňŹśŃüźŃüżŃüĘŃéüŃéőŃüĘŃÇü
ŃâĽŃéíŃéĄŃâźŃüźňĄëŠŤ┤ŃéĺňŐáŃüłŃüčŃéëŃÇüŠ»ÄňŤ×ŃÇü
git add . ŃüžŃéĄŃâ│ŃâçŃââŃé»Ńé╣ŃüźŃâçŃéúŃâČŃé»ŃâłŃâ¬ňćůŃü«ňůĘŃüŽŃü«ŃâĽŃéíŃéĄŃâźŃéĺšÖ╗Úî▓ŃÇé
ŃüŁŃüŚŃüŽŃÇüšÖ╗Úî▓ŃüłŃéôŃüáŃéëŃÇü
git commit -m”” ŃüžŃé│ŃâčŃââŃâłŃüÖŃéőŃÇé
ŃüĘŃéŐŃüéŃüłŃüÜŃÇüGitŃüźÚľóŃüŚŃüŽŃü»ń╗ŐŠŚąŃü»ŃüôŃüôŃüżŃüžŃÇé

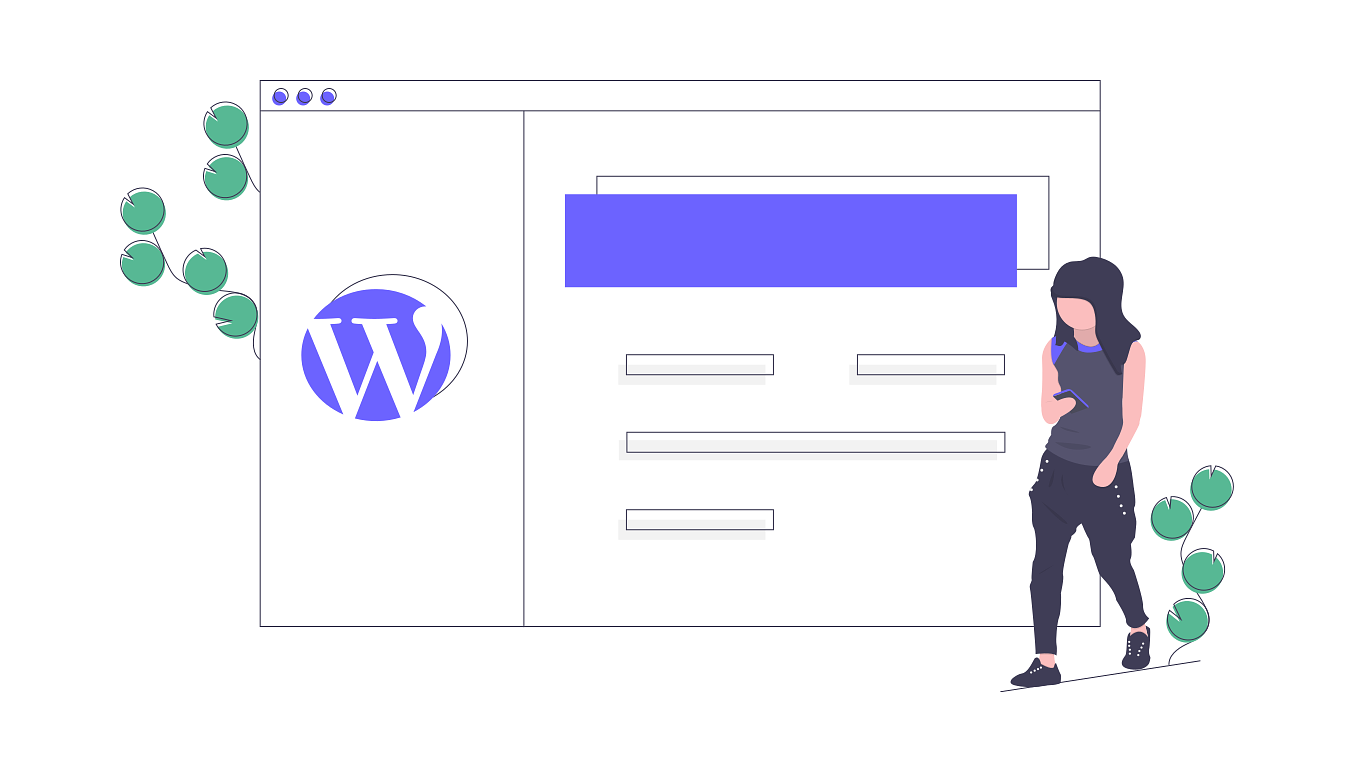

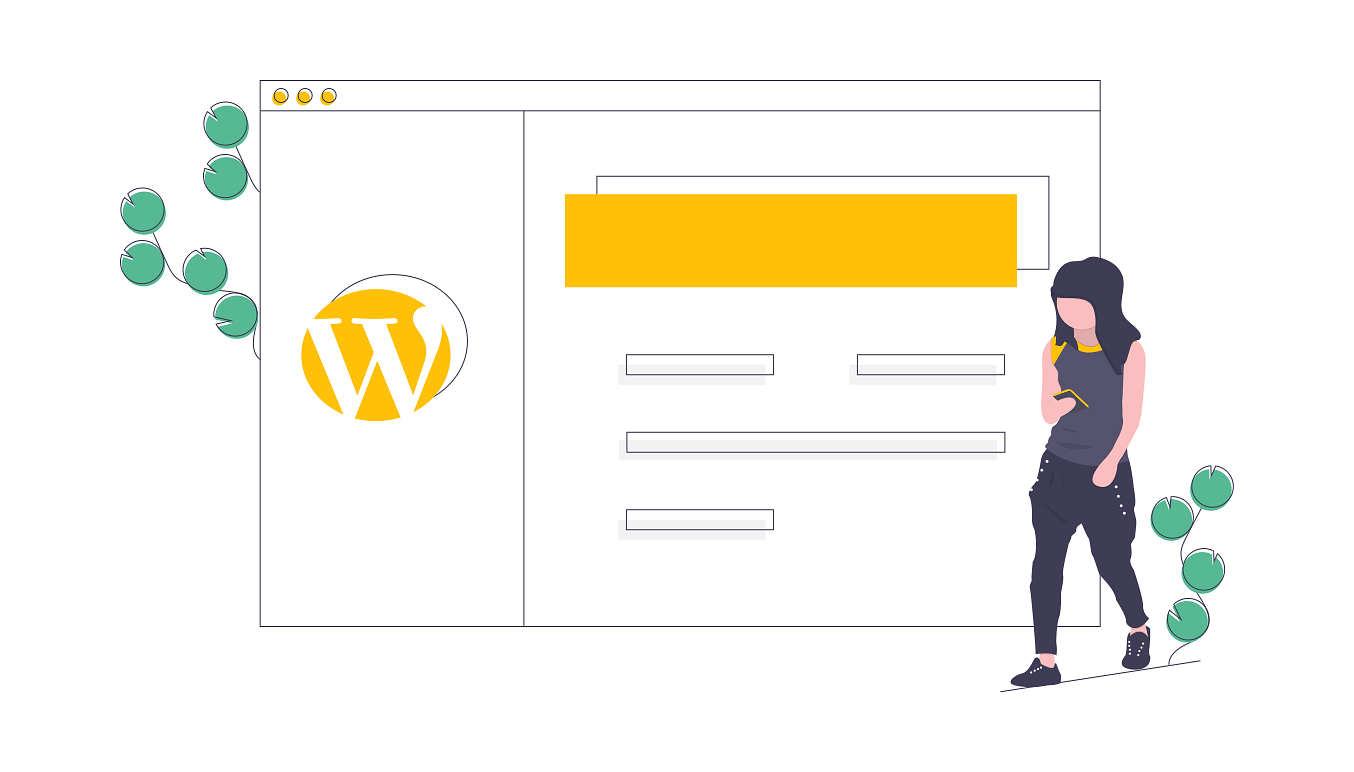
GitŃüĘGitHubŃüúŃüŽńŻĽŃüîÚüĽŃüćŃéôŃüáŃéŹŃüć´╝č