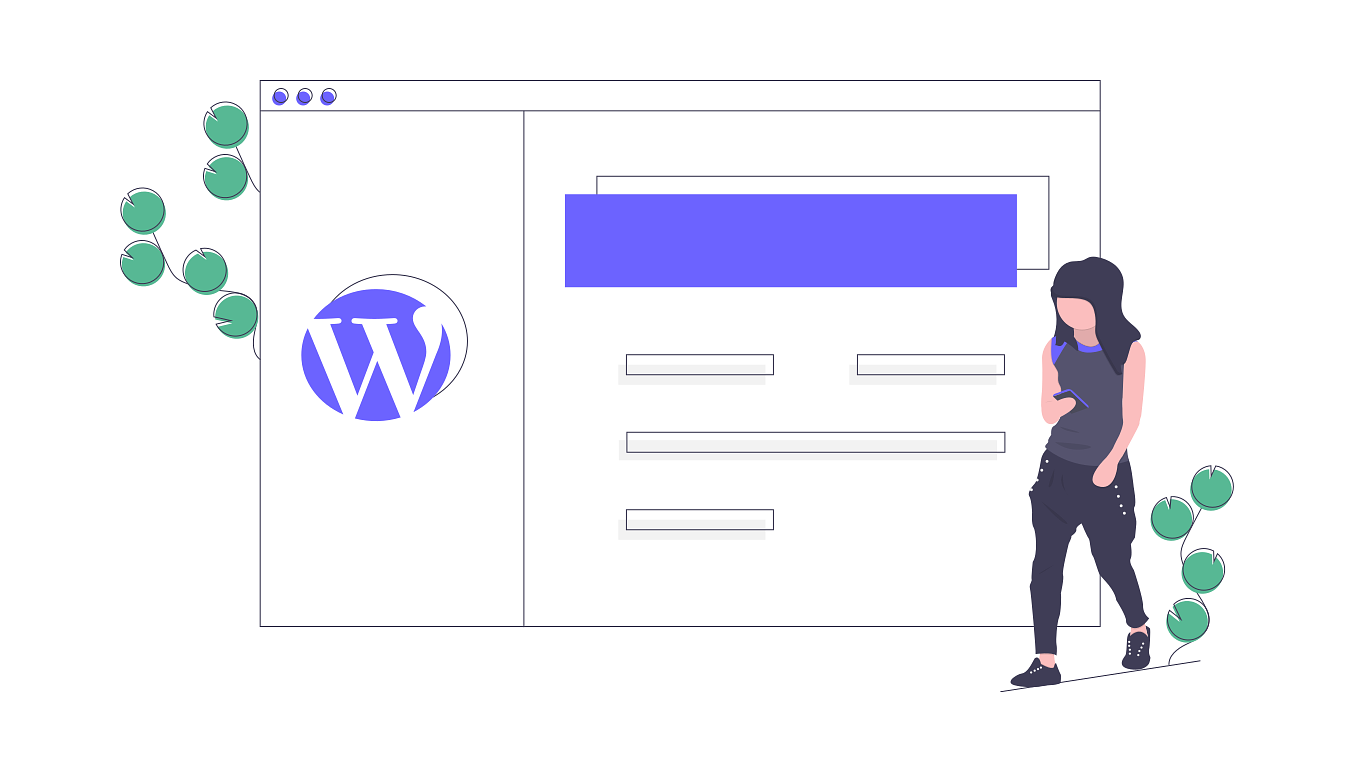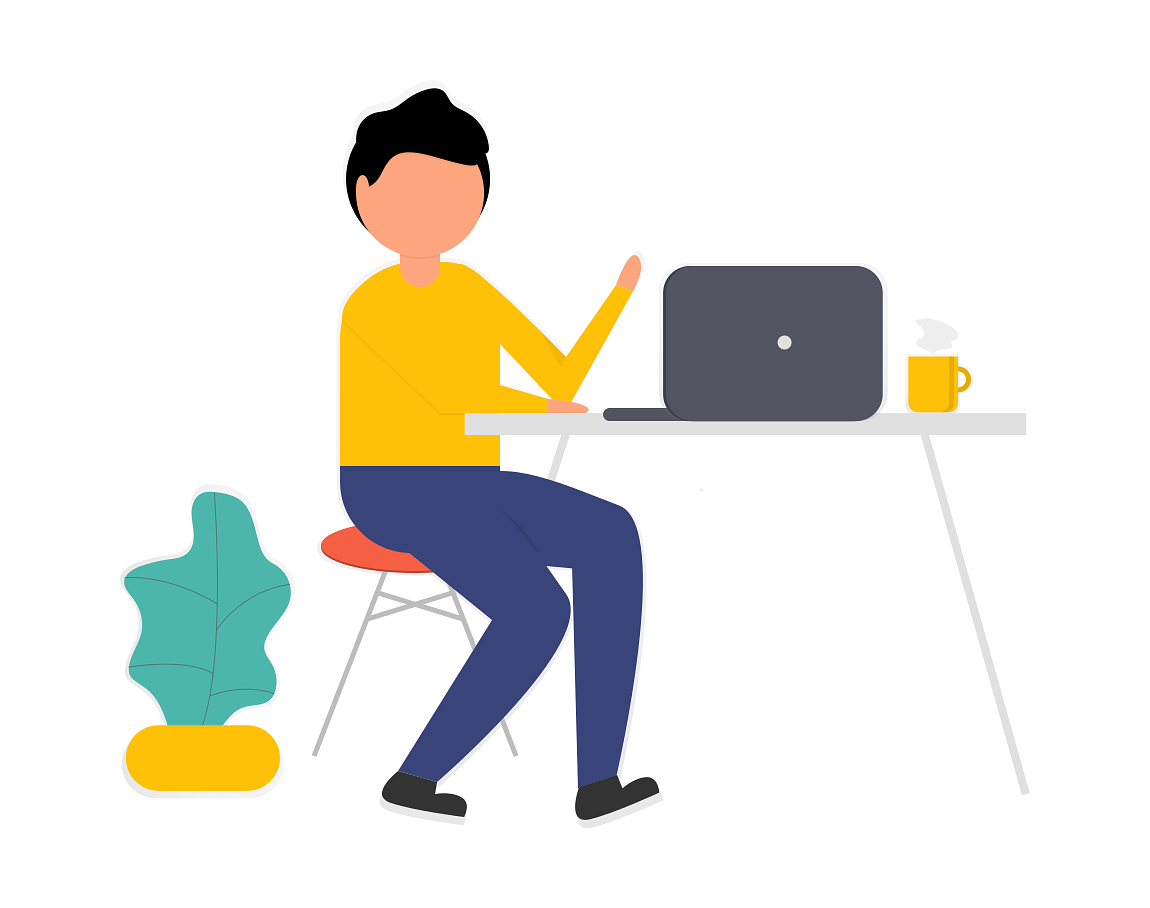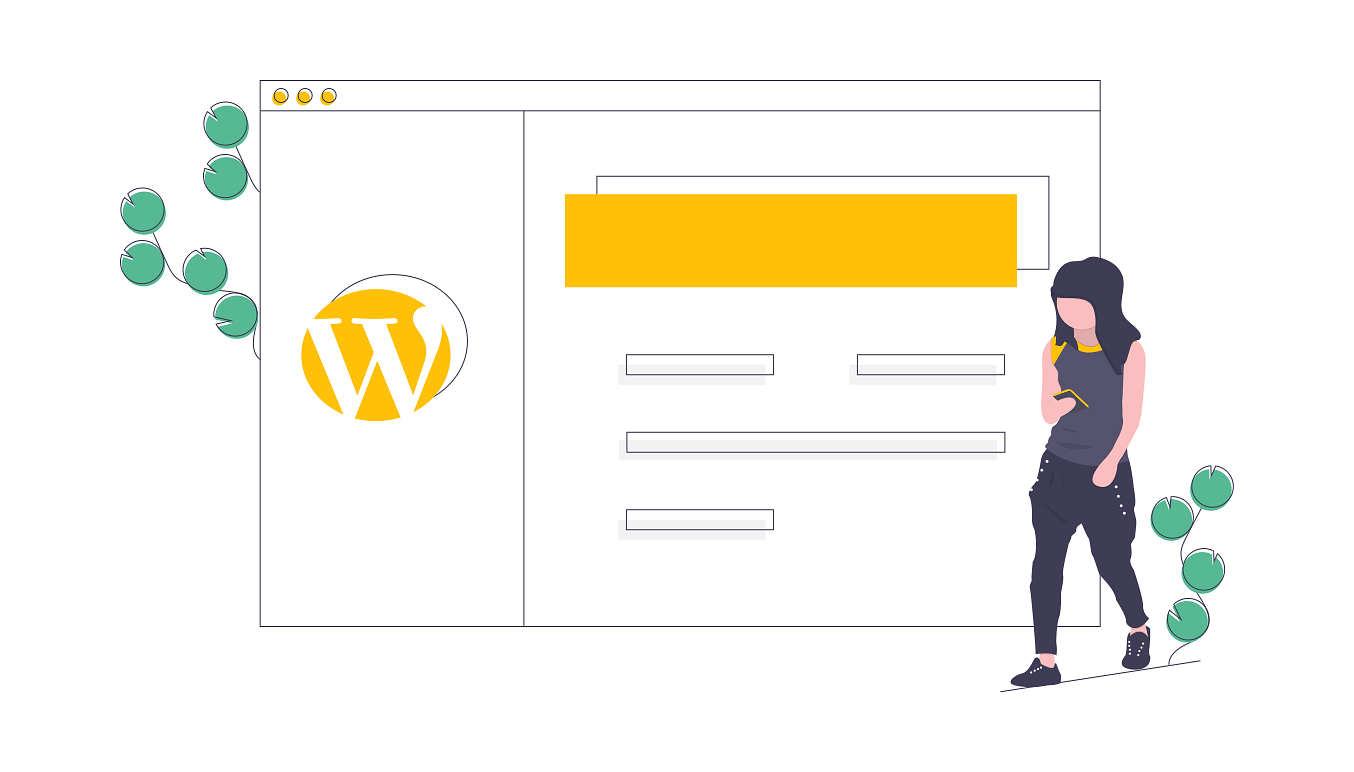ن»¥ه‰چمپ«React Nativeمپ®é–‹ç™؛ç’°ه¢ƒو§‹ç¯‰مپ®è¨ه®ڑمپ«é–¢مپ—مپ¦مپ¯م€پن¸€ه؛¦è¨کن؛‹مپ«مپ—مپ¦مپ„مپںمپ®مپ§مپ™مپŒم€پ
مپ„م‚چمپ„م‚چمپ¨و‰‹éپ•مپ„مپŒمپ‚مپ£مپ¦م€پè¨کن؛‹ه†…مپ®ç”»هƒڈمپھمپ©مپŒه…¨مپ¦و¶ˆمپˆمپ¦مپ—مپ¾مپ£مپںمپںم‚پم€پن»ٹه›ه†چه؛¦ç°،هچکمپ«هˆ†مپ‹م‚ٹم‚„مپ™مپڈمپ¾مپ¨م‚پمپ¦مپٹمپچمپ¾مپ™م€‚
مپ¨مپ¯مپ„مپ£مپ¦م‚‚م‚„م‚ٹو–¹مپ¯م€پم‚¨مƒ©مƒ¼مپ•مپˆه‡؛مپھمپ‘م‚Œمپ°مپ¨مپ¦م‚‚م‚·مƒ³مƒ—مƒ«مپ§ç°،هچکمپ§مپ™م€‚
React Nativeمپ®é–‹ç™؛ç’°ه¢ƒو§‹ç¯‰مپ®è¨ه®ڑمƒ»و؛–ه‚™
React Nativeï¼مƒ•مƒ¬مƒ¼مƒ مƒ¯مƒ¼م‚¯مپ§م‚¹مƒمƒ›م‚¢مƒ—مƒھمپ®ن½œوˆگمپŒهڈ¯èƒ½مپ«مپھم‚‹مپ¨مپ„مپ†م‚‚مپ®مپ§م€پ
é€ڑه¸¸مپ مپ¨م‚¹مƒمƒ›مپ®م‚¢مƒ—مƒھم‚’ن½œم‚‹éڑ›مپ«مپ¯م€پiPhoneمپ¨Androidمپ مپ¨ن½؟用مپ™م‚‹è¨€èھمپŒه¤‰م‚ڈمپ£مپ¦مپڈم‚‹مپ®مپŒم€پ
React Nativeمپھم‚‰مپ“م‚Œمپ مپ‘مپ§OKمپ¨مپ„مپ†م‚‚مپ®(هژ³ه¯†مپ«مپ„مپ†مپ¨مپ“م‚Œمپ مپ‘مپ§مپ¯مƒ€مƒ،)
مپھمپ®مپ§م€پمپ¾مپڑم‚„م‚‹ن؛‹مپ¨مپ—مپ¦مپ¯م€پ
مپ“مپ®ï¼“مپ¤م€‚
1ï¼ژNode.jsم‚’م‚¤مƒ³م‚¹مƒˆمƒ¼مƒ«
مپ¾مپڑمپ¯Node.jsمپ¨مپ„مپ†JavaScriptمپ®ه®ںè،Œç’°ه¢ƒم‚’م‚¤مƒ³م‚¹مƒˆمƒ¼مƒ«مپ™م‚‹م€‚
Node.jsم‚’مƒ€م‚¦مƒ³مƒمƒ¼مƒ‰مپ™م‚‹ه ´هگˆمپ¯مپ“مپ“مپ‹م‚‰م€‚
مƒ•م‚،م‚¤مƒ«م‚’مƒ€م‚¦مƒ³مƒمƒ¼مƒ‰مپ—مپںم‚‰م€پ
مƒ€مƒ–مƒ«م‚¯مƒھمƒƒم‚¯مپ§é–‹مپڈ
↓
Next
↓
مƒپم‚§مƒƒم‚¯م‚’ه…¥م‚Œمپ¦Next
↓
Next
↓
Next
↓
Install
↓
مƒمƒƒمƒ—م‚¢مƒƒمƒ—مپŒè،¨ç¤؛مپ•م‚Œمپںم‚‰Yes
↓
Finish
مپمپ†مپ—مپںم‚‰و¬،مپ«م‚¤مƒ³م‚¹مƒˆمƒ¼مƒ«مپŒمپچمپ،م‚“مپ¨ه‡؛و¥مپ¦مپ„م‚‹مپ‹م‚’ç¢؛èھچم€‚
PowerShellم‚’é–‹مپ„مپ¦م€پ
node --versionمپ¨ه…¥هٹ›مپ—م€پم‚¨مƒ³م‚؟مƒ¼(Macمپ§مپ‚م‚Œمپ°م‚؟مƒ¼مƒںمƒٹمƒ«)
ç”»é¢مپ«ç„،ن؛‹مپ«مƒگمƒ¼م‚¸مƒ§مƒ³مپŒè،¨ç¤؛مپ•م‚Œم‚Œمپ°م€پمپچمپ،م‚“مپ¨م‚¤مƒ³م‚¹مƒˆمƒ¼مƒ«مپŒه®Œن؛†مپ—مپ¦مپ„م‚‹مپ¨مپ„مپ†ن؛‹م€‚
ï¼’ï¼ژExpo-clمپ®م‚¤مƒ³م‚¹مƒˆمƒ¼مƒ«
مپ¾مپڑمپ¯مƒ—مƒم‚¸م‚§م‚¯مƒˆم‚’ن½œم‚‹مپںم‚پمپ®مƒ•م‚©مƒ«مƒ€م‚’ن½œوˆگمپ™م‚‹(مƒ•م‚،م‚¤مƒ«هگچمپ¯مپ“م‚Œمپ‹م‚‰ن½œم‚‹م‚¢مƒ—مƒھمپ®هگچه‰چمپھمپ©م€پهˆ†مپ‹م‚ٹم‚„مپ™مپ‘م‚Œمپ°ن½•مپ§م‚‚OK)
مƒ•م‚©مƒ«مƒ€م‚’é–‹مپ„مپ¦ن¸مپ§Shift+هڈ³م‚¯مƒھمƒƒم‚¯مپ§م€پPowerShellم‚¦م‚£مƒ³مƒ‰م‚¦م‚’مپ“مپ“مپ§é–‹مپڈم‚’éپ¸وٹمپ—م€پ
npm install expo-cli --globalمپ“مپ“مپ§م‚¨مƒ©مƒ¼مپŒه‡؛م‚‹ه ´هگˆم€پPowerShellم‚’ç®،çگ†è€…و¨©é™گمپ¨مپ—مپ¦ه®ںè،Œمپ™م‚‹ه؟…è¦پمپŒمپ‚م‚‹م€‚
ن¾‹مپˆمپ°ن»ٹه›م€پن»®مپ«مƒ‡م‚¹م‚¯مƒˆمƒƒمƒ—ن¸ٹمپ«Sampleمپ¨مپ„مپ†مƒ—مƒم‚¸م‚§م‚¯مƒˆمƒ•م‚©مƒ«مƒ€م‚’ن½œمپ£مپںه ´هگˆمپ¯م€پ
Set-Location -Path c:\Users\user\Desktop\React-Native\Sampleمپ¨مپ„مپ†م‚³مƒمƒ³مƒ‰م‚’ه…¥هٹ›مپ—م€پن»»و„ڈمپ®مƒ•م‚©مƒ«مƒ€مپ®ن¸مپ¾مپ§ç§»ه‹•مپ™م‚‹ه؟…è¦پمپŒمپ‚م‚‹م€‚
مپمپ—مپ¦ه†چه؛¦م€پ
npm install expo-cli --globalExpoمپ®م‚¢م‚«م‚¦مƒ³مƒˆم‚’ن½œوˆگ
و¬،مپ«Expoمپ®م‚¢م‚«م‚¦مƒ³مƒˆم‚’ن½œوˆگمپ™م‚‹م€‚
م‚¢م‚«م‚¦مƒ³مƒˆم‚’ن½œوˆگمپ™م‚‹éڑ›مپ«مپ¯م€پç”»é¢ن¸ٹهڈ³ن¸ٹمپ®م€ŒSign Upم€چمپ‹م‚‰م€پمƒ،مƒ¼مƒ«م‚¢مƒ‰مƒ¬م‚¹مپ¨مƒ‘م‚¹مƒ¯مƒ¼مƒ‰م‚’登録مپ™م‚Œمپ°OKم€‚
مپمپ†مپ—مپںم‚‰PowerShellمپ«وˆ»مپ£مپ¦م€پ
expo init مƒ—مƒم‚¸م‚§م‚¯مƒˆهگچن»ٹه›مپ¯è©¦مپ—مپ«مƒ—مƒم‚¸م‚§م‚¯مƒˆهگچم‚’م€Œmy-new-projectم€چمپ¨مپ„مپ†م‚‚مپ®مپ«مپ—مپ¦مپ؟م‚‹م€‚
expo init my-new-projectمپمپ†مپ™م‚‹مپ¨مپ„مپڈمپ¤مپ‹مپ®éپ¸وٹè‚¢مپŒè،¨ç¤؛مپ•م‚Œم€پمپ©مپ®مƒ†مƒ³مƒ—مƒ¬مƒ¼مƒˆم‚’ن½؟مپ†مپ‹م‚’èپمپ‹م‚Œم‚‹مپ®مپ§م€پن¸€ç•ھن¸ٹم‚’éپ¸وٹمپ—مپمپ®مپ¾مپ¾م‚¨مƒ³م‚؟مƒ¼م‚مƒ¼مپ§OKم€‚
Your project is ready! مپ¨è،¨ç¤؛مپ•م‚Œمپںم‚‰و¬،مپ«م€پ
cd my-new-projectمپ§م€پmy-new-projectمپ®مƒ•م‚©مƒ«مƒ€ه†…مپ«ç§»ه‹•مپ—م€پو¬،مپ«م€پ
expo loginمپ§م€پExpoمپ«ç™»éŒ²مپ—مپںمƒ،مƒ¼مƒ«م‚¢مƒ‰مƒ¬م‚¹م‚’ه…¥هٹ›مپ—م€پم‚¨مƒ³م‚؟مƒ¼م€‚
مپمپ—مپ¦و¬،مپ«مƒ‘م‚¹مƒ¯مƒ¼مƒ‰م‚’ه…¥هٹ›مپ—م€پم‚¨مƒ³م‚؟مƒ¼م‚مƒ¼مپ§OKم€‚
3ï¼ژVisual Studio Code(VS Code)م‚’م‚¤مƒ³م‚¹مƒˆمƒ¼مƒ«
مپمپ†مپ—مپںم‚‰و¬،مپ«م€پVisual Studio Code(VS Code)م‚’م‚¤مƒ³م‚¹مƒˆمƒ¼مƒ«م€‚
مƒ•م‚،م‚¤مƒ«مپ®مƒ€م‚¦مƒ³مƒمƒ¼مƒ‰مپ¯مپ“مپ“مپ‹م‚‰م€‚
https://code.visualstudio.com/download
مƒ€م‚¦مƒ³مƒمƒ¼مƒ‰مپ‹م‚‰م‚¤مƒ³م‚¹مƒˆمƒ¼مƒ«مپŒçµ‚م‚ڈمپ£مپںم‚‰PCم‚’ه†چèµ·ه‹•مپ—م€پن½œمپ£مپںمƒ—مƒم‚¸م‚§م‚¯مƒˆم‚’ç«‹مپ،ن¸ٹمپ’م‚‹م€‚
مƒ—مƒم‚¸م‚§م‚¯مƒˆم‚’ç«‹مپ،ن¸ٹمپ’م‚‹éڑ›مپ«مپ¯م€پmy-new-projectمپ®مƒ•م‚©مƒ«مƒ€م‚’Visual Studio Codeمپ«مƒ‰مƒ©مƒƒم‚°ï¼†مƒ‰مƒمƒƒمƒ—مپ—م€پ
ç”»é¢ن¸ٹمپ®م‚؟مƒ¼مƒںمƒٹمƒ«مپ‹م‚‰New Terminalم‚’éپ¸وٹمپ—م€پم‚؟مƒ¼مƒںمƒٹمƒ«مپ«م€پ
expo start --tunnelمپمپ†مپ™م‚‹مپ¨م‚؟مƒ¼مƒںمƒٹمƒ«مپ«QRم‚³مƒ¼مƒ‰مپŒè،¨ç¤؛مپ•م‚Œم‚‹م€‚
م‚¹مƒمƒ›مپ«Expo Goم‚’مƒ€م‚¦مƒ³مƒمƒ¼مƒ‰
م‚¹مƒمƒ›مپ§م‚¢مƒ—مƒھمپ®Expo Goم‚’مƒ€م‚¦مƒ³مƒمƒ¼مƒ‰مپ—م€پمپمپ®م‚¢مƒ—مƒھمپ®م‚«مƒ،مƒ©مپ§م€پ
Visual Studio Codeمپ«è،¨ç¤؛مپ•م‚ŒمپںQRم‚³مƒ¼مƒ‰م‚’èھمپ؟è¾¼م‚پمپ°م€په®ںو©ںمپ§مپ®ه‹•ن½œç¢؛èھچمپŒهڈ¯èƒ½مپ«مپھم‚‹(وœ€هˆمپ®ï¼‘ه›ç›®مپ®èھمپ؟è¾¼مپ؟مپ¯و™‚é–“مپŒمپ‹مپ‹م‚‹)
ن»ٹمپ¾مپ§مپ مپ¨مƒ‘م‚½م‚³مƒ³مپ®ç’°ه¢ƒمپ«م‚ˆمپ£مپ¦مپ¯م€پمƒ‘م‚½م‚³مƒ³مپ®م‚¨مƒںمƒ¥مƒ¬مƒ¼م‚؟م‚’ن½؟مپ£مپ¦ه‹•ن½œç¢؛èھچم‚’مپ™م‚‹ه؟…è¦پمپŒمپ‚مپ£مپںمپ®مپ§م€پ
مƒ‘م‚½م‚³مƒ³مپ®م‚¹مƒڑمƒƒم‚¯مپ«ن¾هکمپ—مپ¦م€په ´هگˆمپ«م‚ˆمپ£مپ¦مپ¯ه‹•ن½œç¢؛èھچمپŒéه¸¸مپ«é‡چمپڈمپ¦م€پ
ه‹•ن½œç¢؛èھچمپŒه¤§ه¤‰مپ§èگژمپˆم‚‹مپ¨مپ„مپ†ن؛‹مپŒمپ‚مپ£مپںمپ®مپ§مپ™مپŒم€پمپ“م‚ŒمپŒمپ‚م‚Œمپ°م‚‚مپ£مپ¨ç°،هچکمپ«مپھم‚ٹمپ¾مپ™م€‚
مپ“مپ“مپ¾مپ§مپ§é–‹ç™؛ç’°ه¢ƒمپ®è¨ه®ڑمپ¯çµ‚م‚ڈم‚ٹمپ§مپ™م€‚
ه¾Œمپ¯مƒ—مƒم‚¸م‚§م‚¯مƒˆمپ«ه¤‰و›´م‚’هٹ مپˆمپ¦ن؟هکم‚’مپ™م‚‹ه؛¦مپ«م€پè‡ھه‹•çڑ„مپ«م‚¹مƒمƒ›هپ´مپ§م‚‚ه¤‰و›´مپŒهڈچوک مپ•م‚Œم‚‹م‚ˆمپ†مپ«مپھم‚ٹمپ¾مپ™م€‚