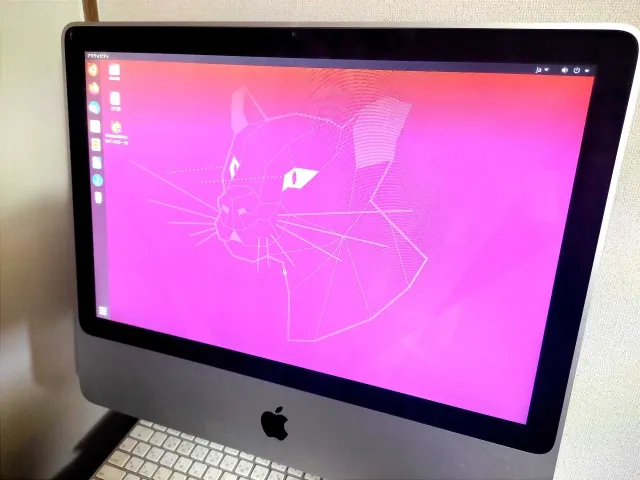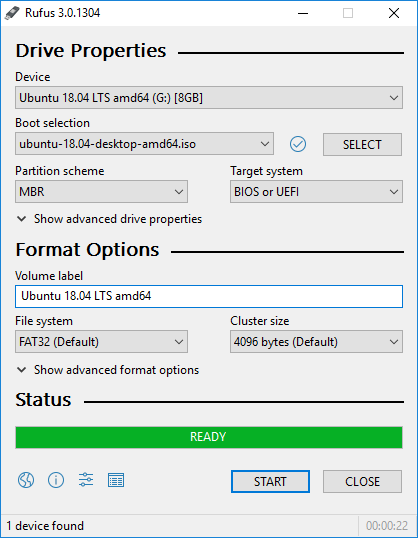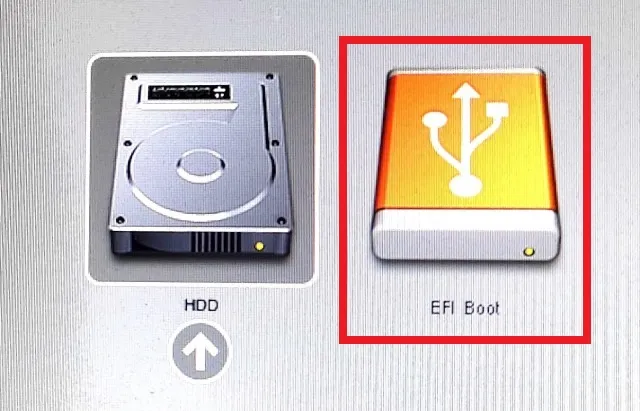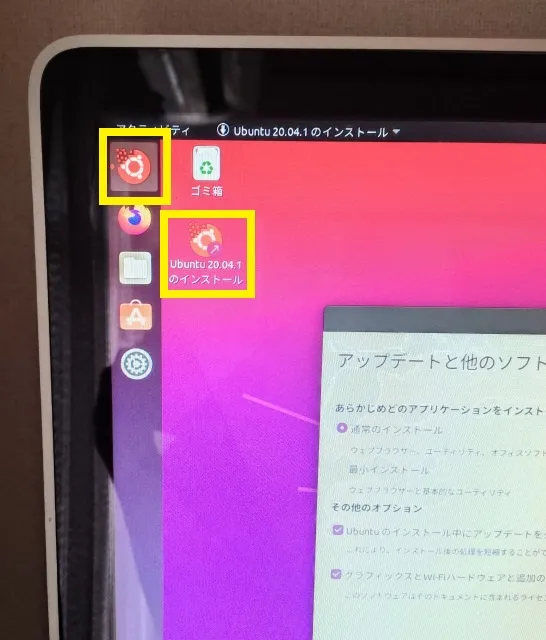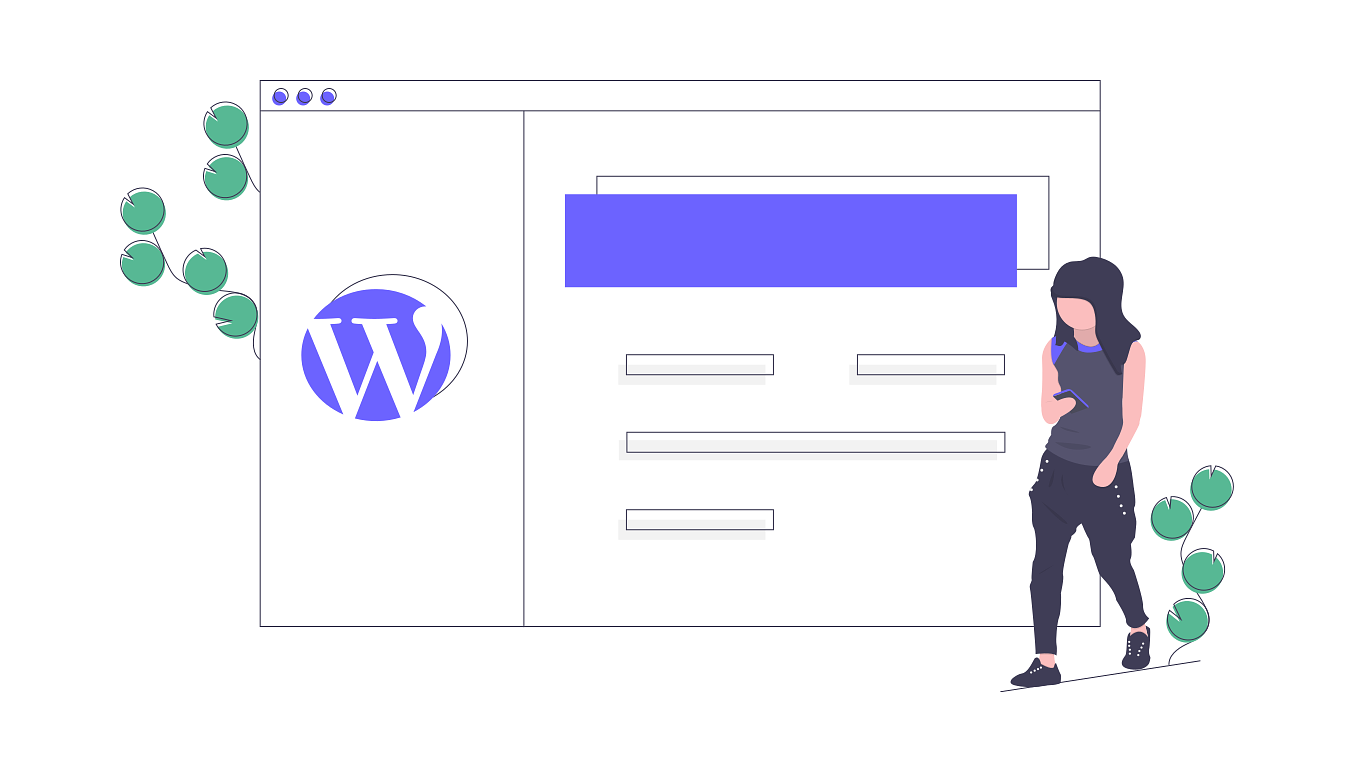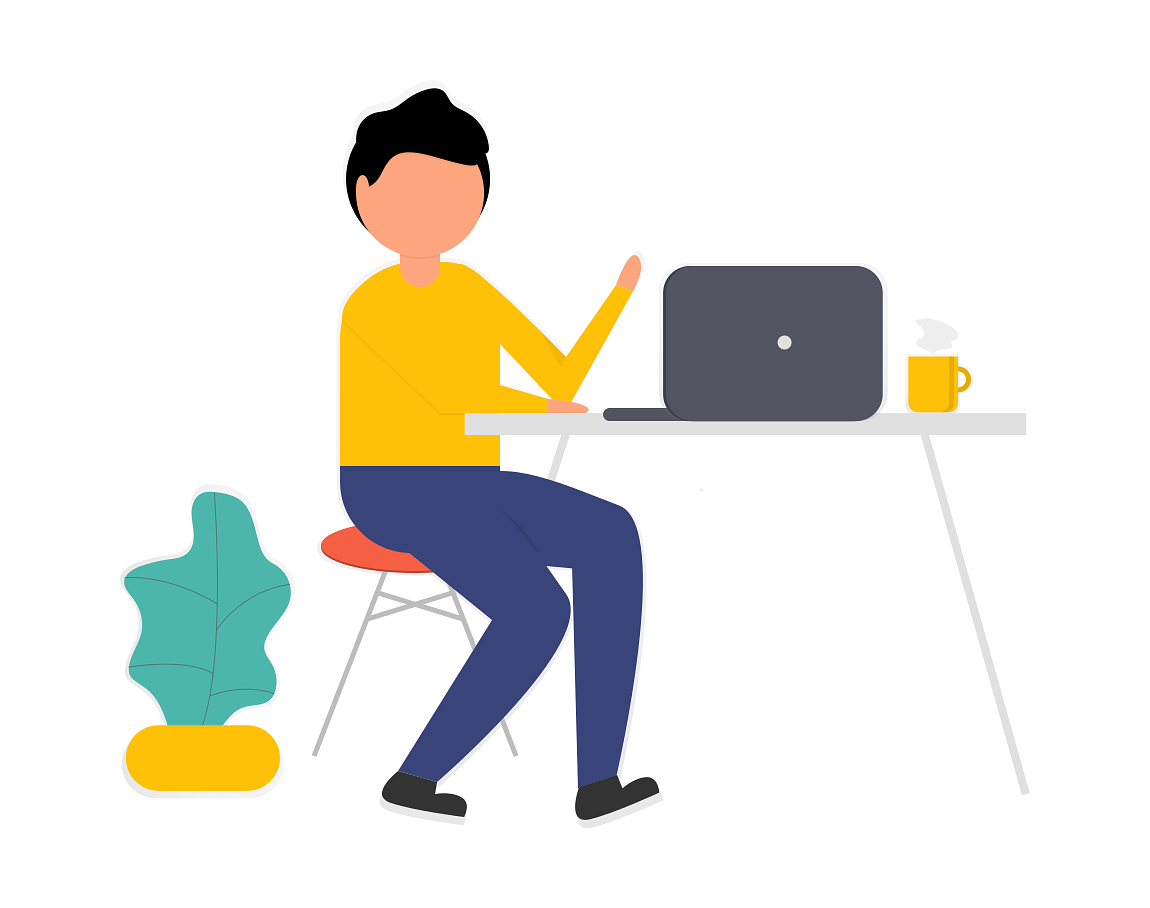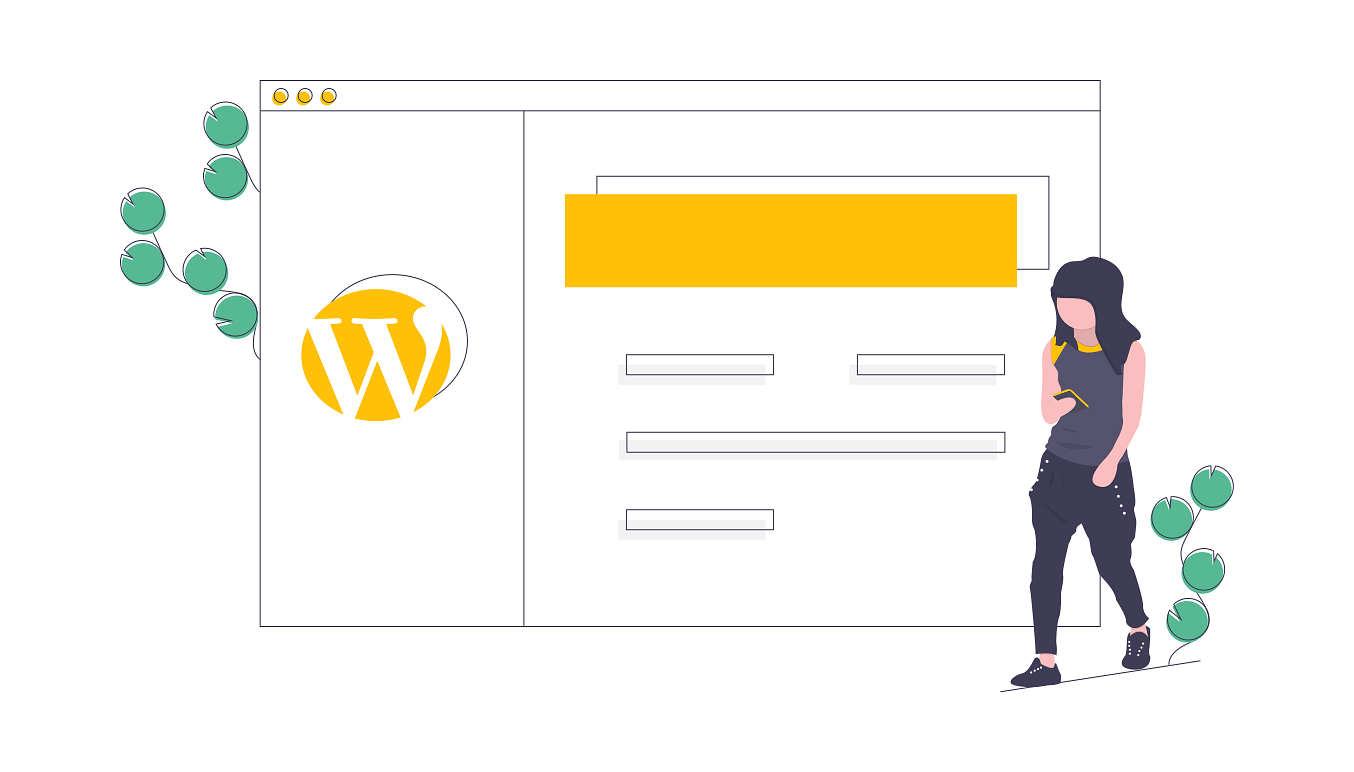õ╗ŖÕø×Ńü«Ķ©śõ║ŗŃü»ÕÅżŃüäŃāæŃéĮŃé│Ńā│Ńü½LinuxŃéÆÕģźŃéīŃéŗµ¢╣µ│ĢŃü©ŃüäŃüåõ║ŗŃü¦ŃĆü
Ķć¬Õ«ģŃü½ŃüéŃüŻŃü¤ÕÅżŃüäiMacŃü½UbuntuŃéÆÕģźŃéīŃü”Ńü┐ŃüŠŃüŚŃü¤ŃĆé
ŃüōŃüåŃüÖŃéŗõ║ŗŃü½ŃéłŃüŻŃü”ŃĆüŃééŃüå10Õ╣┤õ╗źõĖŖŃééÕēŹŃü½Ķ▓ĘŃüŻŃü¤õĮ┐Ńüäńē®Ńü½Ńü¬ŃéēŃü¬ŃüäiMac(OS 10.5)ŃüīŃĆüń┤ĀµÖ┤ŃéēŃüŚŃüäŃāæŃéĮŃé│Ńā│Ńü½µŚ®ÕżēŃéÅŃéŖŃüŚŃüŠŃüŚŃü¤ŃĆé
UbuntuŃéÆŃéżŃā│Ńé╣ŃāłŃā╝Ńā½ķÜøŃü½Ńü»ŃĆüMacŃü«ŃāæŃā╝ŃāåŃéŻŃéĘŃā¦Ńā│Ńü»ÕłåŃüæŃü”ŃééÕłåŃüæŃü¬ŃüÅŃü”ŃééŃü®ŃüŻŃüĪŃü¦ŃééOKŃü¦ŃüÖŃĆé
ÕāĢŃü«ÕĀ┤ÕÉłŃü»ŃāæŃéĮŃé│Ńā│Ńü½ÕģźŃüŻŃü”ŃüäŃü¤Mac OSŃüīÕÅżŃüÅŃü”õĮ┐Ńüäńē®Ńü½Ńü¬ŃéēŃü¬ŃüŗŃüŻŃü¤Ńü«Ńü¦ŃĆü
ŃééŃüåÕ¦ŗŃéüŃüŗŃéēMac OSŃü»ŃüŠŃüŻŃüĢŃéēŃü½ŃüŚŃü”UbuntuŃü«Ńü┐Ńü«ŃāæŃéĮŃé│Ńā│ŃüŚŃüŠŃüŚŃü¤ŃĆé
ŃüéŃü©MacŃü«OSŃüīÕÅżŃüäÕĀ┤ÕÉłŃü»ŃĆüŃéżŃā│Ńé╣ŃāłŃā╝Ńā½ŃāćŃéŻŃé╣Ńé»Ńü¦ÕłØµ£¤Õī¢ŃüÖŃéŗÕ┐ģĶ”üŃüīŃüéŃéŖŃüŠŃüÖŃĆé
ÕÅżŃüäiMacŃü½Linux’Į£ŃéżŃā│Ńé╣ŃāłŃā╝Ńā½ŃāćŃéŻŃé╣Ńé»ŃéÆõĮ£µłÉ
Ńü©ŃüäŃüåõ║ŗŃü¦ÕÅżŃüäŃāæŃéĮŃé│Ńā│(iMac)Ńü½Linux(Ubuntu)ŃéÆÕģźŃéīŃéŗķÜøŃü½Ńü»ŃĆüŃüŠŃüÜŃü»USBŃāĪŃāóŃā¬ŃĆüŃééŃüŚŃüÅŃü»DVD-RŃüīÕ┐ģĶ”üŃü¦ŃüÖŃĆé
UbuntuŃéÆŃéżŃā│Ńé╣ŃāłŃā╝Ńā½ŃüÖŃéŗķÜøŃü½Ńü»ŃĆüŃüŠŃüÜŃü»ŃĆü
https://jp.ubuntu.com/download ŃüŗŃéē UbuntuŃéÆŃāĆŃé”Ńā│ŃāŁŃā╝ŃāēŃĆé
õ╗ŖÕø×Ńü»Ńü©ŃéŖŃüéŃüłŃüÜŃĆīubuntu-ja-20.04.1-desktop-amd64.isoŃĆŹŃéÆŃāĆŃé”Ńā│ŃāŁŃā╝ŃāēŃüŚŃüŠŃüŚŃü¤ŃĆé
ŃüØŃüŚŃü”ŃéżŃā│Ńé╣ŃāłŃā╝Ńā½ŃāćŃéŻŃé╣Ńé»ŃéÆõĮ£µłÉŃüÖŃéŗķÜøŃü«ŃéĮŃāĢŃāłŃü»ŃĆīRufusŃĆŹŃüīŃüŖŃüÖŃüÖŃéüŃü¦ŃüÖŃĆé
Ńü©ŃüäŃüåõ║ŗŃü¦ŃĆīRufusŃĆŹŃéÆŃāĆŃé”Ńā│ŃāŁŃā╝ŃāēŃüŚĶĄĘÕŗĢŃĆé
ńĘæĶē▓Ńü«Ńé▓Ńā╝ŃéĖŃüīµ£ĆÕŠīŃüŠŃü¦Ńü¤ŃüŠŃüŻŃü¤ŃéēŃéżŃā│Ńé╣ŃāłŃā╝Ńā½ŃāćŃéŻŃé╣Ńé»Ńü«µ║¢ÕéÖŃü»OKŃĆé
ÕÅżŃüäŃāæŃéĮŃé│Ńā│(iMac)Ńü½LinuxŃéÆÕģźŃéīŃéŗķÜøŃü«µ│©µäÅńé╣
Õć║µØźŃéīŃü░µ£ĆÕłØŃüŗŃéēµ£ēńĘÜŃüŗUSBŃāåŃéČŃā¬Ńā│Ńé░Ńü¦ŃéżŃā│Ńé┐Ńā╝ŃāŹŃāāŃāłŃü½µÄźńČÜŃüŚŃü¤ńŖȵģŗŃü¦ŃĆü
ŃāæŃéĮŃé│Ńā│Ńü½UbuntuŃéÆŃéżŃā│Ńé╣ŃāłŃā╝Ńā½ŃüŚŃü¤µ¢╣ŃüīŃüäŃüäŃü¦ŃüÖŃĆé
ŃüØŃüåŃüÖŃéŗõ║ŗŃü½ŃéłŃüŻŃü”ŃĆüŃāæŃéĮŃé│Ńā│Ńü½UbuntuŃéÆŃéżŃā│Ńé╣ŃāłŃā╝Ńā½ŃüÖŃéŗµÖéŃü½ŃĆü
ŃāēŃā®ŃéżŃāÉŃü¬Ńü®õ╗¢Ńü½ŃééŃüäŃéŹŃüäŃéŹŃü¬Õ┐ģĶ”üŃü¬ŃééŃü«ŃéÆõĖĆńĘÆŃü½ŃéżŃā│Ńé╣ŃāłŃā╝Ńā½ŃüÖŃéŗõ║ŗŃüīÕć║µØźŃéŗŃü«Ńü¦ŃĆü
ŃüØŃüåŃüŚŃü¬ŃüäŃü©ÕŠīŃĆģńäĪńĘÜŃü¦Ńü«µÄźńČÜŃĆüWi-FiŃü«Ķ©ŁÕ«ÜńŁēŃüīŃéüŃéōŃü®ŃüÅŃüĢŃüÅŃü¬ŃéŗÕĀ┤ÕÉłŃüīŃüéŃéŖŃüŠŃüÖŃĆé
ŃüØŃü«ķÜøŃü½Ńü»õĖŖŃü«ńö╗ÕāÅŃü«ŃéłŃüåŃü¬µä¤ŃüśŃü¦ŃāüŃé¦ŃāāŃé»ŃéÆÕģźŃéīŃü”ŃüŖŃüæŃü░OKŃĆé
ÕÅżŃüäŃāæŃéĮŃé│Ńā│(iMac)Ńü½UbuntuŃéÆŃéżŃā│Ńé╣ŃāłŃā╝Ńā½
USBŃāĪŃāóŃā¬ŃéäDVD-RŃéÆõĮ┐ŃüŻŃü”ŃĆüńäĪõ║ŗŃü½ŃéżŃā│Ńé╣ŃāłŃā╝Ńā½ŃāćŃéŻŃé╣Ńé»ŃüīÕć║µØźõĖŖŃüīŃüŻŃü¤ŃéēŃĆü
ÕÅżŃüäŃāæŃéĮŃé│Ńā│(iMac)Ńü«ķø╗µ║ÉŃéÆÕłćŃüŻŃü”ÕåŹÕ║”ÕģźŃéīńø┤ŃüŚŃĆé
ķø╗µ║ÉŃéÆÕģźŃéīńø┤ŃüÖķÜøŃü½Ńü»ŃĆīoptionŃéŁŃā╝ŃĆŹŃéƵŖ╝ŃüŚŃü¬ŃüīŃéēķø╗µ║ÉŃéÆÕģźŃéīŃéŗŃü©ŃĆü
ĶĄĘÕŗĢŃāćŃéŻŃé╣Ńé»Ńü«ķüĖµŖ×Ńü½Ńü¬ŃéŗŃü«Ńü¦ŃĆīEFI BootŃĆŹŃü«µ¢╣ŃéÆķüĖŃüČŃĆé
ŃüØŃüåŃüÖŃéŗŃü©ŃĆüGRUBńö╗ķØóŃü©Õæ╝Ńü░ŃéīŃéŗń£¤ŃüŻķ╗ÆŃü¬ńö╗ķØóŃüīĶĪ©ńż║ŃüĢŃéīŃéŗõ║ŗŃüīŃüéŃéŗŃü«Ńü¦ŃĆüŃüØŃü«ÕĀ┤ÕÉłŃü»õĖĆńĢ¬õĖŖŃü«UbuntuŃéÆķüĖµŖ×ŃĆé
’╝łõ╗¢Ńü½ŃééSafe GrafityŃüĀŃüŻŃü¤ŃéŖŃĆüOEM InstallŃüĀŃüŻŃü¤ŃéŖŃü©ŃüäŃéŹŃéōŃü¬ķĀģńø«ŃüīÕć║Ńéŗõ║ŗŃüīŃüéŃéŗ’╝ē
ŃüōŃüōŃü¦ŃééŃüŚUbuntuŃü«ĶĄĘÕŗĢŃüīõĖŖµēŗŃüÅÕć║µØźŃü¬ŃüŗŃüŻŃü¤ŃéŖŃĆüŃüōŃüōŃü¦Ńé©Ńā®Ńā╝ŃüīÕć║ŃéŗŃéłŃüåŃü¬ŃéēŃĆü
ŃéżŃā│Ńé╣ŃāłŃā╝Ńā½ŃāćŃéŻŃé╣Ńé»ŃéÆõĮ┐ŃüåķÜøŃü«ŃéĮŃāĢŃāłŃüīŃāĆŃāĪŃüĀŃüŻŃü¤ŃéŖŃĆü
ÕŠīŃü»õ╗¢Ńü½ŃééõĮĢŃüŗŃüŚŃéēŃé©Ńā®Ńā╝Ńü«ÕĤÕøĀŃüīŃüéŃéŗŃü«Ńü¦ŃĆüĶĪ©ńż║ŃüĢŃéīŃü”ŃéŗŃé©Ńā®Ńā╝ŃāĪŃāāŃé╗Ńā╝ŃéĖŃéÆĶ®│ŃüŚŃüÅĶ”ŗŃü”Ńü┐ŃéŗÕ┐ģĶ”üŃüīŃüéŃéŗŃĆé
ŃüŚŃüŗŃüŚŃĆüUbuntuŃü«ĶĄĘÕŗĢĶć¬õĮōŃü»ŃüōŃéīŃüĀŃüæŃü¦ķØ×ÕĖĖŃü½ń░ĪÕŹśŃü¦ŃüÖŃĆé
Õ¤║µ£¼ńÜäŃü½Ńü»ŃĆīRufusŃĆŹŃéÆõĮ┐ŃüłŃü░ŃĆüŃüéŃü©Ńü»õĮĢŃü«ÕĢÅķĪīŃééŃü¬ŃüÅŃé╣ŃāĀŃā╝Ńé║Ńü½ŃéżŃā│Ńé╣ŃāłŃā╝Ńā½ŃüŠŃü¦Õ«īõ║åŃüÖŃéŗŃü»ŃüÜŃĆé
UbuntuŃü«ŃéżŃā│Ńé╣ŃāłŃā╝Ńā½Ķć¬õĮōŃü»ŃĆüńö╗ķØóÕÅ│õĖŖŃü«UbuntuŃéżŃā│Ńé╣ŃāłŃā╝Ńā½Ńü«ŃéóŃéżŃé│Ńā│ŃéÆŃé»Ńā¬ŃāāŃé»ŃüÖŃéŗŃüĀŃüæŃü¦OKŃü¦ŃĆü
ŃüéŃü©Ńü»ÕŗصēŗŃü½UbuntuŃü«ŃéżŃā│Ńé╣ŃāłŃā╝Ńā½ŃüīÕ¦ŗŃüŠŃéŖŃüŠŃüÖŃĆé
ŃéżŃā│Ńé╣ŃāłŃā╝Ńā½ŃüīńäĪõ║ŗŃü½ńĄéŃéÅŃüŻŃü¤Ńéēń£¤ŃüŻķ╗ÆŃü¬ńö╗ķØóŃü½ńÖĮµ¢ćÕŁŚŃü¦ŃĆīŃāĪŃāćŃéŻŃéóŃéÆÕż¢ŃüŚŃü”EnterŃéŁŃā╝ŃéƵŖ╝ŃüŚŃü”õĖŗŃüĢŃüäŃĆŹŃü©Ķŗ▒Ķ¬×Ńü¦ĶĪ©ńż║ŃüĢŃéīŃéŗŃü»ŃüÜŃü¬Ńü«Ńü¦ŃĆü
USBŃéÆÕż¢ŃüŚŃü”Ńé©Ńā│Ńé┐Ńā╝ŃéŁŃā╝ŃéƵŖ╝ŃüøŃü░ŃĆüŃüØŃü«ŃüŠŃüŠUbuntuŃüīń½ŗŃüĪõĖŖŃüīŃéŗŃü»ŃüÜŃĆé
ŃüØŃüŚŃü¤ŃéēńäĪõ║ŗŃü½ŃāæŃéĮŃé│Ńā│Ńü½UbuntuŃü«ŃéżŃā│Ńé╣ŃāłŃā╝Ńā½ŃüīÕ«īõ║åŃü¦ŃĆü
õ╗ŖÕŠīŃü»USBŃāĪŃāóŃā¬ŃéäDVD-RŃéÆõĮ┐ŃéÅŃüÜŃü½ŃĆüŃāæŃéĮŃé│Ńā│ŃéÆUbuntuŃü¦ĶĄĘÕŗĢŃüÖŃéŗõ║ŗŃüīÕÅ»ĶāĮŃü¦ŃüÖŃĆé
ÕÅżŃüäŃāæŃéĮŃé│Ńā│(iMac)Ńü½Linux(Ubuntu)ŃéÆÕģźŃéīŃéŗµ¢╣µ│Ģ’Į£µ£ĆÕŠīŃü½
ŃüéŃü©Ńü»ńäĪõ║ŗŃü½Ubuntu(Linux)Ńü«ŃéżŃā│Ńé╣ŃāłŃā╝Ńā½ŃüīńäĪõ║ŗŃü½ńĄéŃéÅŃüŻŃü¤ŃéēŃĆüµ¢ćÕŁŚŃü«ÕłćŃéŖµø┐Ńüłµ¢╣µ│ĢŃü¦ŃüéŃüŻŃü¤ŃéŖŃĆü
ŃüäŃéŹŃüäŃéŹŃü¬ŃāĢŃéĪŃéżŃā½Ńü«ŃāĆŃé”Ńā│ŃāŁŃā╝ŃāēŃĆüŃéżŃā│Ńé╣ŃāłŃā╝Ńā½Ńü«Ķ©ŁÕ«ÜŃü¬Ńü®Ńü¬Ńü®ŃüīŃĆü
MacŃéäWindowsŃü©Ńü»ńĢ░Ńü¬ŃüŻŃü”ŃüÅŃéŗŃü«Ńü¦ŃĆüŃüØŃüōŃéēĶŠ║Ńü»ÕŠÉŃĆģŃü½µģŻŃéīŃü”ŃüäŃüæŃü░OKŃü¦ŃüÖŃĆé
ŃüōŃéōŃü¬µä¤ŃüśŃü¦LinuxŃéÆÕģźŃéīŃéŗõ║ŗŃü½ŃéłŃüŻŃü”ŃĆüõ╗ŖŃüŠŃü¦õĮ┐Ńüäńē®Ńü½Ńü¬ŃéēŃü¬ŃüŗŃüŻŃü¤ŃāæŃéĮŃé│Ńā│ŃüīõĖƵ░ŚŃü½ÕŠ®µ┤╗ŃüÖŃéŗŃü«Ńü¦ŃüŖŃüÖŃüÖŃéüŃü¦ŃüÖŃĆé
MacŃéÆĶ▓ĘŃüåŃüŖķćæŃüīŃü¬ŃüäŃüæŃéīŃü®ŃĆüŃé╣Ńé┐ŃāÉŃü¦MacŃéÆõ║║ÕēŹŃü¦ÕĀéŃĆģŃü©Õ║āŃüÆŃü”ŃāēŃāżķĪöŃüīŃüŚŃü¤ŃüäŃü©ŃüäŃüåõ║ŗŃü¬ŃéēŃĆü
õĖŁÕÅżŃü¦’╝æ’Į×’╝ÆõĖćÕååõĮŹŃü«µśöŃü«ŃĆīMacBook ProŃĆŹŃéäŃĆīMacBook AirŃĆŹŃü¦ŃééĶ▓ĘŃüŻŃü”ŃĆüŃüØŃü«õĖŁŃü½LinuxŃü¦ŃééÕģźŃéīŃü”õĮ┐ŃüłŃü░ŃĆü
õ╗ŖÕŠīŃĆüõĮĢŃü«ÕĢÅķĪīŃééŃü¬ŃüÅõĮ┐ŃüłŃéŗŃéłŃüåŃü½Ńü¬ŃéŗŃü«Ńü¦ŃüŖŃüÖŃüÖŃéüŃü¦ŃüÖŃĆé
ŃééŃüĪŃéŹŃéōiMacŃüĀŃüæŃü½ķÖÉŃéēŃüÜŃĆüŃā£ŃāŁŃā£ŃāŁŃü«Õ×ŗĶÉĮŃüĪŃü«WindowsŃāæŃéĮŃé│Ńā│ŃüĀŃüŻŃü¤ŃéŖŃééLinux OSŃéÆÕģźŃéīŃéŗõ║ŗŃü¦µÖ«ķĆÜŃü½õĮ┐ŃüłŃéŗŃéłŃüåŃü½Ńü¬ŃéŖŃüŠŃüÖŃĆé