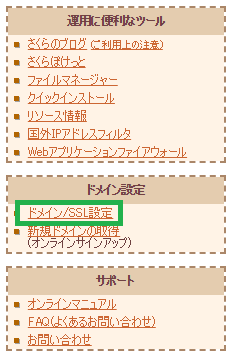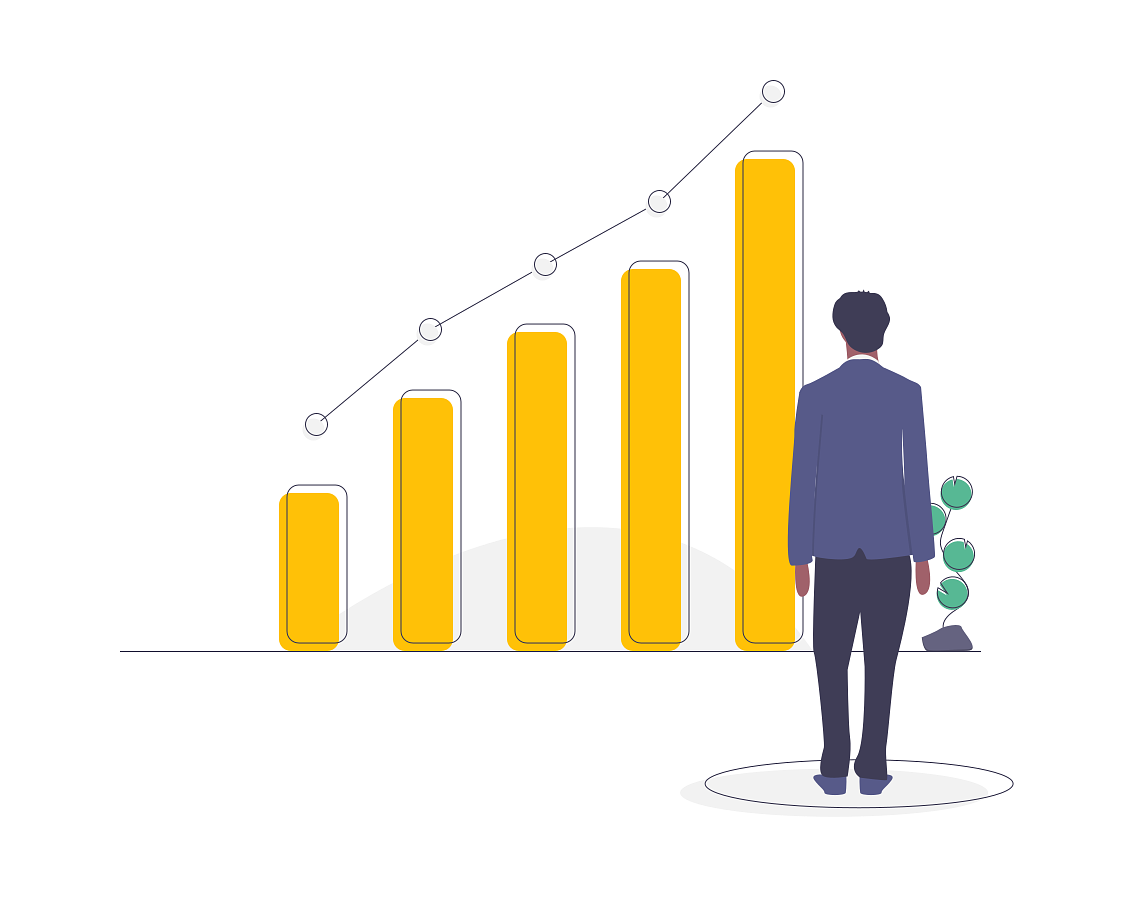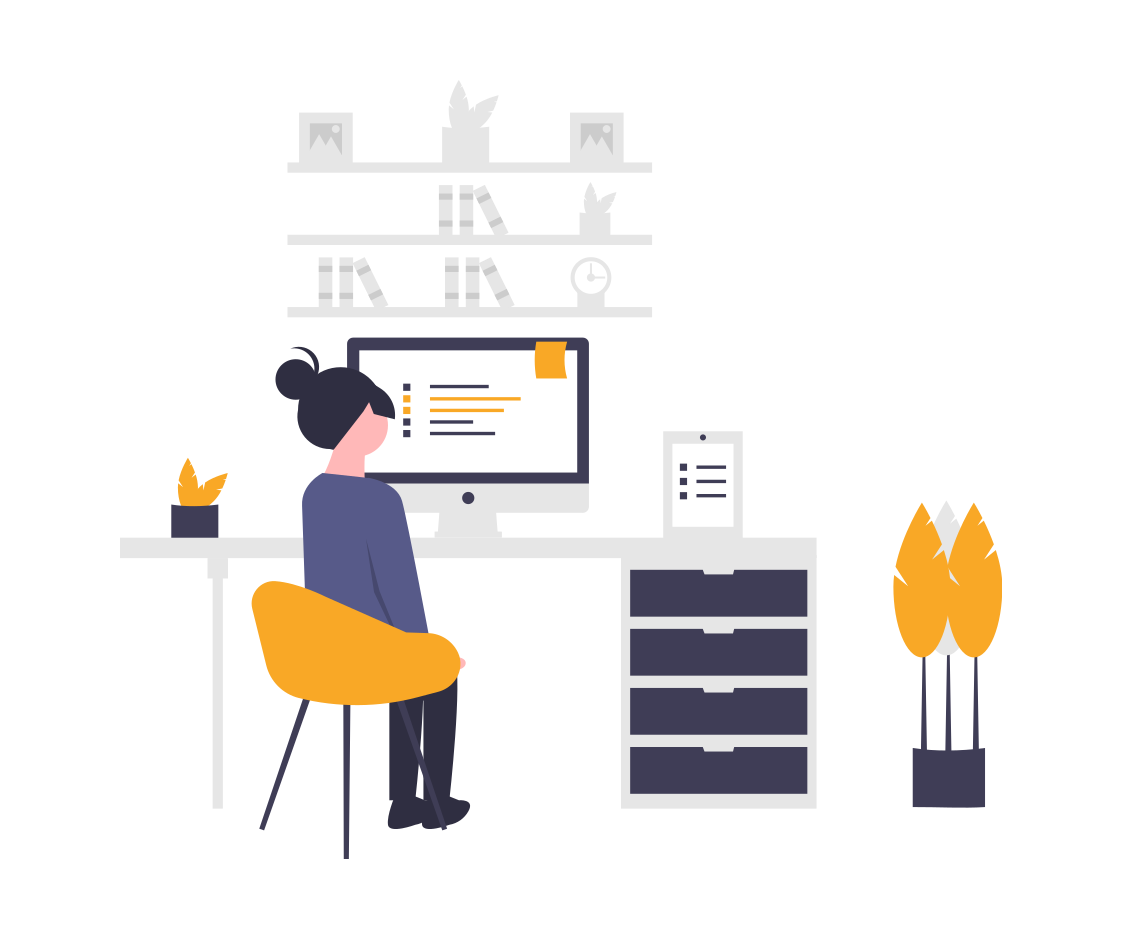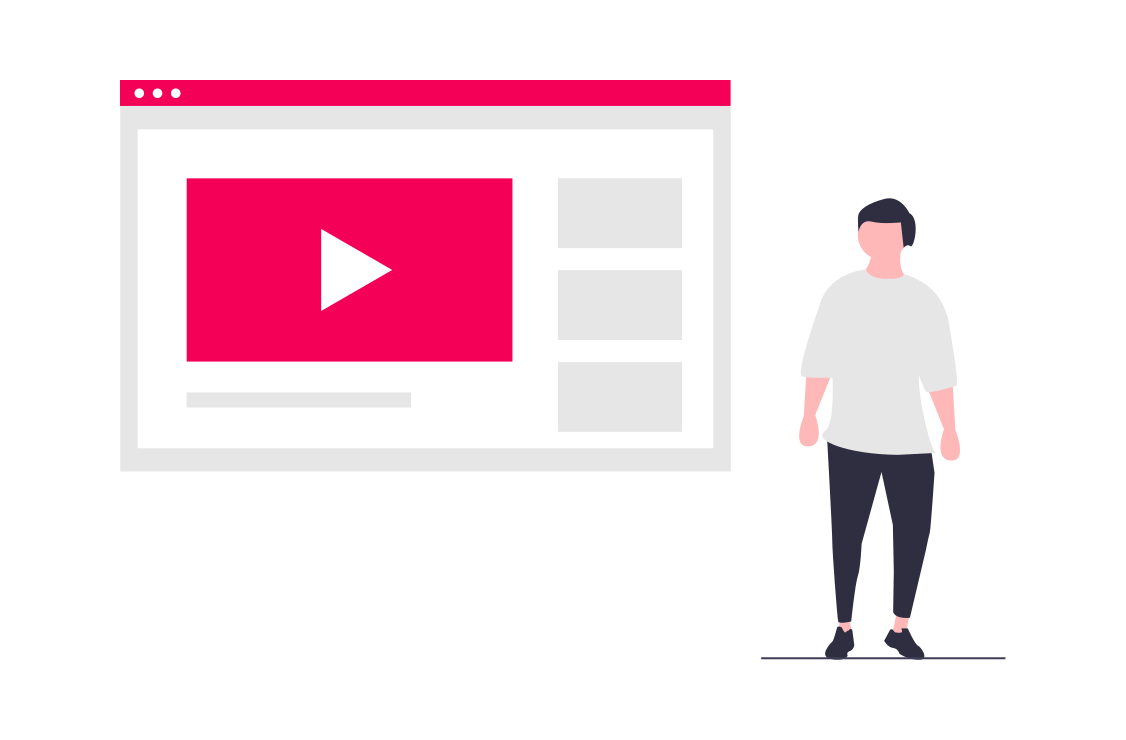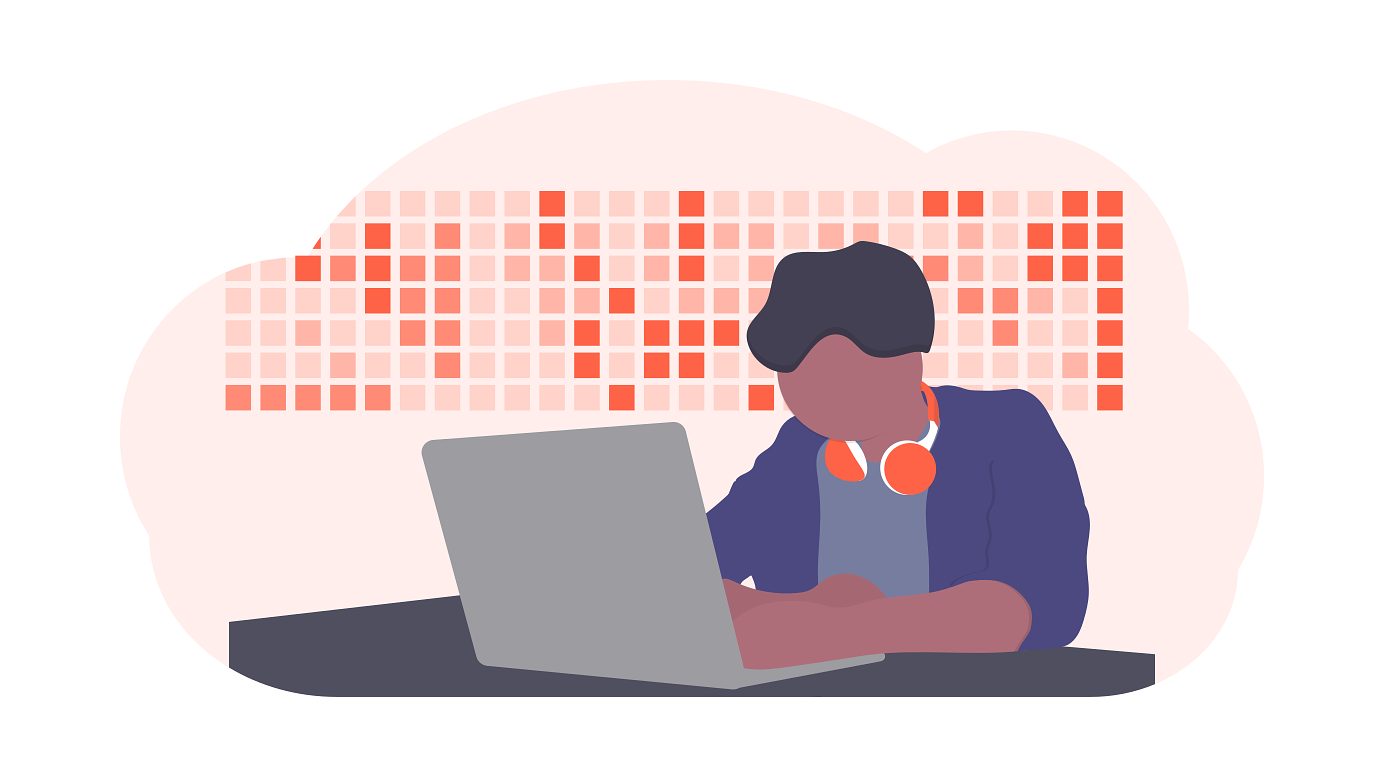مپ“م‚“مپ«مپ،مپ¯م€پمƒ¨مƒمپ¨ç”³مپ—مپ¾مپ™م€‚
ن»ٹه›مپ¯م€پمƒگمƒھمƒ¥مƒ¼مƒ‰مƒ،م‚¤مƒ³مپ§و–°مپ—مپڈمƒ‰مƒ،م‚¤مƒ³م‚’هڈ–ه¾—مپ—مپ¦م€پمپ•مپڈم‚‰مپ®م‚¤مƒ³م‚؟مƒ¼مƒچمƒƒمƒˆمپ®م‚µمƒ¼مƒگمƒ¼مپ§ن½؟مپ†مƒ‰مƒ،م‚¤مƒ³è¨ه®ڑو–¹و³•م‚’مپ”ç´¹ن»‹م€‚
مپ•مپڈم‚‰مپ®مƒ¬مƒ³م‚؟مƒ«م‚µمƒ¼مƒگمƒ¼مپ§مپ®مƒ‰مƒ،م‚¤مƒ³è¨ه®ڑم€گمƒگمƒھمƒ¥مƒ¼مƒ‰مƒ،م‚¤مƒ³م‚’ن½؟مپ†ه ´هگˆم€‘
مƒ‰مƒ،م‚¤مƒ³م‚’هڈ–ه¾—مپ™م‚‹مپںم‚پمپ®م€Œç‹¬è‡ھمƒ‰مƒ،م‚¤مƒ³ن¼ڑ社م€چمپ¨مپ„مپ†مپ®مپ¯مپ„مپڈمپ¤مپ‹مپ‚م‚‹مپ®مپ§مپ™مپŒم€پ
ه¤§ن½“مپ©مپ®ن¼ڑ社م‚’éپ¸م‚“مپ§م‚‚مپ©م‚Œم‚‚ن¼¼مپںم‚ˆمپ†مپھم‚‚مپ®مپ§م€پéپ•مپ†ç‚¹مپ¨مپ„مپˆمپ°م€پ
مپ¨مپ„مپ†ن½چم€‚
وœ‰هگچمپھ独è‡ھمƒ‰مƒ،م‚¤مƒ³ن¼ڑ社مپ¨مپ„مپˆمپ°م€پ
مƒ‰مƒ،م‚¤مƒ³مپ®è¨ه®ڑمپ«é–¢مپ—مپ¦مپ¯م€پن»ٹه›ç´¹ن»‹مپ™م‚‹مƒگمƒھمƒ¥مƒ¼مƒ‰مƒ،م‚¤مƒ³مپ§مپھمپڈم€پن»–مپ®ن¼ڑ社مپ§م‚‚مپمپ“مپ¾مپ§ه¤§مپچمپھéپ•مپ„مپ¯مپ‚م‚ٹمپ¾مپ›م‚“م€‚
è¨ه®ڑو–¹و³•م‚’ç´¹ن»‹مپ™م‚‹ه‰چمپ«م€پن»ٹه›مپ¯م‚‚مپ†و—¢مپ«م€پ
مپ“م‚Œم‚‰مپŒم‚‚مپ†و—¢مپ«و¸ˆم‚“مپ§مپ„م‚‹مپ¨مپ„مپ†ه ´هگˆمپ¯م€پم‚¹مƒ مƒ¼م‚؛مپ«è¨ه®ڑمپŒé€²مپ؟مپ¾مپ™م€‚
مƒگمƒھمƒ¥مƒ¼مƒ‰مƒ،م‚¤مƒ³مپ§هڈ–ه¾—مپ—مپںمƒ‰مƒ،م‚¤مƒ³م‚’م€پمپ•مپڈم‚‰مپ®م‚¤مƒ³م‚؟مƒ¼مƒچمƒƒمƒˆمپ§ن½؟مپ†è¨ه®ڑ
مپ•مپڈم‚‰مپ®م‚¤مƒ³م‚؟مƒ¼مƒچمƒƒمƒˆمپ®م‚³مƒ³مƒˆمƒمƒ¼مƒ«مƒ‘مƒچمƒ«مپ¸ç§»ه‹•م€‚
مپ•مپڈم‚‰مپ®م‚¤مƒ³م‚؟مƒ¼مƒچمƒƒمƒˆمپ®ه…¥هڈ£مپ¯مپھمپœمپ‹ï¼’مپ¤مپ‚م‚‹م€‚
م€Œن¼ڑه“،مƒ،مƒ‹مƒ¥مƒ¼م€چمپ‹م‚‰م€پ
م‚‚مپ—مپڈمپ¯م€پ
ç›´وژ¥م€Œم‚³مƒ³مƒˆمƒمƒ¼مƒ«مƒ‘مƒچمƒ«م€چمپ®ç”»é¢مپ‹م‚‰ه…¥مپ£مپ¦م‚‚OKم€‚
م€Œن¼ڑه“،مƒ،مƒ‹مƒ¥مƒ¼م€چمپ‹م‚‰ه…¥م‚‹ه ´هگˆمپ¯م€پ
م€Œه¥‘ç´„وƒ…ه ±م€چمپ‹م‚‰م€Œه¥‘ç´„م‚µمƒ¼مƒ“م‚¹مپ®ç¢؛èھچم€چم‚’م‚¯مƒھمƒƒم‚¯
م€Œم‚µمƒ¼مƒگمƒ¼è¨ه®ڑم€چم‚’م‚¯مƒھمƒƒم‚¯مپ™م‚‹مپ¨م€پمپ•مپڈم‚‰مپ®م‚¤مƒ³م‚؟مƒ¼مƒچمƒƒمƒˆمپ®م‚³مƒ³مƒˆمƒمƒ¼مƒ«مƒ‘مƒچمƒ«ç”»é¢مپŒé–‹مپ‹م‚Œم‚‹م€‚
م€Œمƒ‰مƒ،م‚¤مƒ³/SSLè¨ه®ڑم€چم‚’م‚¯مƒھمƒƒم‚¯
↓
م€Œو–°مپ—مپ„مƒ‰مƒ،م‚¤مƒ³مپ®è؟½هٹ م€چم‚’م‚¯مƒھمƒƒم‚¯
↓
م€Œن»–社مپ§هڈ–ه¾—مپ—مپںمƒ‰مƒ،م‚¤مƒ³م‚’移ç®،مپ›مپڑمپ«ن½؟مپ†م€چمپ®م€Œمƒ‰مƒ،م‚¤مƒ³مپ®è؟½هٹ مپ¸é€²م‚€م€چم‚’م‚¯مƒھمƒƒم‚¯
↓
مƒگمƒھمƒ¥مƒ¼مƒ‰مƒ،م‚¤مƒ³مپ§هڈ–ه¾—مپ—مپںمƒ‰مƒ،م‚¤مƒ³هگچم‚’ه…¥هٹ›مپ—م€Œé€پن؟،مپ™م‚‹م€چمƒœم‚؟مƒ³م‚’م‚¯مƒھمƒƒم‚¯
↓
مƒ‰مƒ،م‚¤مƒ³è؟½هٹ مپŒه®Œن؛†مپ—مپںم‚‰م€Œè©³ç´°è¨ه®ڑمپ«é€²م‚€م€چم‚’م‚¯مƒھمƒƒم‚¯
مپ•مپڈم‚‰مپ®مƒ¬مƒ³م‚؟مƒ«م‚µمƒ¼مƒگمƒ¼مپ§ن½؟مپ†ه ´هگˆمپ®مƒگمƒھمƒ¥مƒ¼مƒ‰مƒ،م‚¤مƒ³هپ´مپ®مƒ‰مƒ،م‚¤مƒ³è¨ه®ڑ
مƒگمƒھمƒ¥مƒ¼مƒ‰مƒ،م‚¤مƒ³مپ«مƒم‚°م‚¤مƒ³
↓
م€Œمƒ‰مƒ،م‚¤مƒ³مپ®è¨ه®ڑو“چن½œ(登録و¸ˆمپ؟مƒ‰مƒ،م‚¤مƒ³ن¸€è¦§)م€چم‚’م‚¯مƒھمƒƒم‚¯
↓
該ه½“مپ™م‚‹مƒ‰مƒ،م‚¤مƒ³مپ®م€Œمƒچمƒ¼مƒ م‚µمƒ¼مƒگمƒ¼م€چم‚’م‚¯مƒھمƒƒم‚¯
↓
ç”»é¢مپŒهˆ‡م‚ٹو›؟م‚ڈمپ£مپںم‚‰م€پمƒچمƒ¼مƒ م‚µمƒ¼مƒگمƒ¼مپ®ه¤‰و›´م‚’مپ™م‚‹ه؟…è¦پمپŒمپ‚م‚‹مپ®مپ§م€پ
مƒچمƒ¼مƒ م‚µمƒ¼مƒگمƒ¼ï¼‘ï¼ڑns11.value-domain.com → ns1.dns.ne.jpمپ«ه¤‰و›´
مƒچمƒ¼مƒ م‚µمƒ¼مƒگمƒ¼ï¼’ï¼ڑns12.value-domain.com → ns2.dns.ne.jpمپ«ه¤‰و›´
↓
م€Œن؟هکمپ™م‚‹م€چم‚’م‚¯مƒھمƒƒم‚¯مپ—مپ¦è¨ه®ڑه®Œن؛†
هڈ–ه¾—مپ—مپں独è‡ھمƒ‰مƒ،م‚¤مƒ³مپ«م‚¢م‚¯م‚»م‚¹
و–°مپ—مپڈهڈ–ه¾—مپ—مپں独è‡ھمƒ‰مƒ،م‚¤مƒ³مپ«ن»ٹمپ®مپ¾مپ¾مپ مپ¨م‚¢م‚¯م‚»م‚¹مپŒه‡؛و¥مپھمپ„مپںم‚پم€پ
مپ•مپڈم‚‰مپ®م‚¤مƒ³م‚؟مƒ¼مƒچمƒƒمƒˆهپ´مپ®è¨ه®ڑمپ§م€پوŒ‡ه®ڑمƒ•م‚©مƒ«مƒ€م‚’ن½œوˆگمپ™م‚‹ه؟…è¦پمپŒمپ‚م‚ٹمپ¾مپ™م€‚
مپ•مپڈم‚‰مپ®م‚¤مƒ³م‚؟مƒ¼مƒچمƒƒمƒˆمپ®م‚³مƒ³مƒˆمƒمƒ¼مƒ«مƒ‘مƒچمƒ«مپ‹م‚‰م€Œمƒ‰مƒ،م‚¤مƒ³/SSLè¨ه®ڑم€چم‚’م‚¯مƒھمƒƒم‚¯
ن»®مپ«ن»ٹه›مپ¯م€Œinternet.comم€چمپ¨مپ„مپ†مƒ‰مƒ،م‚¤مƒ³م‚’هڈ–ه¾—مپ—مپںمپ¨مپ™م‚‹مپ¨م€پ
م€Œمƒ‰مƒ،م‚¤مƒ³ن¸€è¦§ç”»é¢م€چمپ«م€Œinternet.comم€چمپŒè؟½هٹ مپ•م‚Œمپ¾مپ™مپ®مپ§م€Œه¤‰و›´م€چمƒœم‚؟مƒ³م‚’م‚¯مƒھمƒƒم‚¯
و¬،مپ«م€پوŒ‡ه®ڑمƒ•م‚©مƒ«مƒ€م‚’ن½œوˆگ
مپ“مپ“مپ§ه®ںéڑ›مپ«م‚¢مƒƒمƒ—مƒمƒ¼مƒ‰م‚’مپ™م‚‹éڑ›مپ®مƒ•م‚©مƒ«مƒ€مپ®هگچه‰چم‚’و±؛م‚پمپ¦م€Œ/مƒ•م‚©مƒ«مƒ€هگچم€چم‚’ه…¥هٹ›مپ—م€پن¸‹مپ®م€Œé€پن؟،م€چمƒœم‚؟مƒ³م‚’م‚¯مƒھمƒƒم‚¯
ن»ٹه›مپ¯ن»®مپ«م€Œwordpressم€چمپ¨ه…¥هٹ›مپ—مپ¾مپ—مپںم€‚
↓
م€Œمƒ‰مƒ،م‚¤مƒ³ن¸€è¦§مپ¸وˆ»م‚‹م€چم‚’م‚¯مƒھمƒƒم‚¯
مپمپ†مپ™م‚‹مپ¨م€Œinternet.comم€چمپ®مƒ‘م‚¹مپ«م€Œ/wordpressم€چمپŒè؟½هٹ مپ•م‚Œمپ¦مپ„مپ¾مپ™م€‚
مپ“مپ“مپ¾مپ§ه…¨مپ¦و؛–ه‚™مپŒçµ‚م‚ڈمپ£مپںم‚‰م€پ
مپ‚مپ¨مپ¯م€Œwordpressم€چمپ¨مپ„مپ†مƒ•م‚©مƒ«مƒ€م‚’ن½œمپ£مپ¦م€پHTMLمپŒمپ¾مپ¨مپ¾مپ£مپںمƒ•م‚©مƒ«مƒ€م‚„مƒ¯مƒ¼مƒ‰مƒ—مƒ¬م‚¹م‚’م‚¢مƒƒمƒ—مƒمƒ¼مƒ‰مپ—مپ¦م€پ
و–°مپ—مپڈهڈ–ه¾—مپ—مپںمƒ‰مƒ،م‚¤مƒ³مپ«م‚¢م‚¯م‚»م‚¹مپ™م‚‹ن؛‹مپ«م‚ˆمپ£مپ¦م€پمƒ–مƒ©م‚¦م‚¶مپ§ç”»é¢م‚’è،¨ç¤؛مپ™م‚‹ن؛‹مپŒه‡؛و¥م‚‹م‚ˆمپ†مپ«مپھم‚ٹمپ¾مپ™م€‚
مƒ•م‚،م‚¤مƒ«م‚’م‚¢مƒƒمƒ—مƒمƒ¼مƒ‰مپ™م‚‹éڑ›مپ¯م€پ
م€ŒFTPم‚½مƒ•مƒˆم€چم‚’ن½؟مپ£مپ¦مƒ•م‚،م‚¤مƒ«م‚’م‚¢مƒƒمƒ—مƒمƒ¼مƒ‰م€پم‚‚مپ—مپڈمپ¯م€پ
مپ•مپڈم‚‰مپ®م‚¤مƒ³م‚؟مƒ¼مƒچمƒƒمƒˆمپ®م€Œمƒ•م‚،م‚¤مƒ«مƒمƒچمƒ¼م‚¸مƒ£م€چم‚’ن½؟مپ†
※م‚¢مƒƒمƒ—مƒمƒ¼مƒ‰مپ™م‚‹مƒ•م‚©مƒ«مƒ€مپ®هگچه‰چمپ¯م€پمپ•مپڈم‚‰مƒ¬مƒ³م‚؟مƒ«م‚µمƒ¼مƒگمƒ¼مپ®è¨ه®ڑمپ§و±؛م‚پمپںم€ŒوŒ‡ه®ڑمƒ•م‚©مƒ«مƒ€م€چمپ®هگچه‰چمپ¨هگŒمپکمپ«مپ™م‚‹م€‚
مƒ¯مƒ¼مƒ‰مƒ—مƒ¬م‚¹م‚’م‚¢مƒƒمƒ—مƒمƒ¼مƒ‰مپ™م‚‹ه ´هگˆم‚‚م€پمƒ•م‚©مƒ«مƒ€هگچمپ¨وŒ‡ه®ڑمƒ•م‚©مƒ«مƒ€مپ®هگچه‰چم‚’هگˆم‚ڈمپ›م€پ
م‚¢مƒƒمƒ—مƒمƒ¼مƒ‰مپŒçµ‚م‚ڈمپ£مپںم‚‰م€Œهڈ–ه¾—مپ—مپںمƒ‰مƒ،م‚¤مƒ³/wp-adminم€چمپ«م‚¢م‚¯م‚»م‚¹مپ—م€پم‚ˆمپ†مپ“مپمپ®ç”»é¢مپŒè،¨ç¤؛مپ•م‚Œم‚Œمپ°OK
م‚µم‚¤مƒˆمپ®م‚؟م‚¤مƒˆمƒ«م€پمƒ¦مƒ¼م‚¶مƒ¼هگچم€پمƒ‘م‚¹مƒ¯مƒ¼مƒ‰م€پمƒ،مƒ¼مƒ«م‚¢مƒ‰مƒ¬م‚¹م‚’ه…¥هٹ›مپ—م€پ
م€ŒWordPressم‚’م‚¤مƒ³م‚¹مƒˆمƒ¼مƒ«مپ®مƒœم‚؟مƒ³م€چم‚’م‚¯مƒھمƒƒم‚¯م€‚
↓
وˆگهٹںمپ—مپ¾مپ—مپںï¼پم€€â†’م€€مƒم‚°م‚¤مƒ³
ه®Œ