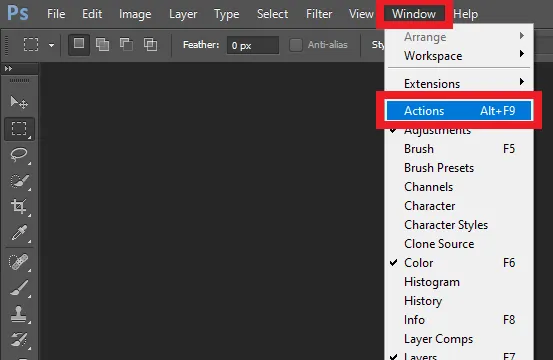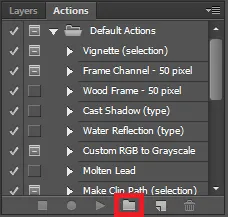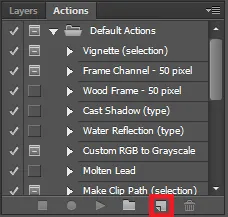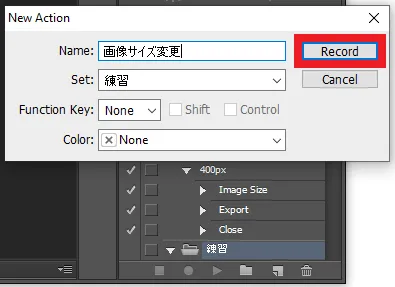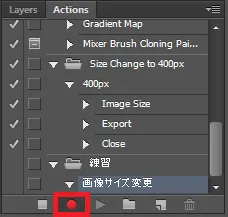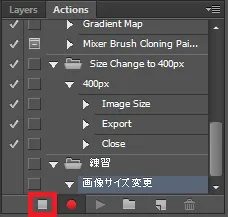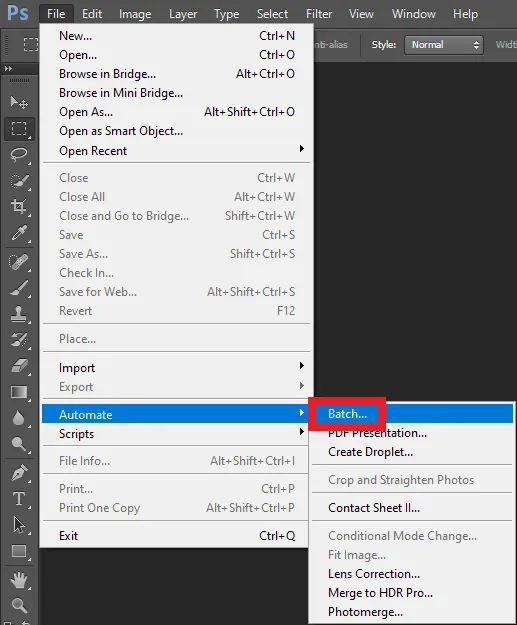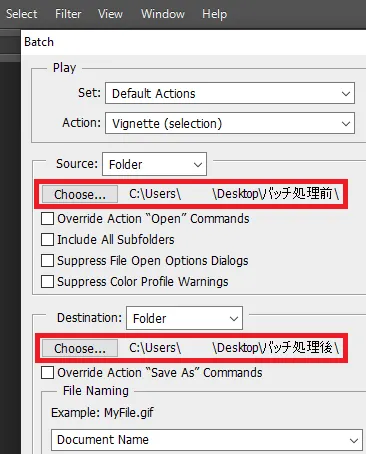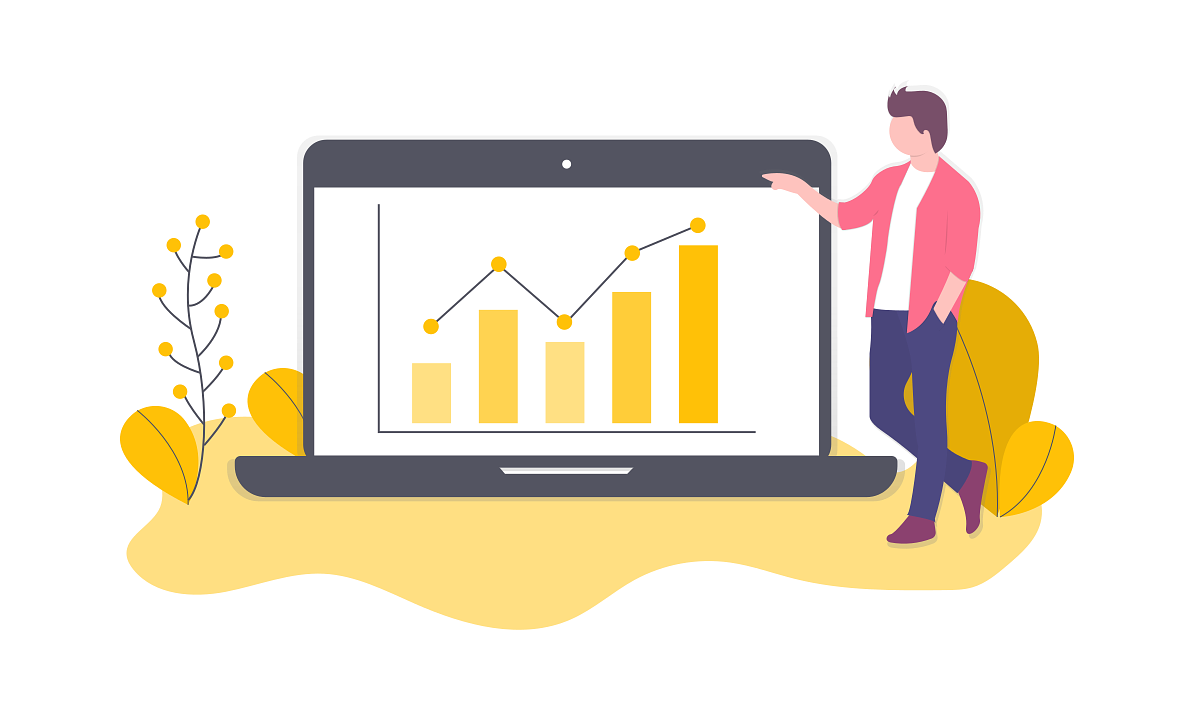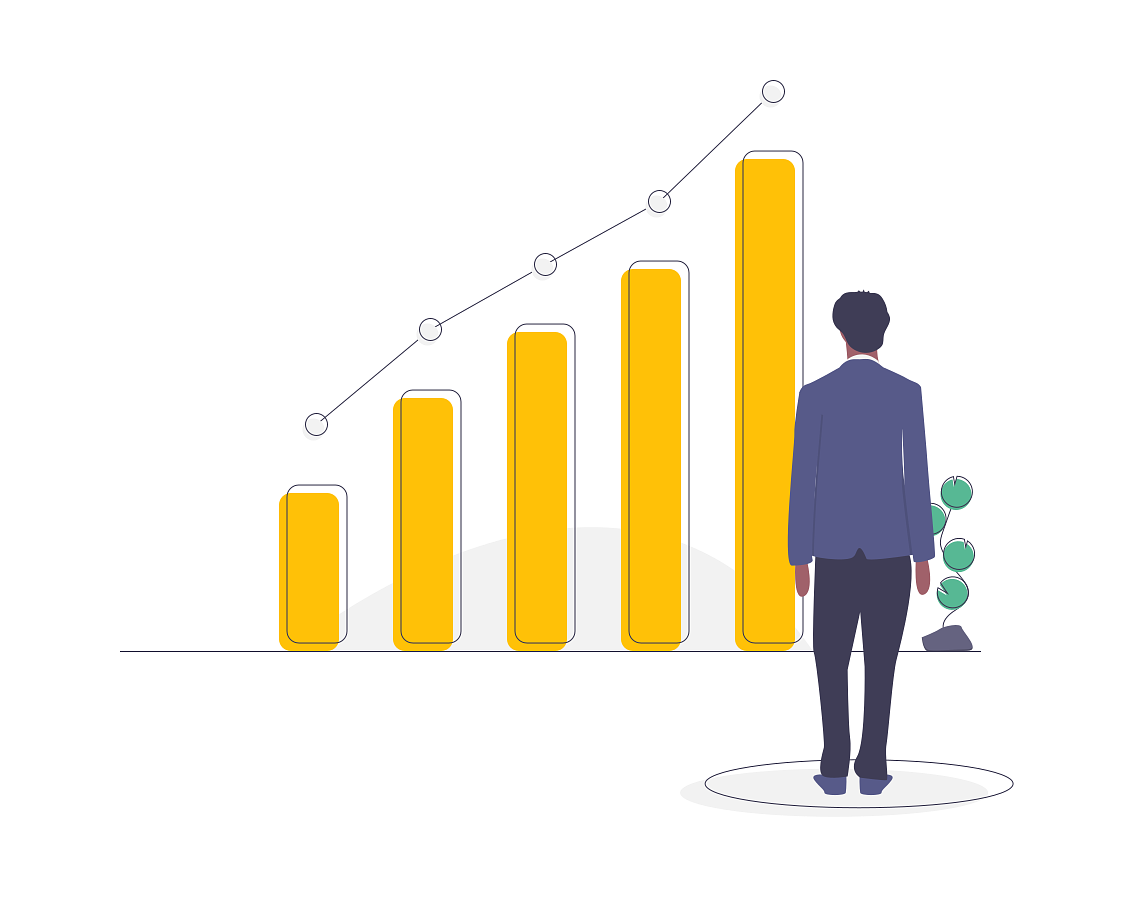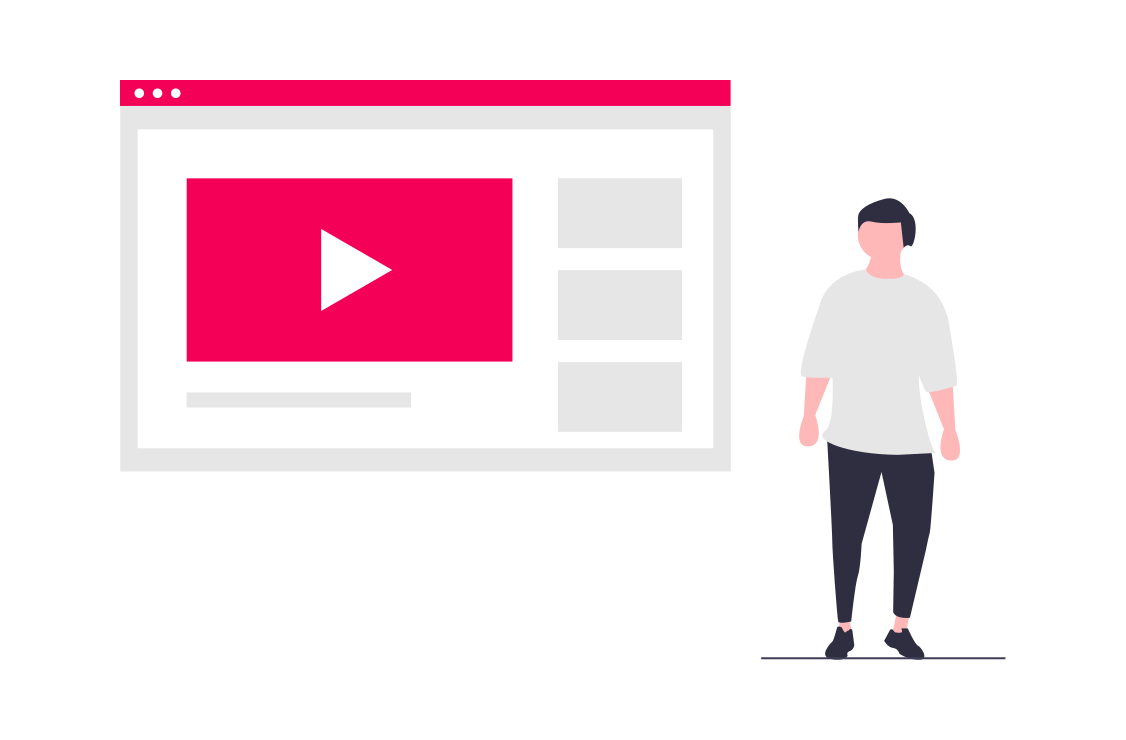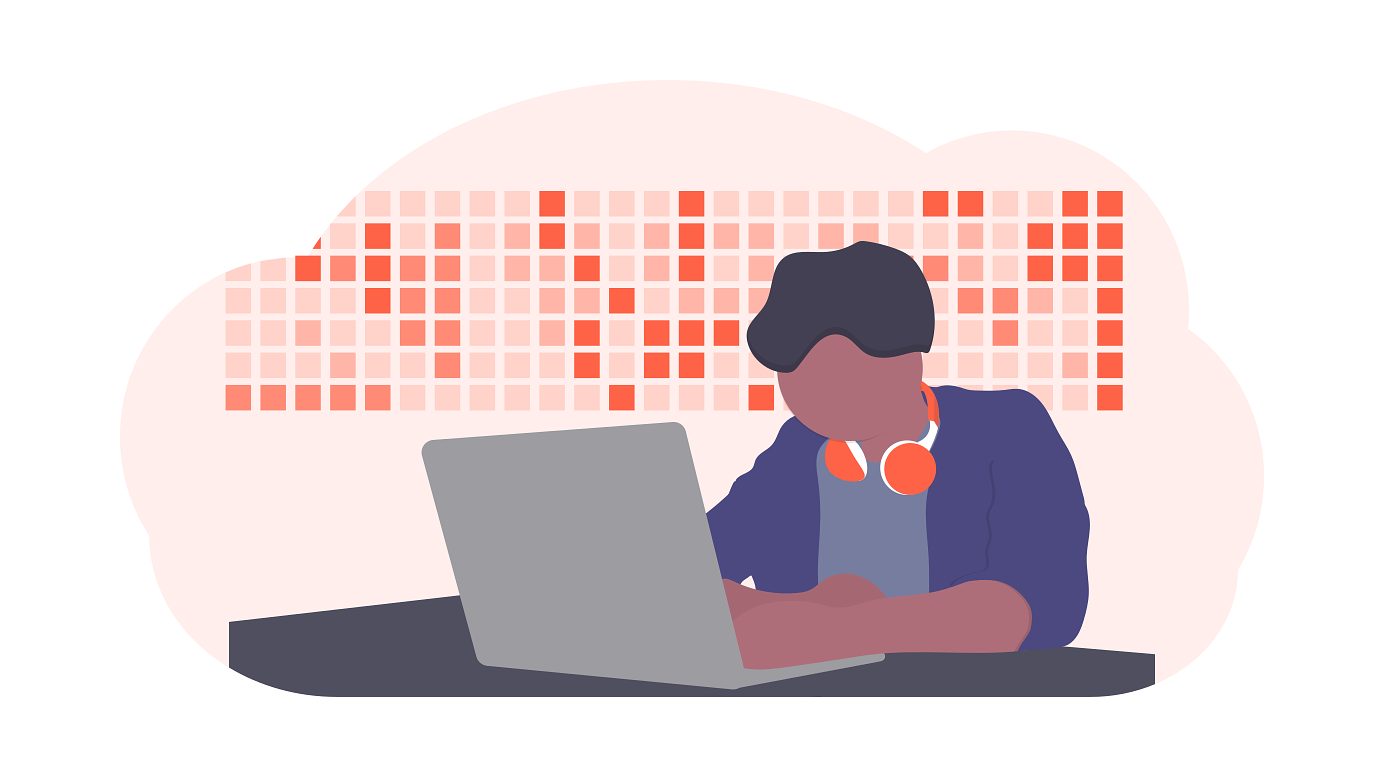Photoshop(ŃāĢŃé®ŃāłŃéĘŃā¦ŃāāŃāŚ)ŃéÆõĮ┐ŃüŻŃü”ŃĆüĶć¬ÕŗĢńÜäŃü½ÕÉīŃüśÕć”ńÉåŃéÆń╣░ŃéŖĶ┐öŃüŚŃüÖŃéŗµ¢╣µ│ĢŃü½ŃüżŃüäŃü”ŃĆé
ÕāĢŃüīõĮ┐ŃüŻŃü”ŃüäŃéŗŃāÉŃā╝ŃéĖŃā¦Ńā│Ńü»Õ░æŃüŚÕÅżŃüÅŃü”ŃĆüPhptoshopŃü«ŃāÉŃā╝ŃéĖŃā¦Ńā│CS2Ńü¦ŃüÖŃüīŃĆüŃüØŃéōŃü¬Ńü½ķøŻŃüŚŃüäõ║ŗŃéÆŃéäŃéŗŃéÅŃüæŃü¦Ńü»Ńü¬ŃüäŃü«Ńü¦ŃĆü
õ╗¢Ńü«Õż¦µŖĄŃü«Photoshop(ŃāĢŃé®ŃāłŃéĘŃā¦ŃāāŃāŚ)Ńü«ŃāÉŃā╝ŃéĖŃā¦Ńā│Ńü«ŃééŃü«Ńü¦ŃééŃĆüŃü╗Ńü©ŃéōŃü®ŃéäŃéŖµ¢╣Ńü»ÕżēŃéÅŃéēŃü¬ŃüäŃü©µĆØŃüäŃüŠŃüÖŃĆé
Photoshop(ŃāĢŃé®ŃāłŃéĘŃā¦ŃāāŃāŚ)Ńü«ŃāÉŃāāŃāüÕć”ńÉåŃü«ŃéäŃéŖµ¢╣ (Ķć¬ÕŗĢŃü¦ń╣░ŃéŖĶ┐öŃüŚŃü«ÕæĮõ╗ż)
Õć”ńÉåÕåģÕ«╣ŃéÆń░ĪÕŹśŃü½µøĖŃüÅŃü©ŃüōŃéōŃü¬µä¤ŃüśŃĆé
- ŃāÉŃāāŃāüÕć”ńÉåÕēŹŃü«ŃāĢŃé®Ńā½ŃāĆŃü©Õć”ńÉåÕŠīŃü«ŃāĢŃé®Ńā½ŃāĆŃéÆńö©µäÅŃüÖŃéŗ
- ŃāÉŃāāŃāüÕć”ńÉåÕēŹŃü«ŃāĢŃé®Ńā½ŃāĆŃü½ŃĆüÕć”ńÉåŃéÆÕŖĀŃüłŃü¤ŃüäÕģāŃü«ńö╗ÕāÅŃéÆÕģźŃéīŃéŗ
- Ńé”ŃéŻŃā│ŃāēŃé”(Window)ŌćÆŃéóŃé»ŃéĘŃā¦Ńā│(Actions)
- ÕÅ│õĖŗŃü«ŃāĢŃé®Ńā½ŃāĆŃā×Ńā╝Ńé»(µ¢░Ķ”ÅŃéóŃé»ŃéĘŃā¦Ńā│Ńé╗ŃāāŃāłŃéÆõĮ£µłÉ)Ńü¦Ńé╗ŃāāŃāłÕÉŹŃéƵ▒║ŃéüŃéŗ
- ÕÅ│õĖŗŃü«ń┤ÖŃüīŃéüŃüÅŃéīŃü¤ŃéóŃéżŃé│Ńā│(ŃéóŃé»ŃéĘŃā¦Ńā│Ńü«µ¢░Ķ”ÅõĮ£µłÉ)
- ķī▓ńö╗ŃüīÕ¦ŗŃüŠŃéŗŃü«Ńü¦ŃĆüõĖĆķĆÜŃéŖÕ«¤ķÜøŃü½Õć”ńÉåŃéÆŃüŚŃü”Ńü┐Ńéŗ(ŃüōŃüōŃü¦Ķć¬ÕŗĢÕć”ńÉåŃü«ÕæĮõ╗żŃéÆĶ©śµåČŃüĢŃüøŃéŗ)
- ńĄéŃéÅŃüŻŃü¤ŃéēÕÅ│õĖŗŃü«Õü£µŁóŃā£Ńé┐Ńā│
- ŃāĢŃéĪŃéżŃā½(File)ŌćÆĶć¬ÕŗĢÕć”ńÉå(Automate)ŌćÆŃāÉŃāāŃāüÕć”ńÉå(Batch)
- ŃāÉŃāāŃāüÕć”ńÉåÕēŹŃü«ŃāĢŃé®Ńā½ŃāĆŃéÆķüĖµŖ×(ŃüōŃüōŃü¦ŃāÉŃāāŃāüÕć”ńÉåÕŠīŃü«ŃāĢŃéĪŃéżŃā½ŃüīÕģźŃéŗŃāĢŃé®Ńā½ŃāĆŃéƵīćÕ«ÜŃüŚŃü”ŃééOK)
ŃāÉŃāāŃāüÕć”ńÉåÕēŹŃü«ŃāĢŃé®Ńā½ŃāĆŃü©Õć”ńÉåÕŠīŃü«ŃāĢŃé®Ńā½ŃāĆŃéÆńö©µäÅŃüÖŃéŗ
ŃüōŃéōŃü¬µä¤ŃüśŃü¦ķü®ÕĮōŃü½ŃāÉŃāāŃāüÕć”ńÉåÕēŹŃü«ŃāĢŃé®Ńā½ŃāĆŃü©ŃāÉŃāāŃāüÕć”ńÉåÕŠīŃü«ŃāĢŃé®Ńā½ŃāĆŃéÆõĮ£ŃéŗŃĆé
ŃāÉŃāāŃāüÕć”ńÉåÕŠīŃü«ŃāĢŃé®Ńā½ŃāĆŃü»Õ┐ģķĀłŃü¦Ńü»Ńü¬ŃüÅŃĆüõĮ£ŃéēŃü¬ŃüÅŃü”ŃééÕć”ńÉåĶć¬õĮōŃü»µÖ«ķĆÜŃü½ĶĪīŃüåõ║ŗŃü»Õć║µØźŃüŠŃüÖŃĆé
ŃāÉŃāāŃāüÕć”ńÉåÕēŹŃü«ŃāĢŃé®Ńā½ŃāĆŃü½Õć”ńÉåŃéÆÕŖĀŃüłŃü¤ŃüäÕģāŃü«ńö╗ÕāÅŃéÆÕģźŃéīŃéŗ
µ¼ĪŃü½Õć”ńÉåŃéÆÕŖĀŃüłŃü¤Ńüäńö╗ÕāÅŃéÆŃāÉŃāāŃāüÕć”ńÉåÕēŹŃü«ŃāĢŃé®Ńā½ŃāĆŃü½ÕģźŃéīŃéŗ(ŃüōŃü«õĖŁŃü«ńö╗ÕāÅŃüīĶć¬ÕŗĢńÜäŃü½µ¼ĪŃĆģŃü©Õć”ńÉåŃüĢŃéīŃéŗŃéłŃüåŃü½Ńü¬ŃéŖŃüŠŃüÖ)
ŃéóŃé»ŃéĘŃā¦Ńā│(Actions)
ŃüØŃüåŃüŚŃü¤ŃéēPhotoshop(ŃāĢŃé®ŃāłŃéĘŃā¦ŃāāŃāŚ)ŃéÆķ¢ŗŃüäŃü”ŃĆüÕĘ”õĖŖŃü«ŃĆīŃé”ŃéŻŃā│ŃāēŃé”(Window)ŃĆŹŃüŗŃéēŃĆīŃéóŃé»ŃéĘŃā¦Ńā│(Actions)ŃĆŹŃéÆķüĖµŖ×ŃüÖŃéŗŃĆé
µ¢░Ķ”ÅŃéóŃé»ŃéĘŃā¦Ńā│Ńé╗ŃāāŃāłŃéÆõĮ£µłÉ
ŃüØŃüåŃüŚŃü¤Ńéēµ¼ĪŃü½ńö╗ķØóÕÅ│õĖŗŃü½ŃüéŃéŗŃāĢŃé®Ńā½ŃāĆŃü«ŃéóŃéżŃé│Ńā│(µ¢░Ķ”ÅŃéóŃé»ŃéĘŃā¦Ńā│Ńé╗ŃāāŃāłŃü«ŃéóŃéżŃé│Ńā│)ŃéÆŃé»Ńā¬ŃāāŃé»ŃüŚŃĆüŃé╗ŃāāŃāłÕÉŹŃéƵ▒║ŃéüŃéŗ
ŃéóŃé»ŃéĘŃā¦Ńā│Ńü«µ¢░Ķ”ÅõĮ£µłÉ
ŃüØŃüåŃüŚŃü¤Ńéēµ¼ĪŃü½ŃüōŃéīŃüŠŃü¤ÕÅ│õĖŗŃü½ŃüéŃéŗń┤ÖŃüīŃéüŃüÅŃéīŃü¤ŃéłŃüåŃü¬ŃéóŃéżŃé│Ńā│(ŃéóŃé»ŃéĘŃā¦Ńā│Ńü«µ¢░Ķ”ÅõĮ£µłÉ)ŃéÆŃé»Ńā¬ŃāāŃé»ŃüŚŃĆüŃüōŃüōŃü¦Ķć¬ÕŗĢÕć”ńÉåŃüĢŃüøŃü¤ŃüäÕåģÕ«╣ŃéÆĶ”ÜŃüłŃüĢŃüøŃéŗ
Ńé╗ŃāāŃāłÕÉŹŃĆüŃéóŃé»ŃéĘŃā¦Ńā│ÕÉŹŃéƵ▒║ŃéüŃü”µ¼ĪŃü½ķĆ▓ŃéĆŃü©ŃĆüĶĄżõĖĖŃüīńé╣ŃüÅ(ķī▓ńö╗õĖŁŃü©ŃüäŃüåµäÅÕæ│ÕÉłŃüä)
õĖĆķĆÜŃéŖÕ«¤ķÜøŃü½Õć”ńÉåŃéÆŃüŚŃü”Ńü┐Ńéŗ(ŃüōŃüōŃü¦Ķć¬ÕŗĢÕć”ńÉåŃü«ÕæĮõ╗żŃéÆĶ©śµåČŃüĢŃüøŃéŗ)
ŃüØŃüåŃüŚŃü¤ŃéēŃüōŃüōŃü¦ŃĆüĶć¬ÕłåŃüīĶć¬ÕŗĢńÜäŃü½Õć”ńÉåŃüĢŃüøŃü¤ŃüäĶĪīÕŗĢŃéÆÕ«¤ķÜøŃü½ĶĪīŃüåŃĆé
õŠŗŃüłŃü░ŃĆüµ¼ĪŃĆģŃü½ńö╗ÕāÅŃü«ŃéĄŃéżŃé║ŃéÆĶć¬ÕŗĢńÜäŃü½ķĀåńĢ¬Ńü½Õżēµø┤ŃüĢŃüøŃü¤ŃüäÕĀ┤ÕÉłŃü»ŃĆü
Õ«¤ķÜøŃü½ŃāĢŃéĪŃéżŃā½ŃéÆķ¢ŗŃüäŃü”Ńü┐Ńü”ŃĆüńö╗ÕāÅŃéĄŃéżŃé║ŃéÆÕżēµø┤ŃüŚŃü¤ŃéŖŃü¬Ńü®ŃĆüŃüØŃüŚŃü”ŃüØŃü«ÕŠīŃāĢŃéĪŃéżŃā½ŃéÆķ¢ēŃüśŃéŗŃü©ŃüōŃéŹŃüŠŃü¦ŃéÆŃéäŃüŻŃü”Ńü┐ŃéŗŃĆé
Õü£µŁóŃā£Ńé┐Ńā│ŃéƵŖ╝ŃüŚŃü”ŃĆüÕæĮõ╗żŃéÆĶ©śµåČŃüĢŃüøŃéŗÕć”ńÉåŃéÆńĄéõ║å
õĖĆķĆÜŃéŖµēŗÕŗĢŃü¦Ńü«Õć”ńÉåŃĆüĶć¬ÕŗĢÕć”ńÉåŃü«ÕæĮõ╗żŃéÆĶ©śµåČŃüĢŃüøŃéŗĶ©ŁÕ«ÜŃüīńĄéŃéÅŃüŻŃü¤ŃéēÕÅ│õĖŗŃü«Õü£µŁóŃā£Ńé┐Ńā│ŃéƵŖ╝ŃüÖŃĆé
Ķć¬ÕŗĢŃü¦µ¼ĪŃĆģŃü©Õć”ńÉåŃüīÕć║µØźŃéŗŃüŗŃéÆńó║Ķ¬ŹŃüŚŃü”Ńü┐Ńéŗ’╝ÜŃāÉŃāāŃāüÕć”ńÉå(Batch)
ŃüØŃüåŃüŚŃü¤ŃéēÕ«¤ķÜøŃü½Õć”ńÉåŃüīÕć║µØźŃéŗŃüŗŃéÆńó║Ķ¬ŹŃüŚŃü¤ŃüäŃü«Ńü¦ŃĆüŃāÉŃāāŃāüÕć”ńÉåŃü«µ¢╣µ│ĢŃü½ķ¢óŃüŚŃü”Ńü»ŃĆü
ÕĘ”õĖŖŃü«ŃĆīŃāĢŃéĪŃéżŃā½(File)ŃĆŹŌćÆŃĆīĶć¬ÕŗĢÕć”ńÉå(Automate)ŃĆŹŌćÆŃĆīŃāÉŃāāŃāüÕć”ńÉå(Batch)ŃĆŹ
ŃāÉŃāāŃāüÕć”ńÉåÕēŹŃü«ŃāĢŃé®Ńā½ŃāĆŃéÆķüĖµŖ×(ŃüōŃüōŃü¦ŃāÉŃāāŃāüÕć”ńÉåÕŠīŃü«ŃāĢŃéĪŃéżŃā½ŃüīÕģźŃéŗŃāĢŃé®Ńā½ŃāĆŃéƵīćÕ«ÜŃüŚŃü”ŃééOK)
ŃāÉŃāāŃāüÕēŹŃü«ŃāĢŃé®Ńā½ŃāĆŃéÆķüĖµŖ×ŃüŚŃĆüÕć”ńÉåŃüīńĄéŃéÅŃüŻŃü¤ÕŠīŃü«ŃāĢŃéĪŃéżŃā½ŃéÆõ┐ØÕŁśŃüÖŃéŗŃāĢŃé®Ńā½ŃāĆŃéÆķüĖµŖ×ŃüÖŃéŗŃü¬ŃéŖŃüŚŃĆüŃüéŃü©Ńü»ŃüØŃü«ŃüŠŃüŠÕć”ńÉåŃéÆŃüĢŃüøŃéīŃü░OK
ŃüØŃüŚŃü”Õ«¤ķÜøŃü½ŃüŹŃüĪŃéōŃü©Ķć¬ÕŗĢŃü¦µŁŻŃüŚŃüÅÕć”ńÉåŃüīĶĪīŃüłŃéŗŃüŗŃéÆńó║Ķ¬ŹŃüÖŃéŗŃĆé
ŃüōŃüōŃü¦ŃééŃüŚÕć”ńÉåŃüīŃüŹŃüĪŃéōŃü©ĶĪīŃéÅŃéīŃü¬ŃüŗŃüŻŃü¤ŃéŖŃĆüõĮĢŃüŗŃüŖŃüŗŃüŚŃü¬Õć”ńÉåŃüīŃüĢŃéīŃéŗŃü©ŃüäŃüŻŃü¤ÕĀ┤ÕÉłŃü¬Ńü®Ńü»ŃĆü
ÕÅ│õĖŗŃü«Ńü©ŃüōŃéŹŃéÆŃüØŃéīŃü×ŃéīŃéÆŃé»Ńā¬ŃāāŃé»ŃüŚŃĆüÕĆŗÕłźŃü½Ķ©ŁÕ«ÜŃüÖŃéŗŃü¬ŃéŖŃĆüÕ┐ģĶ”üŃü«Ńü¬ŃüäŃééŃü«Ńü»ÕēŖķÖżŃüÖŃéŗŃü¬ŃéŖŃüŚŃü”Ķ¬┐ń»ĆŃüÖŃéīŃü░OKŃĆé
Photoshop(ŃāĢŃé®ŃāłŃéĘŃā¦ŃāāŃāŚ)Ńü«ŃāÉŃāāŃāüÕć”ńÉåŃü«ŃéäŃéŖµ¢╣ (Ķć¬ÕŗĢŃü¦ń╣░ŃéŖĶ┐öŃüŚŃü«ÕæĮõ╗ż) µ£ĆÕŠīŃü½
Õć”ńÉåŃü«ÕåģÕ«╣Ńü½ŃéłŃüŻŃü”Ńü»ŃĆüÕż¦Õ╣ģŃü½µÖéķ¢ōŃéÆń¤ŁńĖ«ŃüÖŃéŗõ║ŗŃüīŃü¦ŃüŹŃĆüõ╗ŖÕŠīŃéłŃéŖÕŖ╣ńÄćŃéłŃüÅõĮ£µźŁŃüīÕć║µØźŃéŗŃéłŃüåŃü½Ńü¬ŃéŗŃü©µĆØŃüäŃüŠŃüÖŃĆé
ŃüŖŃéÅŃéŖŃĆé