Node.jsŃÇüFirebaseŃü«ň░ÄňůąŠľ╣Š│ĽŃüőŃéëŃâçŃâŚŃâşŃéĄŃüżŃüžŃéĺš░íňŹśŃüźŃüöš┤╣ń╗őŃüŚŃüżŃüÖŃüş
ŃüôŃéôŃüźŃüíŃü»ŃÇüŃâĘŃâşŃüĘšö│ŃüŚŃüżŃüÖŃÇé
ń╗ŐňŤ×ň┐ůŔŽüŃü¬ŃééŃü«Ńü»ŃÇü
ń╗ľŃüźŃééň┐ůŔŽüŃüžŃüéŃéîŃü░ŃÇüHTMLŃâĽŃéíŃéĄŃâźŃéäŃÇüCSSŃâĽŃéíŃéĄŃâźŃéĺšöĘŠäĆŃÇé
ŃééŃüŚŃÇüHTML, CSSŃüîňłćŃüőŃéëŃü¬ŃüäŃüĘŃüäŃüćń║║Ńü»ŃüôŃüíŃéëŃü«ŔĘśń║őŃüîŃüŐŃüÖŃüÖŃéüŃüőŃéé ÔćôŃÇé
HTML, CSSŃé┐Ńé░Ńü«ŠŤŞŃüŹŠľ╣, ŃâŤŃâ╝ŃâáŃâÜŃâ╝ŃéŞŃü«ńŻťŃéŐŠľ╣ŃÇÉňłŁň┐âŔÇůŃâ╗ňůąÚľÇšĚĘŃÇĹ
ŃÇîNode.jsŃÇŹŃééŃüéŃéëŃüőŃüśŃéüŃéĄŃâ│Ńé╣ŃâłŃâ╝ŃâźŃüŚŃüŽŃüŐŃüĆň┐ůŔŽüŃüîŃüéŃéőŃü«ŃüžŃÇüŃééŃüŚňłćŃüőŃéëŃü¬ŃüäŃüĘŃüäŃüćń║║Ńü»ŃüôŃüíŃéëŃü«ŔĘśń║őŃééŃüŐŃüÖŃüÖŃéüŃüőŃéé ÔćôŃÇé
Node.jsŃü«ŃéĄŃâ│Ńé╣ŃâłŃâ╝ŃâźŃüőŃéëHello World!ŃüżŃüž
ŃüĘŃüäŃüćń║őŃüžŃÇüŠŚęÚÇčŃüżŃüÜŃü»ŃÇîŃé│Ńâ×Ńâ│ŃâëŃâŚŃâşŃâ│ŃâŚŃâłŃÇŹŃéĺŔÁĚňőĽŃÇé
ŃâŚŃâşŃéŞŃéžŃé»ŃâłŃâĽŃéíŃéĄŃâźŃü«Š║ľňéÖ
ń╗ŐňŤ×Ńü»ŃÇüŔęŽŃüŚŃüźŃâçŃé╣Ńé»ŃâłŃââŃâŚŃüźŃÇîsampleŃÇŹŃüĘŃüäŃüćŃâŚŃâşŃéŞŃéžŃé»ŃâłšöĘŃü«ŃâĽŃéęŃâźŃâÇŃéĺńŻťŠłÉŃÇé
ÔĹáŃÇîcd desktopŃÇŹŃüžŃâçŃé╣Ńé»ŃâłŃââŃâŚŃüźšž╗ňőĽŃÇé
ÔĹíŃÇîmkdir ŃâĽŃéíŃéĄŃâźňÉŹŃÇŹŃüžŃéóŃâŚŃâ¬Ńé▒Ńâ╝ŃéĚŃâžŃâ│ŃéĺńŻťŃéőšé║Ńü«ŃâĽŃéęŃâźŃâÇŃéĺńŻťŃéő(ń╗ŐňŤ×Ńü«ŃâĽŃéíŃéĄŃâźňÉŹŃü»ŃÇüŔęŽŃüŚŃüźŃÇîsampleŃÇŹ)
ÔĹóŃÇîcd sampleŃÇŹŃüžÔĹíŃü«ŃâĽŃéęŃâźŃâÇňćůŃüźÚÜÄň▒ĄŃéĺšž╗ňőĽŃÇé
FirebaseŃüźŃâşŃé░ŃéĄŃâ│
ŃÇîFirebaseŃÇŹŃüźŃéóŃé»Ńé╗Ńé╣ŃüŚŃÇüŃâşŃé░ŃéĄŃâ│(GoogleŃéóŃéźŃéŽŃâ│ŃâłŃéĺŠîüŃüúŃüŽŃüäŃü¬Ńüäňá┤ňÉłŃü»ŃüôŃüôŃüžńŻťŠłÉ)
ŃÇîŃâŚŃâşŃéŞŃéžŃé»ŃâłŃü«Ŕ┐ŻňŐáŃÇŹŃéĺŃé»Ńâ¬ŃââŃé»
ŃâŚŃâşŃéŞŃéžŃé»ŃâłňÉŹŃÇüIDŃÇüňŤŻ/ňť░ňččŃéĺÚüŞŠŐ×ŃüŚŃÇü
ń╗ŐňŤ×Ńü»ŔęŽŃüŚŃüźŃÇîsampleŃÇŹŃüĘŃüäŃüćŃâŚŃâşŃéŞŃéžŃé»ŃâłňÉŹŃÇé
ŃüŁŃüćŃüÖŃéőŃüĘŃüôŃéôŃü¬ŠäčŃüś(ń╗ŐňŤ×Ńü«ŃâŚŃâşŃéŞŃéžŃé»ŃâłIDŃü»ŃÇüsample-521c8)
ŃÇîŃâŚŃâşŃéŞŃéžŃé»ŃâłŃü«ńŻťŠłÉŃÇŹŃéĺŃé»Ńâ¬ŃââŃé»ŃüŚŃÇüŠČíŃüŞŃÇé
ŃÇîÚľőšÖ║ŃÇŹ Ôćĺ ŃÇîhostingŃÇŹ Ôćĺ ŃÇîňžőŃéüŃéőŃÇŹŃéĺŃé»Ńâ¬ŃââŃé»ŃÇé
ŃüŁŃüćŃüÖŃéőŃüĘŃÇîŃâŤŃé╣ŃâćŃéúŃâ│Ńé░Ńü«ŔĘşň«ÜŃÇŹŃüĘŃüäŃüćšö╗ÚŁóŃüîŔíĘšĄ║ŃüĽŃéîŃéő
FirebaseŃâäŃâ╝ŃâźŃéĺŃéĄŃâ│Ńé╣ŃâłŃâ╝Ńâź
ŃüôŃüôŃüőŃéëŃü»ŃÇîFirebaseŃÇŹŃü«šö╗ÚŁóŃüźŠŤŞŃüőŃéîŃüŽŃüäŃéőÚÇÜŃéŐŃüźÚÇ▓ŃéÇŃÇé
ŃÇîŃé│Ńâ×Ńâ│ŃâëŃâŚŃâşŃâ│ŃâŚŃâłŃÇŹŃüžŃÇînpm install -g firebase-toolsŃÇŹ Ôćĺ FirebaseŃâäŃâ╝ŃâźŃéĺŃéĄŃâ│Ńé╣ŃâłŃâ╝Ńâź
ŠČíŃüźŃÇîfirebase loginŃÇŹ Ôćĺ ŃÇîYŃÇŹ
ŃâľŃâęŃéŽŃéÂŃüîÚľőŃüĆŃü«ŃüžŃÇüGoogleŃüźŃâşŃé░ŃéĄŃâ│ňżîŃÇîŔĘ▒ňĆ»ŃÇŹ
ŃüŁŃüćŃüÖŃéőŃüĘŃüôŃéôŃü¬šö╗ÚŁóŃüîŔíĘšĄ║ŃüĽŃéîŃéőŃÇé
ŃÇîŃé│Ńâ×Ńâ│ŃâëŃâŚŃâşŃâ│ŃâŚŃâłŃÇŹŃüžŃÇîfirebase initŃÇŹ Ôćĺ ŃüŁŃüćŃüÖŃéőŃüĘŃüôŃéôŃü¬ŠäčŃüśŃÇé
Are you ready to proceed? (Y/n)ŃüĘŃÇü
ŃâŚŃâşŃéŞŃéžŃé»ŃâłŃü«ŃâçŃéúŃâČŃé»ŃâłŃâ¬(ŃâĽŃéęŃâźŃâÇ)ŃéĺŔü×ŃüőŃéîŃéőŃü«ŃüžŃÇüŃééŃüŚOKŃü¬ŃéëŃÇîYŃÇŹ
ŃüŁŃüćŃüÖŃéőŃüĘŠČíŃüźŃÇüWhich Firebase CLI´Ż× ŃüĘŃüäŃüćŔ│¬ňĽĆŃüîŔíĘšĄ║ŃüĽŃéîŃéőŃÇé
PCŃü«ŃÇîÔćĹÔćôŃéşŃâ╝ŃÇŹŃüžŃéźŃâ╝ŃéŻŃâźŃÇî>ŃÇŹŃéĺšž╗ňőĽŃÇü
ŃÇîŃé╣ŃâÜŃâ╝Ńé╣ŃéşŃâ╝ŃÇŹŃüž( )ňćůŃüźŃâüŃéžŃââŃé»ŃÇî*ŃÇŹŃéĺňůąŃéîŃüŽŃüäŃüĆ(ń╗ŐňŤ×Ńü»ŃÇüDatabaseŃüĘHostingŃü«ÚâĘňłćŃüźŃâüŃéžŃââŃé») ÔćĺŃÇîŃéĘŃâ│Ńé┐Ńâ╝ŃéşŃâ╝ŃÇŹ
(*) Database: Deploy Firebase Realtime Database Rules
( ) Firestore: Deploy rules and create indexes for Firestore
( ) Functions: Configure and deploy Cloud Functions
(*) Hosting: Configure and deploy Firebase Hosting sites
( ) Storage: Deploy Cloud Storage security rulesŃÇîSelect a default Firebase project for this directory: (Use arrow keys)ŃÇŹŃüĘŔü×ŃüőŃéîŃéő ÔćĺŃÇîŃéĘŃâ│Ńé┐Ńâ╝ŃéşŃâ╝ŃÇŹ
ŃÇîWhat file should be used for Database Rules? (database.rules.json)ŃÇŹŃüĘŔü×ŃüőŃéîŃéő ÔćĺŃÇîŃéĘŃâ│Ńé┐Ńâ╝ŃéşŃâ╝ŃÇŹ
ŃÇîWhat do you want to use as your public directory? (public)ŃÇŹ ÔćĺŃÇîŃéĘŃâ│Ńé┐Ńâ╝ŃéşŃâ╝ŃÇŹ
ŃÇîConfigure as a single-page app (rewrite all urls to /index.html)? (y/N)ŃÇŹŃüĘŔü×ŃüőŃéîŃéő ÔćĺŃÇîNŃÇŹ
ŃüŁŃüćŃüÖŃéőŃüĘŃÇüŃâŚŃâşŃéŞŃéžŃé»ŃâłŃâĽŃéęŃâźŃâÇňćůŃüźŃüäŃéŹŃüäŃéŹŃü¬ŃâĽŃéęŃâźŃâÇŃüîńŻťŠłÉŃüĽŃéîŃéőŃÇé
ŃüôŃü«ńŞşŃü«ŃÇîpublicŃÇŹŃâĽŃéęŃâźŃâÇŃü«ńŞşŃüźŃÇîindex.htmlŃÇŹŃüîńŻťŃéëŃéîŃéőŃÇé
ŃüéŃüĘŃü»ŃÇîindex.htmlŃÇŹŃéĺňąŻŃüŹŃü¬ŃéłŃüćŃüźšĚĘÚŤćŃüÖŃéîŃü░OKŃÇé
FirebaseŃüžŃâçŃâŚŃâşŃéĄ
ŃÇîŃé│Ńâ×Ńâ│ŃâëŃâŚŃâşŃâ│ŃâŚŃâłŃÇŹŃüžŃÇîfirebase deployŃÇŹ
ŃüŁŃüćŃüÖŃéőŃüĘŃÇîHosting URL: https://ŃâŚŃâşŃéŞŃéžŃé»ŃâłID.firebaseapp.comŃÇŹŃüĘŔíĘšĄ║ŃüĽŃéîŃéőŃü«ŃüžŃÇüŃüŁŃü«URLŃéĺŃâľŃâęŃéŽŃéÂŃüźňůąňŐŤŃüŚŃÇüŃéóŃé»Ńé╗Ńé╣ŃüîňĆ»ŔâŻŃüźŃü¬ŃéőŃÇé
firebaseŃüžŃéĘŃâęŃâ╝Ńüîňç║ŃüŽdeployŃüîňç║ŠŁąŃü¬Ńüäňá┤ňÉł´╝ÜError: No project active
ŃÇîfirebase deployŃÇŹŃüžŃéĘŃâęŃâ╝Ńüîňç║Ńéőňá┤ňÉłŃÇü
Error: No project active. Run with –project
ŃüôŃü«ňá┤ňÉłŃü»ŃÇîŃé│Ńâ×Ńâ│ŃâëŃâŚŃâşŃâ│ŃâŚŃâłŃÇŹńŞŐŃüžŃÇü
firebase deploy –project ŃâŚŃâşŃéŞŃéžŃé»ŃâłID ŃüžOK
Ńü¬Ńü«ŃüžŃÇüń╗ŐňŤ×Ńü«ňá┤ňÉłŃüáŃüĘ
firebase deploy –project sample-521c8
ÔÇ╗ŃâŚŃâşŃéŞŃéžŃé»ŃâłIDŃü«šó║Ŕ¬ŹŠľ╣Š│ĽŃü»ŃÇüFirebaseŃü«ŃéÁŃéĄŃâłŃüőŃéë
ŃÇÉFirebaseŃÇĹindex.htmlŃéĺšĚĘÚŤćŃüŚŃüŽňćŹň║ŽŃéóŃé»Ńé╗Ńé╣ŃüŚŃüŽŃééňłŁŠťčšö╗ÚŁóŃüőŃéëŔíĘšĄ║ŃüîňĄëŃéĆŃéëŃü¬Ńüä
ŃÇîfirebase deployŃÇŹňżîŃüźŃÇüHosting URLŃüźŃéóŃé»Ńé╗Ńé╣ŃÇü
ŃÇîpublic\index.htmlŃÇŹŃéĺšĚĘÚŤćŃüŚŃüŽŃééŃÇüňłŁŠťčšö╗ÚŁóŃüőŃéëŔíĘšĄ║ŃüîňĄëŃéĆŃéëŃü¬Ńüäňá┤ňÉłŃÇü
ŃüôŃéîŃéëŃéĺŔęŽŃüŚŃüŽŃü┐ŃéőŃÇé
ŃâŚŃâşŃéŞŃéžŃé»ŃâłŃéĺňüťŠşóŃüÖŃéőňá┤ňÉłŃü»ŃÇîhosting:disableŃÇŹ
FirebaseŃâŚŃâşŃéŞŃéžŃé»ŃâłŃü«ňëŐÚÖĄŠľ╣Š│Ľ
ŃÇîFirebaseŃÇŹŃâłŃââŃ⌚ö╗ÚŁóňĚŽńŞŐŃü«Šş»Ŕ╗ŐŃâ×Ńâ╝Ńé»ŃüőŃéëŃÇîŃâŽŃâ╝ŃéÂŃâ╝ŃüĘŠĘęÚÖÉŃÇŹŃéĺŃé»Ńâ¬ŃââŃé»
ńŞŐŃü«ŃÇîňůĘŔłČŃÇŹŃéĺŃé»Ńâ¬ŃââŃé»ŃüÖŃéőŃüĘŃâŚŃâşŃéŞŃéžŃé»ŃâłňÉŹŃüîŔíĘšĄ║ŃüĽŃéîŃéőŃü«ŃüžŃÇüńŞőŃüźŃé╣Ńé»ŃâşŃâ╝ŃâźŃüŚŃüŽŃÇîŃâŚŃâşŃéŞŃéžŃé»ŃâłŃü«ňëŐÚÖĄŃÇŹŃéĺŃé»Ńâ¬ŃââŃé»ŃÇé
ňůĘŃüŽŃü«ÚáůšŤ«ŃüźŃâüŃéžŃââŃé»ŃéĺňůąŃéîŃüŽŃÇîŃâŚŃâşŃéŞŃéžŃé»ŃâłŃü«ňëŐÚÖĄŃÇŹ
šÁéŃéĆŃéŐŃÇé























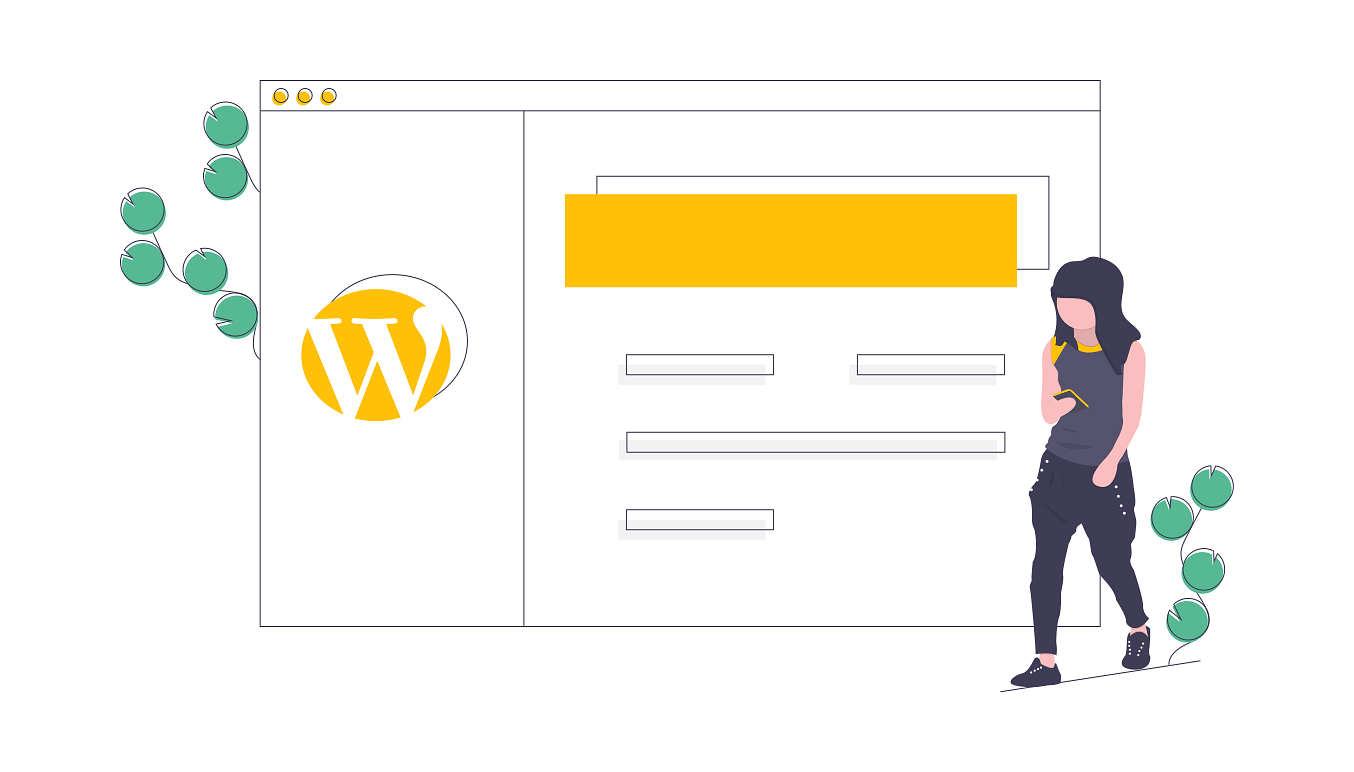
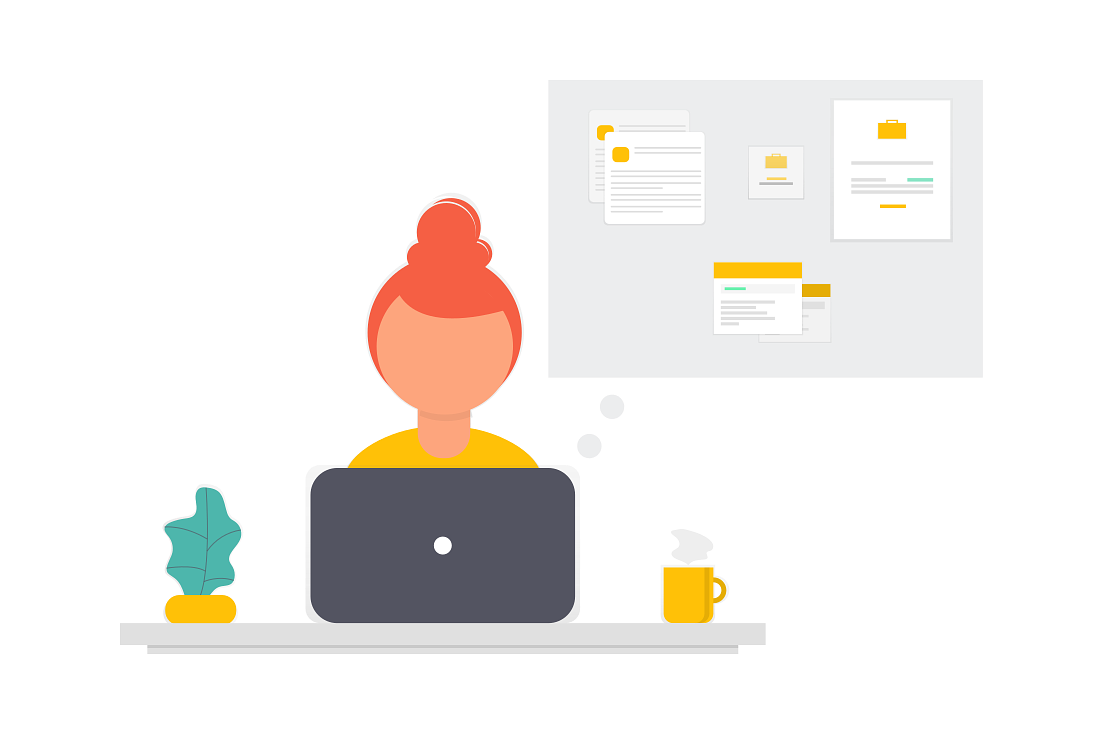
FirebaseŃüúŃüŽńŻĽ´╝č
ŠťÇňłŁŃü«Š║ľňéÖŃüúŃüŽŃüęŃüćŃüÖŃéîŃü░ŃüäŃüäŃéôŃüáŃéŹŃüć´╝č