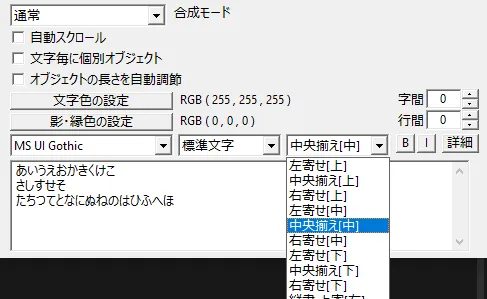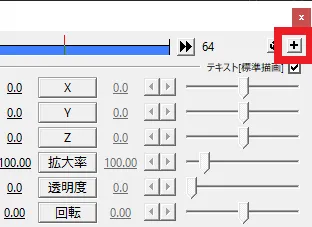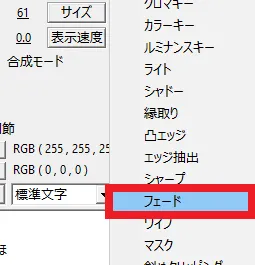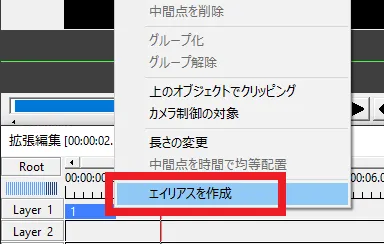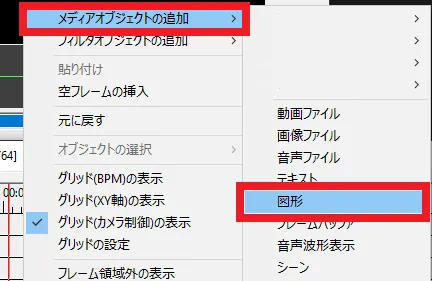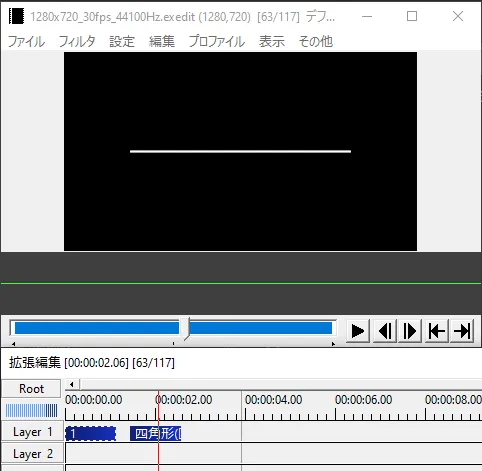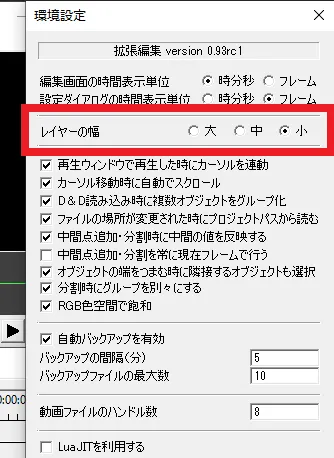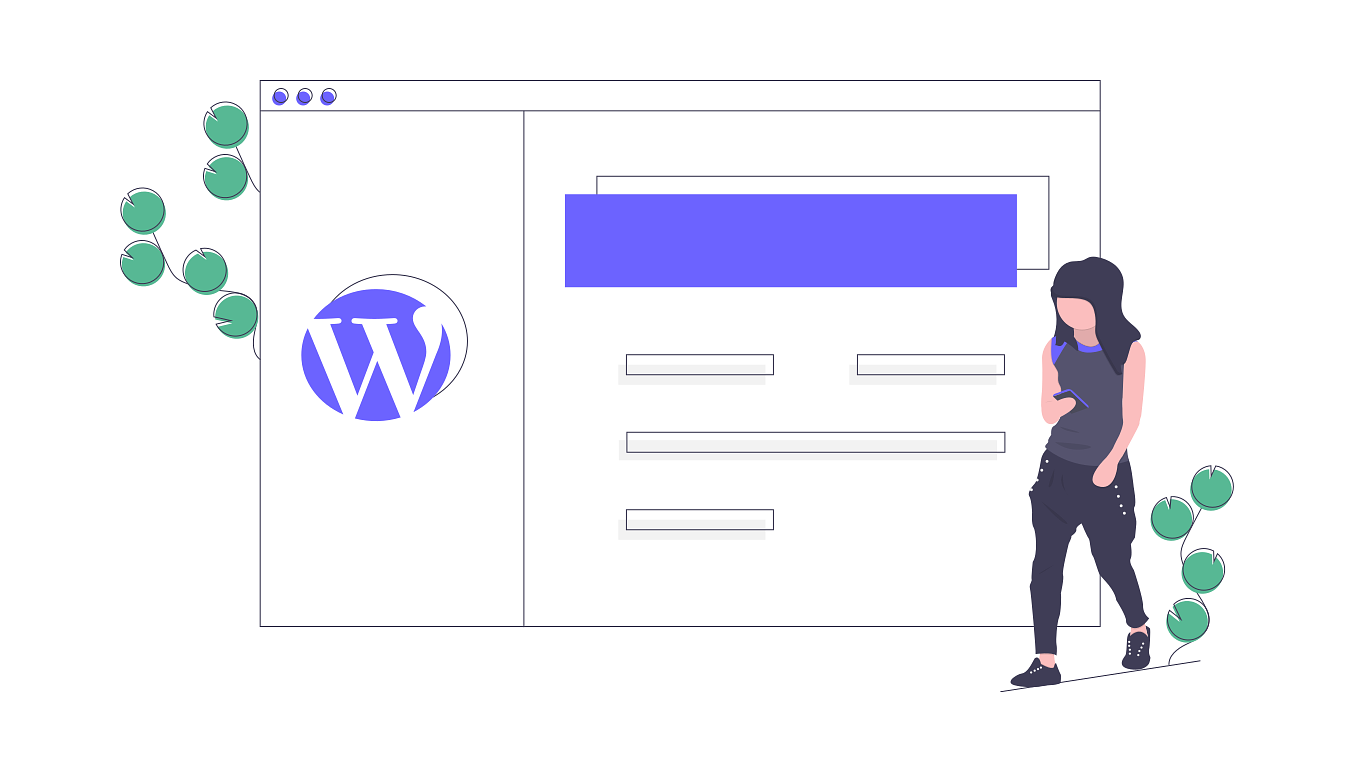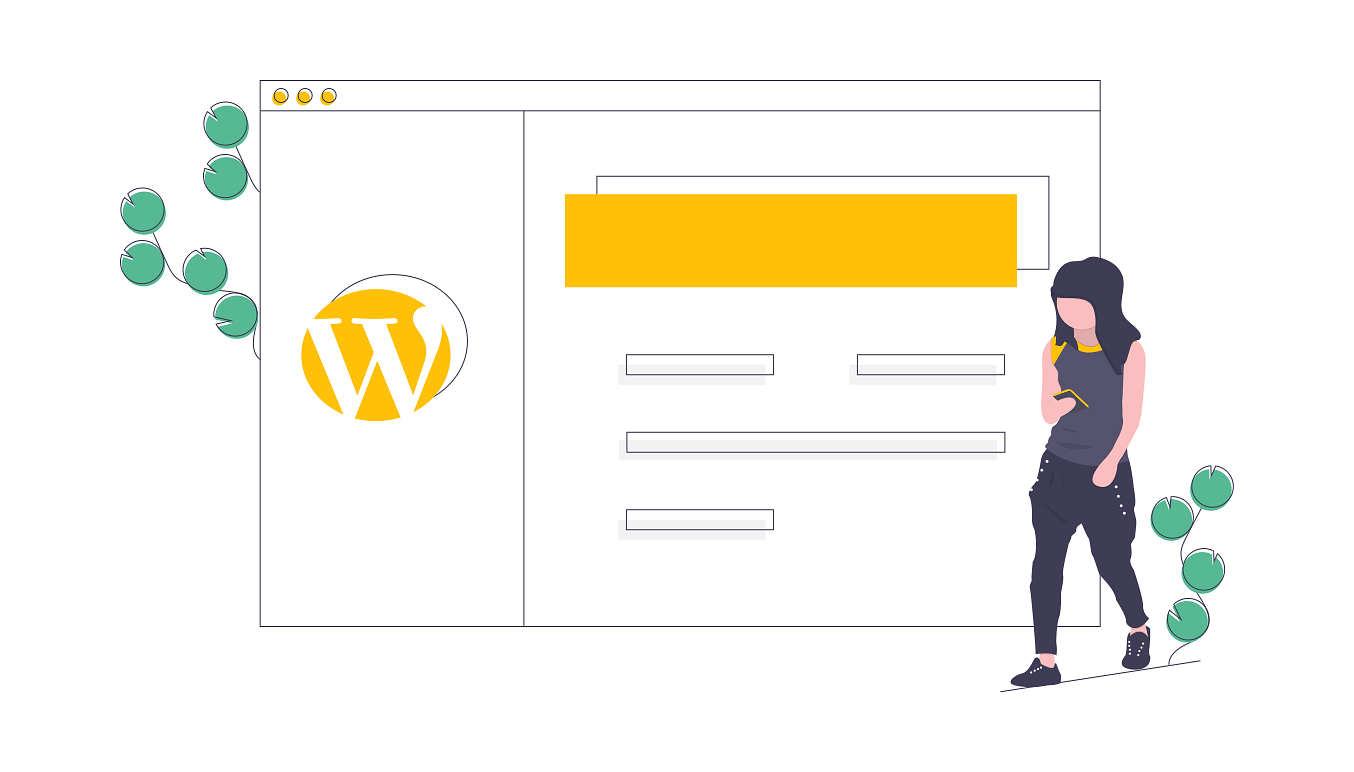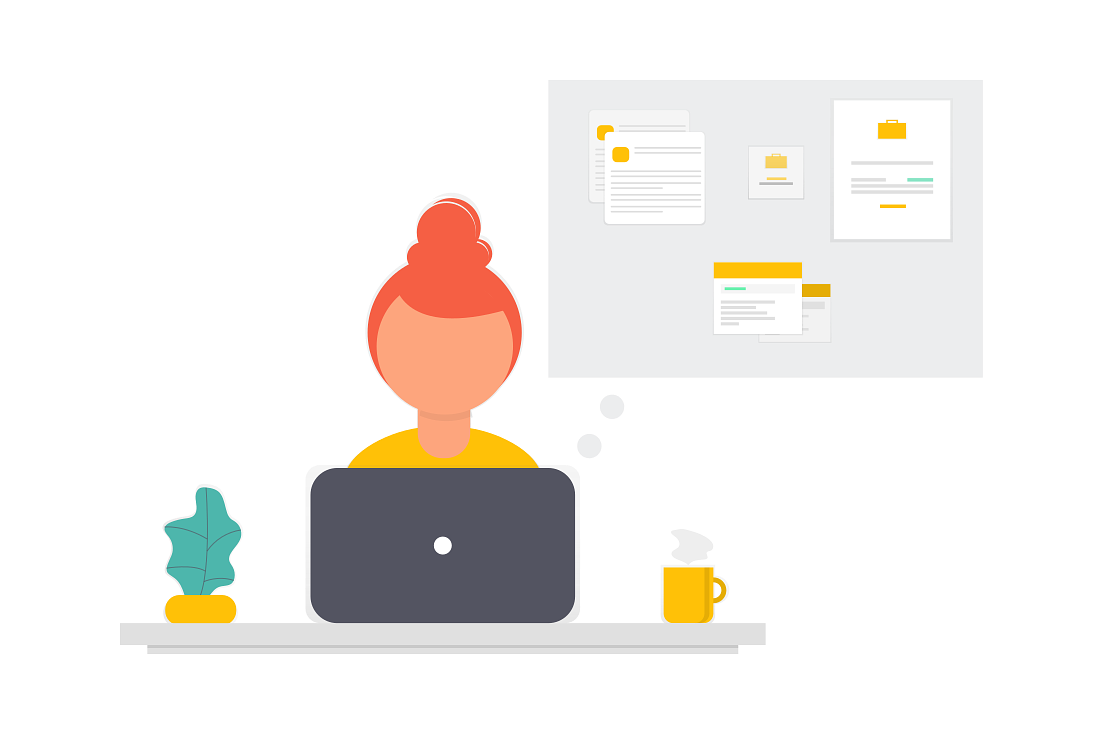õ╗ŖÕø×Ńü»ŃĆüWindowsŃü«ÕŗĢńö╗ńĘ©ķøåŃéĮŃāĢŃāłŃü«AviUtlŃü«Õ¤║µ£¼ńÜäŃü¬Ķ©ŁÕ«ÜŃü½ķ¢óŃüŚŃü”Ńü«Ķ©śõ║ŗŃü¦ŃĆü
ŃüōŃüōŃéēĶŠ║Ńü«ŃéäŃéŖµ¢╣Ńü½ŃüżŃüäŃü”ŃĆüńö╗ÕāÅõ╗śŃüŹŃü¦Ķ©ŁÕ«Üµ¢╣µ│ĢŃéÆń░ĪÕŹśŃü½µøĖŃüäŃü”ŃüäŃüŹŃüŠŃüÖŃĆé
AviUtlŃü«Õ¤║µ£¼Ķ©ŁÕ«Ü’Į£ŃāåŃéŁŃé╣ŃāłŃĆüµ¢ćÕŁŚŃéÆń£¤ŃéōõĖŁŃĆüõĖŁÕż«Ńü½Õ»äŃüøŃéŗµ¢╣µ│Ģ
µ¢ćÕŁŚŃĆüŃāåŃéŁŃé╣ŃāłŃéÆõĖŁÕż«Ńü½Õ»äŃüøŃéŗµ¢╣µ│ĢŃü½ķ¢óŃüŚŃü”Ńü»ŃĆüõŠŗŃüłŃü░ķĆÜÕĖĖµ¢ćÕŁŚŃéÆÕģźÕŖøŃüÖŃéŗŃüĀŃüæŃüĀŃü©ŃüōŃéōŃü¬µä¤ŃüśŃĆé
ŃüōŃéīŃéēŃü«µ¢ćÕŁŚŃéÆõĖŁÕż«Ńü½Õ»äŃüøŃü”ŃāÉŃā®Ńā│Ńé╣ŃéÆŃéłŃüÅŃüŚŃü¤ŃüäŃü©ŃüäŃüåÕĀ┤ÕÉłŃü½Ńü»ŃĆü
ÕŁŚÕ╣ĢŃĆüŃāåŃéŁŃé╣ŃāłŃüīÕģźÕŖøŃüĢŃéīŃü¤Ńé¬Ńā¢ŃéĖŃé¦Ńé»ŃāłŃéÆŃé»Ńā¬ŃāāŃé»ŃüŚŃü”ŃĆü
ŃüōŃü«ńö╗ÕāÅŃü«ŃéłŃüåŃü½ŃĆüõĖŁÕż«µÅāŃüłŃüŻŃü”µøĖŃüäŃü”ŃüäŃéīŃü░õĮĢŃü¦ŃééŃüäŃüäŃü«Ńü¦Ńü®ŃéīŃüŗŃéÆķüĖŃüČ(õĖŁÕż«µÅāŃüł[õĖŁ]ŃüŖŃüÖŃüÖŃéü)
ŃüØŃüåŃüÖŃéŗŃü©ŃüōŃéōŃü¬µä¤Ńüś
AviUtlŃü«Õ¤║µ£¼Ķ©ŁÕ«Ü’Į£Ńé¬Ńā¢ŃéĖŃé¦Ńé»ŃāłŃü«ŃāĢŃé¦Ńā╝ŃāēŃéżŃā│ŃĆüŃāĢŃé¦Ńā╝ŃāēŃéóŃé”Ńāł
µ¼ĪŃü½ŃĆüAviUtlŃü¦ŃāåŃéŁŃé╣ŃāłŃéäńö╗ÕāÅŃü¬Ńü®ŃĆüõĮĢŃüŗŃüŚŃéēŃü«ń┤ĀµØÉŃéÆŃāĢŃé¦Ńā╝ŃāēŃéżŃā│ŃĆüŃāĢŃé¦Ńā╝ŃāēŃéóŃé”ŃāłŃüĢŃüøŃéŗķÜøŃü«µ¢╣µ│ĢŃü½ķ¢óŃüŚŃü”Ńü»ŃĆü
ŃāĢŃé¦Ńā╝ŃāēŃéżŃā│ŃĆüŃāĢŃé¦Ńā╝ŃāēŃéóŃé”ŃāłŃüĢŃüøŃü¤ŃüäŃé¬Ńā¢ŃéĖŃé¦Ńé»ŃāłŃéÆŃé»Ńā¬ŃāāŃé»ŃüŚŃü”ŃĆüŃüōŃü«ńö╗ÕāÅŃü½ŃüéŃéŗŃéłŃüåŃü½ŃĆü
ÕÅ│õĖŖŃü½ŃüéŃéŗ’╝ŗŃā×Ńā╝Ńé» ŌćÆ ŃāĢŃé¦Ńā╝ŃāēŃéÆķüĖŃüČ
ŃééŃüŚŃüÅŃü»ŃĆüÕÅ│Ńé»Ńā¬ŃāāŃé»ŃüŗŃéēŃāĪŃāćŃéŻŃéóŃé¬Ńā¢ŃéĖŃé¦Ńé»ŃāłŃü«Ķ┐ĮÕŖĀ ŌćÆ ŃāĢŃé¦Ńā╝ŃāēŃéÆķüĖŃüČ
AviUtlŃü«Õ¤║µ£¼Ķ©ŁÕ«Ü’Į£ŃüéŃéŗŃé¬Ńā¢ŃéĖŃé¦Ńé»ŃāłŃéÆŃāåŃā│ŃāŚŃā¼Ńā╝ŃāłÕī¢ŃüŚŃü”õ┐ØÕŁś
µ¼ĪŃü½AviUtlŃéÆõĮ┐ŃüŻŃü”ŃĆüõŠŗŃüłŃü░ŃüéŃéŗÕŁŚÕ╣ĢŃāåŃéŁŃé╣ŃāłŃéäŃĆüńö╗ÕāÅŃĆüŃéóŃāŗŃāĪŃā╝ŃéĘŃā¦Ńā│Ńü¬Ńü®Ńü«Ķ©ŁÕ«ÜŃéÆŃāåŃā│ŃāŚŃā¼Ńā╝ŃāłŃü©ŃüŚŃü”õ┐ØÕŁśŃüŚŃü¤ŃüäÕĀ┤ÕÉłŃü»ŃĆü
ŃüØŃü«Ńé¬Ńā¢ŃéĖŃé¦Ńé»ŃāłŃéÆÕÅ│Ńé»Ńā¬ŃāāŃé»ŃüŚŃü”ŃüŗŃéēŃĆüŃé©ŃéżŃā¬ŃéóŃé╣Ńü«õĮ£µłÉŃéÆķüĖµŖ×ŃüŚŃĆüÕÉŹÕēŹŃü©õ┐ØÕŁśÕĀ┤µēĆŃü«ŃāĢŃé®Ńā½ŃāĆÕÉŹŃéƵ▒║ŃéüŃü”õ┐ØÕŁśŃüÖŃéīŃü░OKŃĆé
ŃüŚŃüŗŃüŚŃĆüŃüōŃü«µ¢╣µ│ĢŃüĀŃü©’╝æŃüżŃü«Ńé¬Ńā¢ŃéĖŃé¦Ńé»ŃāłŃüŚŃüŗŃāåŃā│ŃāŚŃā¼Ńā╝ŃāłŃü©ŃüŚŃü”õ┐ØÕŁśŃüīÕć║µØźŃü¬ŃüäŃü«Ńü¦ŃĆü
ŃééŃüŚŃéłŃüÅõĮ┐ŃüåŃĆüĶżćµĢ░Ńü«Ķ©ŁÕ«ÜŃéäŃé¬Ńā¢ŃéĖŃé¦Ńé»ŃāłŃéÆŃüŠŃü©ŃéüŃü”’╝æŃüżŃü«ŃāåŃā│ŃāŚŃā¼Ńā╝ŃāłŃü©ŃüŚŃü”õ┐ØÕŁśŃüŚŃü¤ŃüäÕĀ┤ÕÉłŃü»ŃĆü
ŃüōŃüĪŃéēŃü«Ķ©śõ║ŗŃü½Ķ®│ŃüŚŃüŵ¢╣µ│ĢŃéƵøĖŃüäŃü”ŃüäŃéŗŃü«Ńü¦ŃĆüŃééŃüŚĶłłÕæ│ŃüīŃüéŃéīŃü░Ķ”ŗŃü”ŃééŃéēŃüłŃéīŃü░Ńü©µĆØŃüäŃüŠŃüÖŃĆé
AviUtlŃü¦ĶżćµĢ░Ńü«Ńé¬Ńā¢ŃéĖŃé¦Ńé»ŃāłŃéÆŃüŠŃü©ŃéüŃü”ŃāåŃā│ŃāŚŃā¼Ńā╝Ńāłõ┐ØÕŁśŃüÖŃéŗµ¢╣µ│Ģ
AviUtlŃü«Õ¤║µ£¼Ķ©ŁÕ«Ü’Į£µ¢ćÕŁŚŃü«õĖŗŃü½ńĘÜŃéÆÕ╝ĢŃüÅ(ŃāåŃéŁŃé╣ŃāłŃü½õĖŗńĘÜ)
AviUtlŃü¦µ¢ćÕŁŚŃü«õĖŗŃü½ńĘÜŃéÆÕ╝ĢŃüÅ(ŃāåŃéŁŃé╣ŃāłŃü½õĖŗńĘÜ)µ¢╣µ│ĢŃü½ķ¢óŃüŚŃü”Ńü»ŃĆüŃüōŃéōŃü¬Õ¤║µ£¼ńÜäŃü¬Ķ©ŁÕ«ÜŃü¬Ńü«Ńü½Ńééķ¢óŃéÅŃéēŃüÜŃĆüµüÉŃéēŃüÅŃü¬ŃüäŃĆé
Ńü¬Ńü«Ńü¦ŃĆüŃééŃüŚµ¢╣µ│ĢŃüīŃüéŃéīŃü░ŃüōŃüĪŃéēŃééµĢÖŃüłŃü”µ¼▓ŃüŚŃüäŃü¦ŃüÖŃĆé
ŃüŚŃüŗŃüŚŃü¬ŃüīŃéēŃüØŃéīŃüĀŃü©Ķ®▒ŃüīķĆ▓ŃüŠŃü¬ŃüäŃü«Ńü¦ŃĆüń░ĪÕŹśŃü¬µ¢╣µ│ĢŃü©ŃüŚŃü”Ńü»ŃĆü
ŃāåŃéŁŃé╣ŃāłŃü«õĖŗŃü½Õø│ÕĮó(ÕøøĶ¦ÆÕĮó)ŃéƵ©¬Ńü½ń┤░ŃüÅŃüŚŃü”ŃĆüŃüŠŃéŗŃü¦ńĘÜŃü«ŃéłŃüåŃü½Ķ”ŗŃüøŃüŗŃüæŃéŗµ¢╣µ│ĢŃüīń░ĪÕŹśŃĆé
Ńé┐ŃéżŃāĀŃā®ŃéżŃā│õĖŖŃü¦ÕÅ│Ńé»Ńā¬ŃāāŃé» ŌćÆ ŃāĪŃāćŃéŻŃéóŃé¬Ńā¢ŃéĖŃé¦Ńé»ŃāłŃü«Ķ┐ĮÕŖĀ ŌćÆ Õø│ÕĮóŃéÆķüĖŃüČŃĆé
ŃéäŃéŖµ¢╣Ńü©ŃüŚŃü”Ńü»ŃĆüµŗĪÕż¦ńÄćŃü©ńĖ”µ©¬µ»öŃéÆõĮ┐ŃüŻŃü”ŃĆüŃéĄŃéżŃé║ŃéÆĶć¬ńö▒Ńü½Õżēµø┤ŃüŚŃü”ŃĆüµ©¬Ńü½ń┤░ķĢĘŃüäÕøøĶ¦ÆŃéÆõĮ£ŃéŗŃéżŃāĪŃā╝ŃéĖŃĆé
ŃüōŃéōŃü¬µä¤ŃüśŃü¦ńĘÜŃéÆĶĪ©ńÅŠŃüŚŃü”ŃĆüŃāåŃéŁŃé╣ŃāłŃü«õĖŗŃü½ķģŹńĮ«ŃüÖŃéŗŃĆé
ŃüØŃüŚŃü”ŃĆüŃüØŃü«ŃāæŃé┐Ńā╝Ńā│ŃéÆõ╗ŖÕŠīŃééķĀ╗ń╣üŃü½õĮ┐ŃüŻŃü”ŃüäŃüŹŃü¤ŃüäŃü©ŃüäŃüåõ║ŗŃü¦ŃüéŃéīŃü░ŃĆüõĖŖŃü½ŃééµøĖŃüäŃü¤ŃéłŃüåŃü½ŃĆü
ĶżćµĢ░Ńü«Ńé¬Ńā¢ŃéĖŃé¦Ńé»ŃāłŃéÆŃüŠŃü©ŃéüŃü”ŃāåŃā│ŃāŚŃā¼Ńā╝ŃāłŃü©ŃüŚŃü”õ┐ØÕŁśŃüŚŃü”ŃéäŃéīŃü░OKŃĆé
AviUtlŃü«Õ¤║µ£¼Ķ©ŁÕ«Ü’Į£Ńé┐ŃéżŃāĀŃā®ŃéżŃā│Ńü«ńĖ”Ńü«Õ╣ģŃéÆńŗŁŃéüŃéŗ
µ¼ĪŃü½AviUtlŃü«Ńé┐ŃéżŃāĀŃā®ŃéżŃā│Ńü«ńĖ”Ńü«Õ╣ģ(Ńé¬Ńā¢ŃéĖŃé¦Ńé»ŃāłŃü«ńĖ”Õ╣ģ)ŃéÆÕżēµø┤ŃüÖŃéŗµ¢╣µ│ĢŃü½ķ¢óŃüŚŃü”ŃĆü
Ńé┐ŃéżŃāĀŃā®ŃéżŃā│Ńü«ńĖ”Ńü«Õ╣ģŃéÆńŗŁŃéüŃéŗµ¢╣µ│ĢŃü©ŃüŚŃü”Ńü»ŃĆüŃé┐ŃéżŃāĀŃā®ŃéżŃā│õĖŖŃü¦ÕÅ│Ńé»Ńā¬ŃāāŃé» ŌćÆ ńÆ░ÕóāĶ©ŁÕ«Ü ŌćÆ Ńā¼ŃéżŃāżŃā╝Ńü«Õ╣ģŃü¦Õż¦ŃĆüõĖŁŃĆüÕ░ÅŃü¦ķüĖµŖ×ŃüÖŃéŗŃĆé
Õ«¤ķÜøŃü½µ©¬Ńü«Õ╣ģŃü«ŃéĄŃéżŃé║ŃéÆÕżēŃüłŃéŗŃü«Ńü»ķØ×ÕĖĖŃü½ń░ĪÕŹśŃü¦ŃĆüķĆÜÕĖĖŃüĀŃü©CtrlŃéŁŃā╝ŃéƵŖ╝ŃüŚŃü¬ŃüīŃéēŃā×Ńé”Ńé╣ŃéÆŃé»Ńā¬Ńé»Ńā¬ŃüŚŃü”ŃüäŃüæŃü░µ©¬Ńü«ŃéĄŃéżŃé║Ńü»ÕżēŃéÅŃéŗŃü«Ńü¦ŃüÖŃüīŃĆü
ÕĢÅķĪīŃü»ńĖ”Ńü«Õ╣ģŃéÆÕżēŃüłŃéŗÕĀ┤ÕÉłŃĆüŃüōŃéīŃéēŃééŃéŁŃā╝Ńā£Ńā╝ŃāēŃü©Ńā×Ńé”Ńé╣ŃéÆõĮ┐ŃüŻŃü”ĶĪ©ńż║Ńü«ŃéĄŃéżŃé║ŃéÆÕżēŃüłŃéŗõ║ŗŃüīÕć║µØźŃéīŃü░ń░ĪÕŹśŃü¬Ńü«Ńü¦ŃüÖŃüīŃĆü
ÕāĢŃü»ŃüØŃü«ŃéäŃéŖµ¢╣ŃéÆŃüŚŃéēŃü¬ŃüäŃü«Ńü¦ŃĆüŃééŃüŚµ¢╣µ│ĢŃüīŃüéŃéīŃü░µĢÖŃüłŃü”µ¼▓ŃüŚŃüäŃü¦ŃüÖŃĆé
AviUtlŃü«Õ¤║µ£¼Ķ©ŁÕ«Ü’Į£ŃāåŃéŁŃé╣ŃāłŃĆüµ¢ćÕŁŚŃéÆń£¤ŃéōõĖŁŃĆüõĖŁÕż«Ńü½Õ»äŃüøŃéŗµ¢╣µ│Ģ’Į£µ£ĆÕŠīŃü½
õ╗ŖÕø×ń┤╣õ╗ŗŃüŚŃü¤Ķ©ŁÕ«Üµ¢╣µ│ĢŃü»ŃĆüÕ¤║µ£¼ńÜäŃü¬Ķ©ŁÕ«ÜŃü«ÕåģŃü«ŃüäŃüÅŃüżŃüŗŃü½Ńü»ŃüéŃéŖŃüŠŃüÖŃüīŃĆü
ķØ×ÕĖĖŃü½ŃéłŃüÅõĮ┐Ńüåõ║ŗŃü½ÕŖĀŃüłŃĆüĶ”ÜŃüłŃü”ŃüŖŃüÅŃü©ŃüŗŃü¬ŃéŖõŠ┐Õł®Ńü½õĮ┐ŃüłŃéŗŃü«Ńü¦õ╗ŖÕø×ń┤╣õ╗ŗŃüŚŃüŠŃüŚŃü¤ŃĆé
õ╗¢Ńü½ŃééŃĆüAviUtlŃü«Ķ©ŁÕ«Üµ¢╣µ│ĢŃü½ķ¢óŃüÖŃéŗĶ©śõ║ŗŃü»õ╗¢Ńü½ŃééŃüäŃüÅŃüżŃüŗŃüéŃéŖŃüŠŃüÖŃü«Ńü¦ŃĆüŃééŃüŚĶłłÕæ│ŃüīŃüéŃéīŃü░ŃĆüŃüØŃéīŃéēŃééÕÉłŃéÅŃüøŃü”Ķ”ŗŃü”ŃééŃéēŃüłŃéīŃü░Ńü©ŃĆé
õ╗ŖÕø×Ńü«Ķ©śõ║ŗŃüīÕÅéĶĆāŃü½Ńü¬ŃéīŃü░Õ╣ĖŃüäŃü¦ŃüÖŃĆé