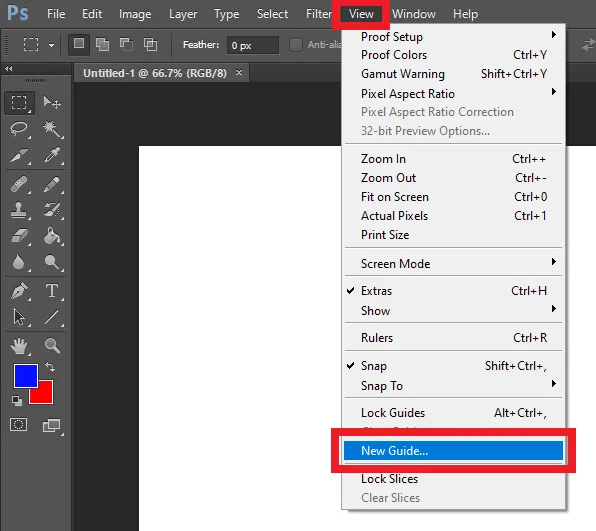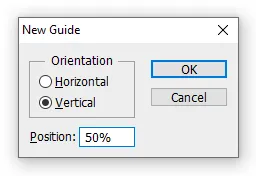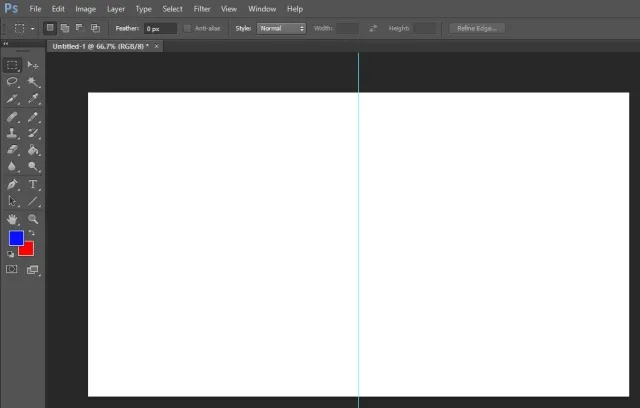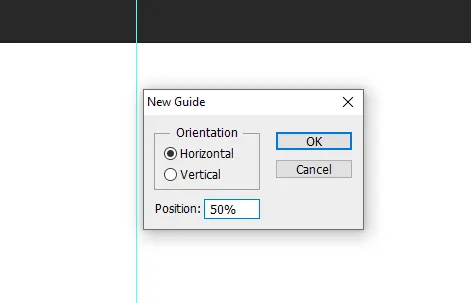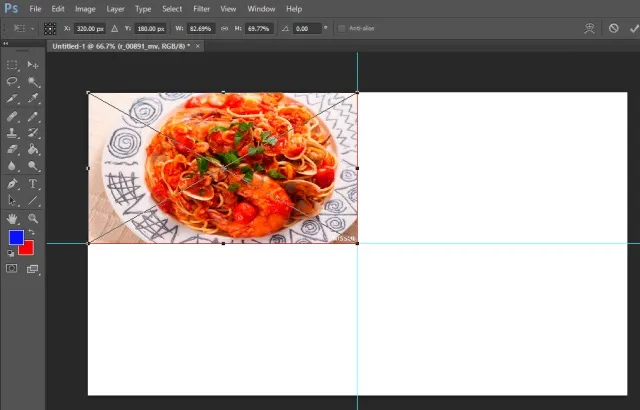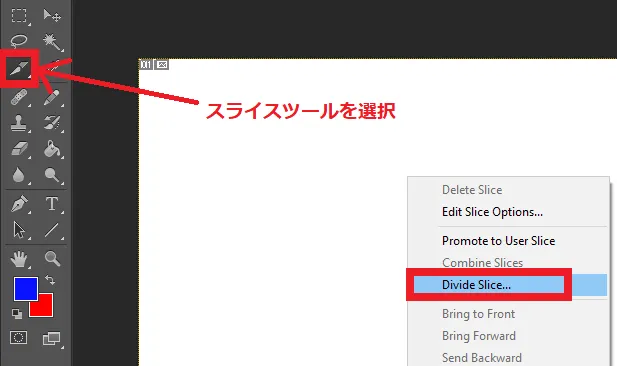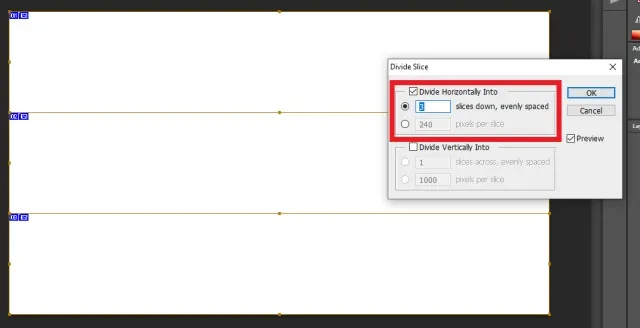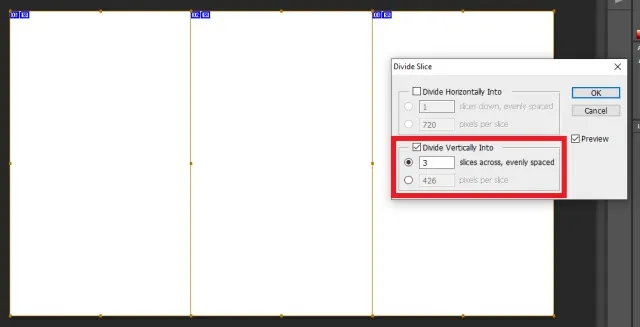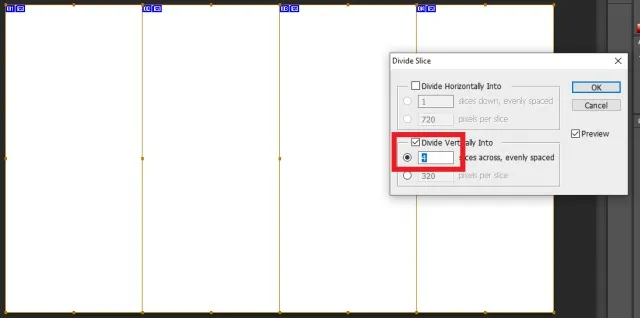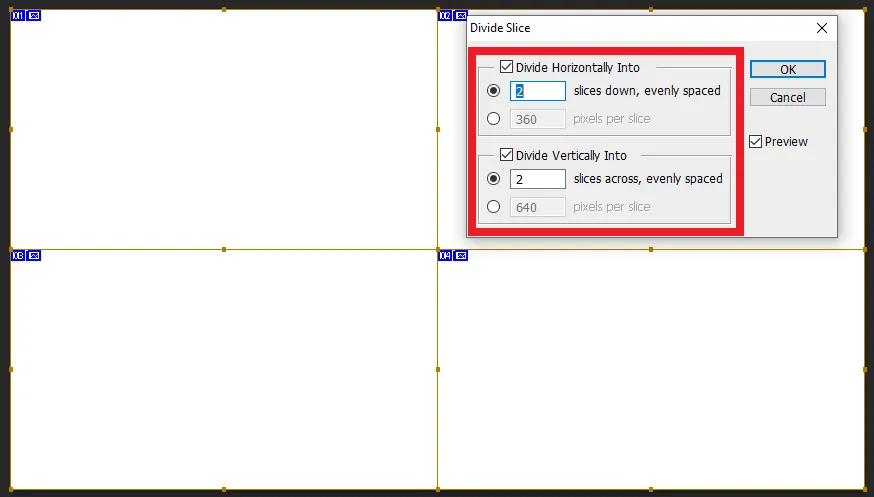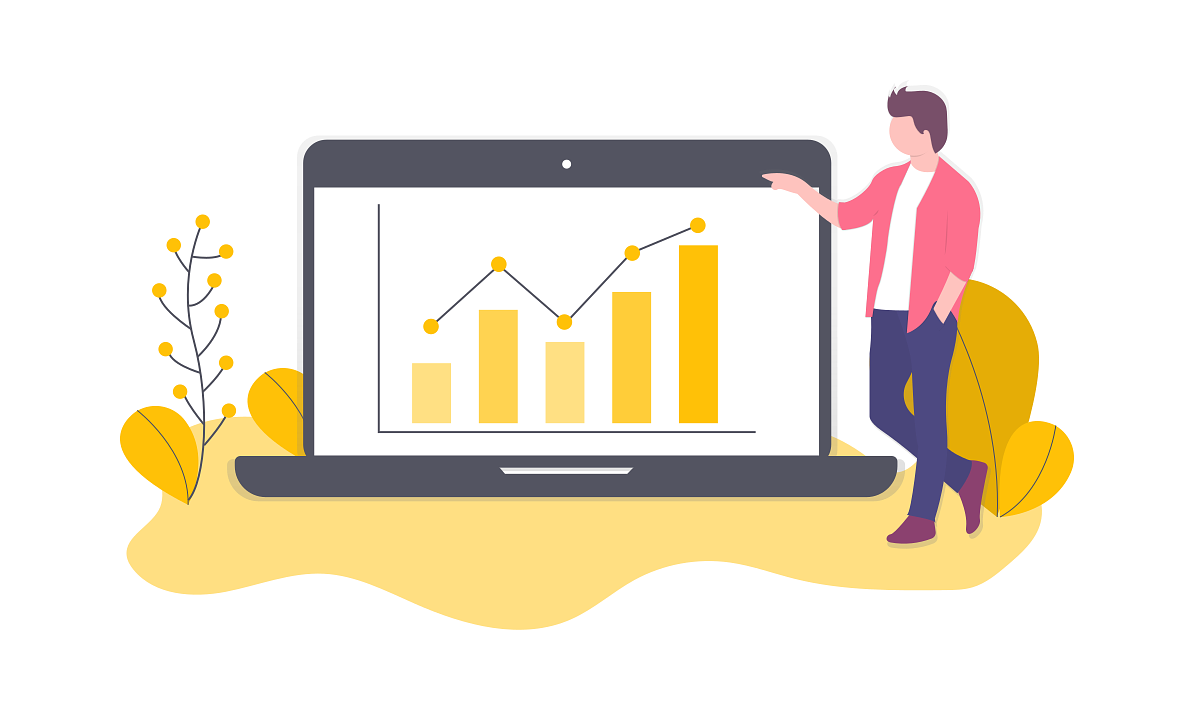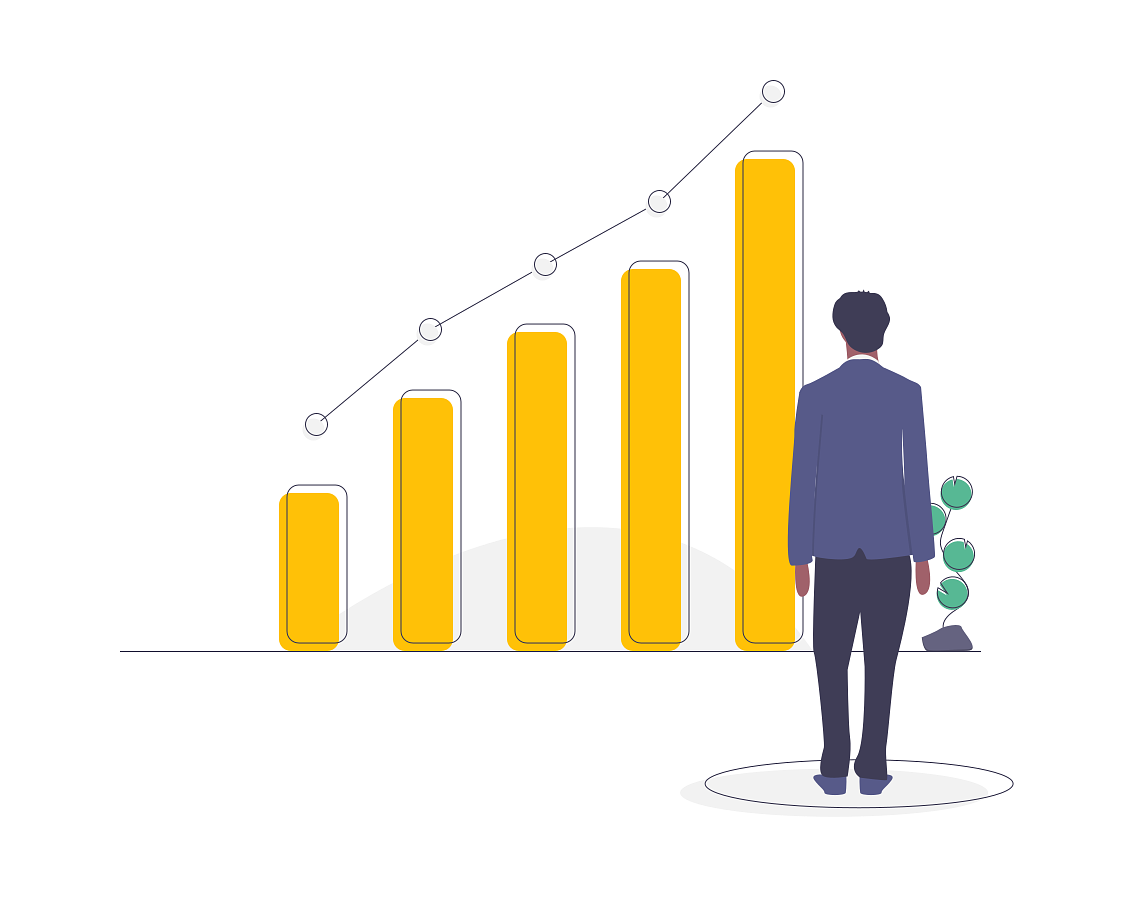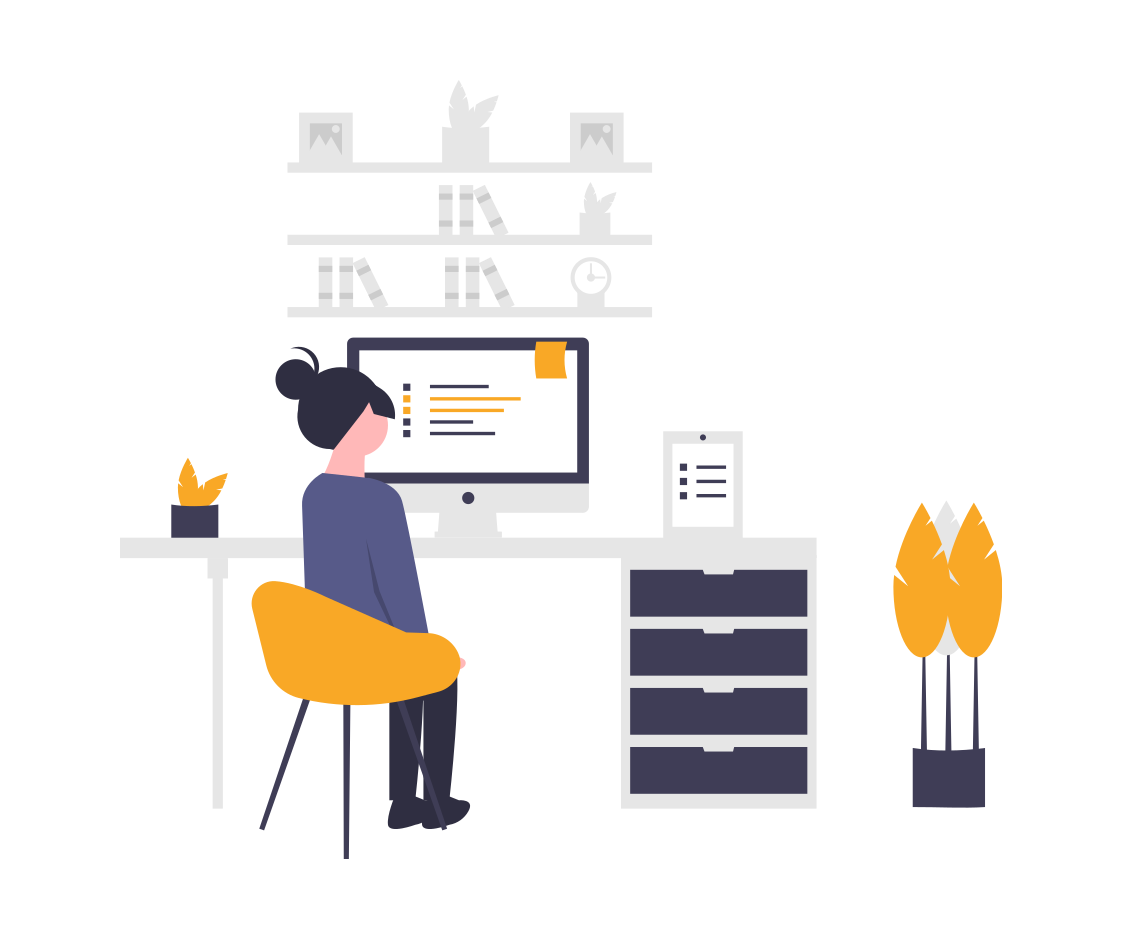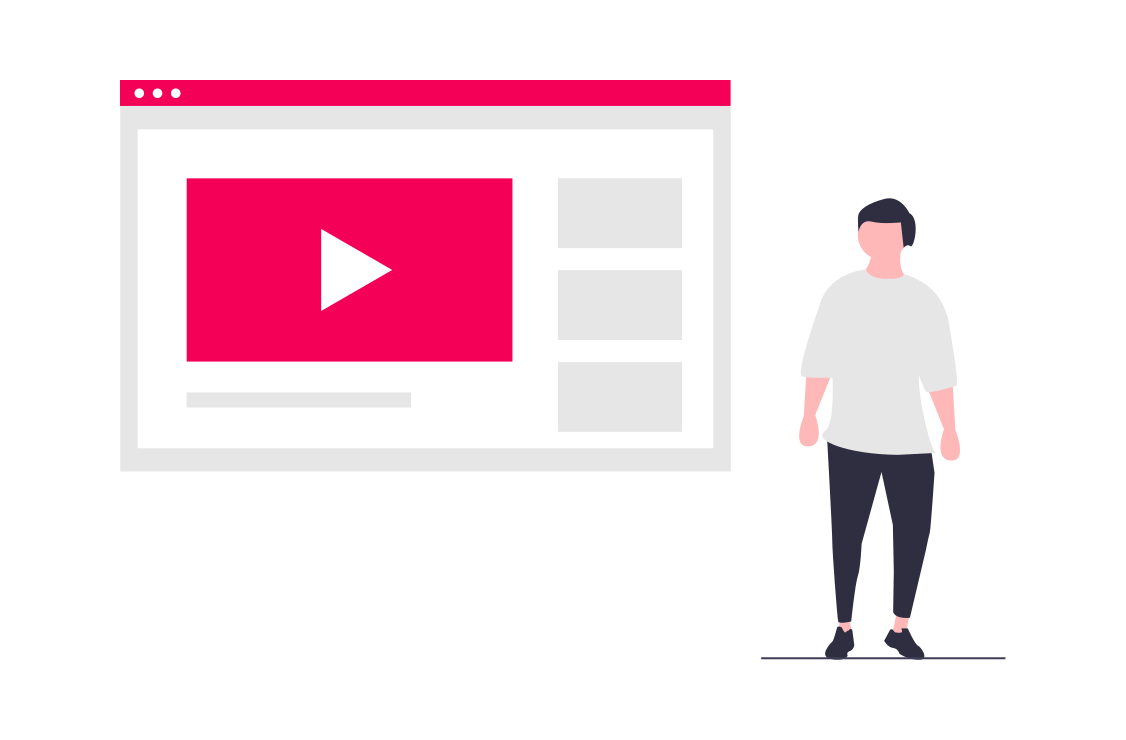Photoshop(ŃāĢŃé®ŃāłŃéĘŃā¦ŃāāŃāŚ)Ńü¦ńö╗ÕāÅŃéÆÕøøÕłåÕē▓Ńü½Ķ©ŁÕ«ÜŃüÖŃéŗµ¢╣µ│ĢŃü©ŃüäŃüåõ║ŗŃü¦ŃĆü
ŃāÉŃā╝ŃéĖŃā¦Ńā│Ńü½ŃééŃéłŃéŖŃüŠŃüÖŃüīŃĆüÕż¦µŖĄŃü»µōŹõĮ£µ¢╣µ│ĢŃü©ŃüŚŃü”Ńü»Ńü®ŃéīŃééÕÉīŃüśŃü¦ŃüÖŃĆé
Photoshop(ŃāĢŃé®ŃāłŃéĘŃā¦ŃāāŃāŚ)Ńü¦ńö╗ÕāÅŃéÆÕøøÕłåÕē▓Ńü½ŃüÖŃéŗµ¢╣µ│Ģ
Photoshop(ŃāĢŃé®ŃāłŃéĘŃā¦ŃāāŃāŚ)Ńü¦ŃĆüńö╗ÕāÅŃéÆÕøøÕłåÕē▓Ńü½ŃüÖŃéŗµ¢╣µ│ĢŃü½ķ¢óŃüŚŃü”Ńü»ŃĆüµ¢╣µ│ĢŃü»ŃüäŃüÅŃüżŃüŗŃüéŃéŖŃüŠŃüÖŃüīŃĆü
Õ¤║µ£¼ńÜäŃü½Ńü»ŃĆüŃüōŃü«’╝ÆŃüżŃü«Ńü®ŃüĪŃéēŃüŗŃü½Ńü¬ŃéŖŃüŠŃüÖŃĆé
ÕĆŗõ║║ńÜäŃü½Ńü»ŃĆüŃé╣Ńā®ŃéżŃé╣ŃāäŃā╝Ńā½ŃéÆõĮ┐ŃüŻŃü¤µ¢╣µ│ĢŃü«µ¢╣ŃüīÕźĮŃüŹŃü¦ŃüÖŃĆé
PhotoshopŃü¦ńö╗ÕāÅŃéÆÕøøÕłåÕē▓Ńü½ŃüÖŃéŗ’Į£µ¢░Ķ”ÅŃé¼ŃéżŃāēŃéÆõĮ┐Ńüåµ¢╣µ│Ģ
Photoshop(ŃāĢŃé®ŃāłŃéĘŃā¦ŃāāŃāŚ)Ńü¦Ńé¼ŃéżŃāēŃāäŃā╝Ńā½ŃéÆõĮ┐ŃüŻŃü”ŃĆüńö╗ÕāÅŃéÆÕøøÕłåÕē▓Ńü½ŃüÖŃéŗµ¢╣µ│ĢŃü»ŃĆü
ĶĪ©ńż║ ŌćÆ µ¢░Ķ”ÅŃé¼ŃéżŃāē
ŃüōŃüōŃü¦’╝ģ(ŃāæŃā╝Ńé╗Ńā│ŃāåŃā╝ŃéĖ)Ńü¦µīćÕ«ÜŃüÖŃéŗŃĆé
õ╗«Ńü½ńĖ”Ńü½õ║īÕłåÕē▓ŃüŚŃü¤ŃüäÕĀ┤ÕÉłŃü»ŃĆüŃüōŃéōŃü¬µä¤ŃüśŃü¦ńĖ”Ńü¦50%Ńü©ÕģźÕŖøŃüÖŃéŗŃĆé
ŃüØŃüåŃüÖŃéŗŃü©ŃüōŃéōŃü¬µä¤ŃüśŃĆé
ÕÉīŃüśŃéłŃüåŃü½ŃĆüµ©¬(µ░┤Õ╣│)µ¢╣ÕÉæŃü½õ║īÕłåÕē▓ŃüÖŃéŗÕĀ┤ÕÉłŃü»ŃĆüŃüōŃéīŃéé50%Ńü¦µīćÕ«ÜŃĆé
ŃüØŃüåŃüŚŃü¤ŃéēŃüéŃü©Ńü»ŃĆüµ¼ĪŃĆģŃü©’╝öŃüżÕłåŃü«ńö╗ÕāÅŃéÆÕĮōŃü”Ńü»ŃéüŃü”ŃüäŃüæŃü░OKŃü¦ŃüÖŃĆé
Õģ©Ńü”Ńü«ńö╗ÕāÅŃü«Õē▓ŃéŖµī»ŃéŖŃüīńĄéŃéÅŃéŖŃĆüŃé¼ŃéżŃāēŃüīÕ┐ģĶ”üŃü¬ŃüÅŃü¬ŃüŻŃü¤ÕĀ┤ÕÉłŃĆü
ĶĪ©ńż║ŃüŚŃü¤Ńé¼ŃéżŃāēŃéÆµČłŃüÖµ¢╣µ│ĢŃü»ŃĆüŃé¼ŃéżŃāēŃéÆĶĪ©ńż║ŃüŚŃü¤µÖéŃü©ÕÉīŃüśŃéłŃüåŃü½ĶĪ©ńż║ŃüŗŃéēŃé¼ŃéżŃāēŃéÆķØ×ĶĪ©ńż║Ńü½ŃüÖŃéīŃü░OKŃü¦ŃüÖŃĆé
PhotoshopŃü¦ńö╗ÕāÅŃéÆÕøøÕłåÕē▓Ńü½ŃüÖŃéŗ’Į£Ńé╣Ńā®ŃéżŃé╣ŃāäŃā╝Ńā½ŃéÆõĮ┐Ńüåµ¢╣µ│Ģ
µ¼ĪŃü½Photoshop(ŃāĢŃé®ŃāłŃéĘŃā¦ŃāāŃāŚ)Ńü¦Ńé╣Ńā®ŃéżŃé╣ŃāäŃā╝Ńā½ŃéÆõĮ┐ŃüŻŃü”ŃĆüńö╗ÕāÅŃéÆÕøøÕłåÕē▓Ńü½ŃüÖŃéŗµ¢╣µ│ĢŃĆé
ŃüŠŃüÜŃü»Ńé╣Ńā®ŃéżŃé╣ŃāäŃā╝Ńā½ŃéÆķüĖµŖ×ŃüŚŃĆüŃüØŃü«ÕŠīńö╗ķØóõĖŖŃü¦ÕÅ│Ńé»Ńā¬ŃāāŃé» ŌćÆ Ńé╣Ńā®ŃéżŃé╣ŃéÆÕłåÕē▓ŃéÆķüĖµŖ×
PhotoshopŃü«Ńé╣Ńā®ŃéżŃé╣ŃāäŃā╝Ńā½Ńü«ń░ĪÕŹśŃü¬õĮ┐Ńüäµ¢╣Ńü«Ķ¬¼µśÄŃü©ŃüŚŃü”Ńü»ŃĆüŃüŠŃüÜŃü»õ╗«Ńü½µ©¬(µ░┤Õ╣│)µ¢╣ÕÉæŃü½ŃĆü
õĖēÕłåÕē▓ŃüŚŃü¤ŃüäŃü©ŃüäŃüŻŃü¤ÕĀ┤ÕÉłŃü½Ńü»ŃĆüŃü¤ŃüĀŃü¤ŃüĀ’╝ōŃü©ÕģźÕŖøŃüŚŃü”õĖēÕłåÕē▓ŃüÖŃéīŃü░OKŃü¦ŃĆüķØ×ÕĖĖŃü½ń░ĪÕŹśŃĆé
ŃüØŃüŚŃü”ńĖ”µ¢╣ÕÉæŃééÕÉīŃüśŃéłŃüåŃü½ŃĆüŃééŃüŚõ╗«Ńü½ńĖ”Ńü½õĖēÕłåÕē▓ŃüŚŃü¤ŃüäŃü©ŃüäŃüåõ║ŗŃü¦ŃüéŃéīŃü░ŃĆü
ńö╗ÕāÅŃü½ŃüéŃéŗŃéłŃüåŃü½ŃĆüŃüōŃéīŃüŠŃü¤’╝ōŃü©ÕģźÕŖøŃüÖŃéīŃü░ŃĆüĶć¬ÕŗĢńÜäŃü½õĖēÕłåÕē▓ŃüĢŃéīŃéŗŃéłŃüåŃü½Ńü¬ŃéŗŃĆé
ŃüōŃéīŃéÆõ╗«Ńü½ÕøøÕłåÕē▓ŃüŚŃü¤ŃüäŃü©ŃüäŃüåõ║ŗŃü¦ŃüéŃéīŃü░ŃĆü’╝öŃü©ÕģźÕŖøŃüÖŃéīŃü░ŃĆüŃüōŃéīŃüŠŃü¤Ķć¬ÕŗĢńÜäŃü½ÕøøÕłåÕē▓ŃüĢŃéīŃéŗŃü«Ńü¦Ńü©Ńü”Ńééń░ĪÕŹś
õ╗ŖÕø×Ńü»ńĖ”µ©¬Ńü½ÕøøÕłåÕē▓Ńü½ŃüŚŃü¤ŃüäŃü«Ńü¦ŃĆüŃüØŃéīŃü×ŃéīŃü«ķĀģńø«Ńü½’╝ÆŃü©ÕģźŃéīŃü”ŃĆüõ║īÕłåÕē▓ŃüÖŃéīŃü░OKŃü¦ŃüÖŃĆé
ŃüØŃüåŃüŚŃü¤ŃéēŃüéŃü©Ńü»ķü®ÕĮōŃü½ńö╗ÕāÅŃéÆķģŹńĮ«ŃüŚŃü”ŃüäŃüæŃü░ŃĆüŃüōŃéōŃü¬µä¤ŃüśŃü¦ŃĆüŃāöŃāāŃāüŃā¬Ńü©ń░ĪÕŹśŃü½ń┤ŹŃüŠŃüŻŃü”ŃüÅŃéīŃüŠŃüÖŃĆé
ÕĆŗõ║║ńÜäŃü½Ńü»Ńé¼ŃéżŃāēŃāäŃā╝Ńā½ŃéłŃéŖŃééŃĆüŃé╣Ńā®ŃéżŃé╣ŃāäŃā╝Ńā½ŃéÆõĮ┐ŃüŻŃü¤ŃéäŃéŖµ¢╣Ńü«µ¢╣Ńüīń░ĪÕŹśŃü¦ŃüŖŃüÖŃüÖŃéüŃü¦ŃüÖŃĆé
Photoshop(ŃāĢŃé®ŃāłŃéĘŃā¦ŃāāŃāŚ)Ńü¦ńö╗ÕāÅŃéÆÕøøÕłåÕē▓Ńü½Ķ©ŁÕ«ÜŃüÖŃéŗµ¢╣µ│Ģ’Į£µ£ĆÕŠīŃü½
õ╗ŖÕø×Ńü»Photoshop(ŃāĢŃé®ŃāłŃéĘŃā¦ŃāāŃāŚ)ŃéÆõĮ┐ŃüŻŃü”ńö╗ÕāÅŃéÆÕłåÕē▓(ÕøøÕłåÕē▓)ŃüÖŃéŗµ¢╣µ│ĢŃü¦ŃüŚŃü¤ŃüīŃĆü
Ķ”ÜŃüłŃü”ŃüäŃéŗŃü©ńĄÉµ¦ŗõŠ┐Õł®Ńü½õĮ┐ŃüłŃéŗµ®¤ĶāĮŃü«ÕåģŃü«’╝æŃüżŃü¬Ńü«Ńü¦ŃĆüĶ”ÜŃüłŃü”ŃüŖŃüäŃü”ŃééµÉŹŃü»Ńü¬ŃüäŃü©µĆØŃüäŃüŠŃüÖŃĆé
õ╗ŖÕø×Ńü«Ķ©śõ║ŗŃüīÕÅéĶĆāŃü½Ńü¬ŃéīŃü░Õ╣ĖŃüäŃü¦ŃüÖŃĆé