まず始めに「CRUD処理」とは、
„Åì„Çå„Çâ„ÅÆÈÝ≠ÊñáÂ≠ó„ÇíÂèñ„Å£„Ŷ„ÄåCRUD„Äç
という事で、今回は何かしらのものを1つ作ってみて、
実際にどんな感じで「CRUD」の処理がされているのか?というのを見ていく記事。
※追記:ちょっとした手違いで完成図を含めいろいろな画像が消えてしまったため、少々分かり辛い部分があると思います。
ですので実際にコードを書いてみて、その都度確認してみて下さい。申し訳ありません。
LaravelのCRUD入門チュートリアル学習|初心者・基礎練習・勉強
今回作るのは、こんな感じのもの。
‰ªäÂõû„ÅÆÂÜÖÂÆπ„ÇíÈÝÜÁŴÈÄ≤„ÇńŶ„ÅÑ„ÅèÂÜÖ„Å´„Ç®„É©„ɺ„Åå„Å™„Å©„ÅåÂá∫„ÇãÂÝ¥Âêà„ÅØ„ÄÅ
これとは別の記事にもエラーの解決方法などがいろいろと書いてあるので、それらにも目を通してみるといいかも。
1.データベースを作成する
データベースに関しては、今回は「MySQL(phpMyAdmin)」を使います。
という事で、http://localhost/phpmyadmin/ にアクセス
Êó¢„Å´„ÄåXAMPP„Äç„Å™„Å©„Åå„ǧ„É≥„Çπ„Éà„ɺ„É´„Åï„Çå„Ŷ„ÅÑ„ÇãÂÝ¥Âêà„Å´„ÅØ„ÄÅ
「XAMPP」起動後に「Admin」をクリックしてもこの画面を表示する事が出来ます。
という事で、今回は試しに「sample001」という名前のデータベースにしてみました。
‰ªä„ÅÆÊôÇÁÇπ„Åß„ÅØ„ÄÅ„Éá„ɺ„Çø„Éô„ɺ„ÇπÂÜÖ„Å´„ÅØ„Åæ„ÅÝ„É܄ɺ„Éñ„É´„Åå„Å™„ÅÑÁä∂ÊÖã„ÄÇ
無事にデータベースの作成が終わったら、今回はデスクトップに「sample」というプロジェクトを作る準備をします。
という事で「コマンドプロンプト」を開き、
cd desktop
laravel new sample
cd sample
そうすると、デスクトップ上に「sample」というプロジェクトファイルふぁ出来上がる。
2.データベースとプロジェクトを繋げる
プロジェクトフォルダ内の「.env」を開いて、データベースとプロジェクトファイルの設定、
今回は「MySQL」を使う設定なので、
DB_CONNECTION=mysql
DB_HOST=127.0.0.1
DB_PORT=3306
DB_DATABASE=sample001
DB_USERNAME=MySQL„ÅƄɶ„ɺ„Ç∂„ɺÂêç(„Éá„Éï„Ç©„É´„Éà„ÅÆ„Åæ„Åæ„ÅÝ„Å®„Äåroot„Äç)
DB_PASSWORD=MySQL„ÅÆ„Éë„Çπ„É؄ɺ„Éâ(„Åì„Åì„ÇÇ„Éá„Éï„Ç©„É´„Éà„ÅÆ„Åæ„Åæ„ÅÝ„Å®Á©∫ʨÑ)„Ŵ§âÊõ¥„Åô„Çã„ÄÇ
3.テーブルを作成
php artisan make:migration create_posts_table„Åß„ÄÅ
database\migrations の中に、テーブルが出来上がる
そうしたら、php artisan serve でサーバーを起動し、
ブラウザで、http://127.0.0.1:8000 にアクセス
ÔºîÔºé„É܄ɺ„Éñ„É´„Å´Êñ∞„Åó„Åè„Éï„Ç£„ɺ„É´„Éâ„ÇíËøΩÂäÝ
database\migrations
「create_posts_table.php」の、up関数の中に、
$table->string('title');
$table->text('body');„ÇíËøΩÂäÝ„ÄÅ
そうするとこんな感じ。
public function up()
{
Schema::create('posts', function (Blueprint $table) {
$table->bigIncrements('id');
$table->string('title');
$table->text('body');
$table->timestamps();
});
}‰øùÂ≠ò„Åó„Åü„Çâ„ÄÅphp artisan migrate „Åß„ÄŧâÊõ¥„Åó„ÅüË®≠ÂÆö„Çí„Éá„ɺ„Çø„Éô„ɺ„Çπ„Å´ÂèçÊòÝ„Åï„Åõ„Çã„ÄÇ
そうすると「phpMyAdmin」にも、postsテーブルが作成される。
そして、postsテーブル内にも「create_posts_table.php」で書いた内容、
„Äåtitle„Äç„Å®„Äåbody„Äç„Å®„ÅÑ„ÅÜÈÝÖÁõÆ„ÅåËøΩÂäÝ„Åï„Çå„Çã„ÄÇ
5.新しくモデルを作成
モデルを作成する命令は、
php artisan make:model Post
そうすると、app\ の中に、
「Post.php」が作られる。
6.コントローラーを作成
コントローラーを作成する命令は、
php artisan make:controller コントローラー名(今回は、PostController) --resourceそうする事で、app\Http\Controller\ の中に、
「PostController.php」が作成される。
※ Р-resource、もしくは、-r(rオプション)を使う事によって、
「CRUD」に必要なメソッドが自動的に作成される。
‚Üì
„ÄåCRUD„Äç„Å´ÂøÖ˶ńř„É°„ÇΩ„ÉÉ„Éâ„Å®„ÅÑ„ÅÜ„ÅÆ„ÅØ„ÄÅÂü∫Êú¨ÁöÑ„Å´„ÅØÔºóÈÝÖÁõÆ„Åß„ÄÅ
ここで例えば、php artisan route:list で、テーブルの中身を確認。
„Åì„Çå„Çâ„ÅÆÔºóÈÝÖÁõÆ„ÅÆ„Éá„ɺ„Çø„Åå„ÄʼnΩú„Å£„Åü„Ç≥„É≥„Éà„É≠„ɺ„É©„ɺ„ÅƉ∏≠„Å´„ÇÇËá™ÂãïÁöÑ„Å´Êõ∏„Åã„Çå„Çã„ÄÇ
この中にある関数内に、それぞれのメソッドを書いていき「CRUD処理」をしていく。
7.Declare our table (if your table is not procedurel)
app\
<?php
namespace App;
use Illuminate\Database\Eloquent\Model;
class Post extends Model
{
protected $table = 'posts'; // テーブル名
protected $fillable = ['title', 'body']; // ËøΩÂäÝ„Åó„ÅüÂàÜ„Çí„Åì„Åì„Å´„ÄÇ
}„É܄ɺ„Éñ„É´„ÅÆ„Ç´„É©„ÉÝ„ÇíËøΩÂäÝ„Åó„ÅüÂÝ¥Âêà„ÅØ„ÄÅ
„ÄåPost.php„Äç„Å´„ÄÅprotected„ÅßËøΩÂäÝ„Åó„Åü„Éá„ɺ„Çø„Çí‰øùË≠∑„Åô„Çã„ÄÇ
8.Postコントローラーで、Postモデルを使用する設定
app\Http\Controllers
„ÄåPostController.php„Äç„Å´„ÄÅ
use App\Post;„ÇíËøΩÂäÝ„Åô„Çã„ÄÇ
9.【indexメソッド】indexメソッドで、データベースの全てのデータを「index.blade.view」で見れるようにする
app\Http\Controllers
PostController.phpの中は、
public function index()
{
$posts = Post::latest()->paginate(5); // „Åì„Åì„Åß„Éö„ɺ„Ç∏„Éç„ɺ„Ç∑„Éß„É≥„ÅÆË®≠ÂÆö(paginate„É°„ÇΩ„ÉÉ„Éâ), „Éö„ɺ„Ç∏„Åî„Å®„Å´Ë°®Á§∫„Åó„Åü„ÅÑ„Ç¢„ǧ„ÉÜ„ÉÝÊï∞
// ここで、postフォルダの、index.blade.phpを表示するように。
return view('posts.index', compact('posts'))->with('i',(request()->input('page',1) -1) *5);
}„Åì„ÅÆÂÝ¥Âêà„ÅÆ„ÄåcompactÈñ¢Êï∞„Äç= §âÊï∞„ÇíÔºë„ŧÂèó„ÅëÊ∏°„ÅôÂÝ¥Âêà„Å´‰Ωø„ÅÜ(withÈñ¢Êï∞„Çà„Çä„ÇÇcompact„Çí‰Ωø„Å܉∫ã„ÅÆÊñπ„Åå§ö„ÅÑ)
10.LaravelCollectiveをインストール
「LaravelCollective」をインストールする時は、
「コマンドプロンプト」で「composer」を使う。
composer require laravelcollective/html
‚ĪLaravelCollective = ÈÄöÂ∏∏„ÄÅ„Éì„É•„ɺ„Å´„Éï„Ç©„ɺ„ÉÝ„ÇíÊõ∏„Åè„Å´„ÅØ„ÄÅHTML„ÇíÊõ∏„ÅèÂøÖ˶ńÅå„ÅÇ„Çã„Åå„ÄÅ
「LaravelCollective」を使う事によって、ヘルパー関数が使えるようになる。
„Éë„ÉɄDZ„ɺ„Ç∏„ÇíËøΩÂäÝ„Åô„Çã„Å´„ÅØ config/app.php „Å´„ÄÅ
が必要になる。
詳しくはここ。
11Ôºéapp.php„Å´Service Provider„Å®Alias„ÇíËøΩÂäÝ„Åô„Çã(„Éó„É≠„Éê„ǧ„ÉĄɺ„Å®„Éï„Ç°„ǵ„ɺ„Éâ„ÅÆÁôªÈå≤)
bootstrap\config
„Äåapp.php„Äç„Å´
'providers' => [
// この中に
],
];
Collective\Html\HtmlServiceProvider::class,„ÇíËøΩÂäÝ„Åô„Çã„ÄÇ
そして次に「app.php」
'aliases' => [
// この中に
],
];
'Form' => Collective\Html\HtmlFacade::class,
'Html' => Collective\Html\HtmlFacade::class,„ÇíËøΩÂäÝ„Åô„Çã„ÄÇ
11.新しくルートを作成
routes\web.php
Route::resource('posts', 'PostController');„ÇíËøΩÂäÝ„Åô„Çã(posts„Å´Êù•„ÅüÂÝ¥Âêà ‚Üí PostController„Å´Ë°å„Åè„Çà„ÅÜ„Å´„ÄÇ)
※Laravelでは「Route::resource」を使う事で、CRUDのルーティングを一度に行う事が出来る。
今後はこの「PostController.php」の中で全ての処理をするように設定する。
12.resources\viewsに、新しくフォルダを作成し、中に今回必要なファイルを作成する
今回は、resources\views の中に「posts」という名前のフォルダを作成し、
その中に、ビューファイル(index.blade.phpなど)を入れていく。
とりあえずまず始めは、以下の2つのファイルを「posts」の中に作る。
という事で、まずは「master.blade.php」から、
<!DOCTYPE html>
<html lang="ja">
<head>
<meta charset="UTF-8">
<title>タイトル部分(CRUD練習用)</title>
<link href="//maxcdn.bootstrapcdn.com/bootstrap/3.3.6/css/bootstrap.min.css" rel="stylesheet">
</head>
<body>
<div class="container">
@yield('content')
</div>
<script src="//code.jquery.com/jquery-1.11.2.min.js"></script>
<script src="//maxcdn.bootstrapcdn.com/bootstrap/3.3.6/js/bootstrap.min.js"></script>
</body>
</html>そして次に「index.blade.php」
@extends('posts.master')
@section('content')
<div class="row">
<div class="col-lg-12">
<h3>CRUD練習用</h3>
</div>
</div>
<div class="row">
<div class="col-sm-12">
<div class="pull-right">
<a class="btn btn-xs btn-success" href="{{ route('posts.create') }}">新規作成:Create New Post</a>
</div>
</div>
</div>
@if ($message = Session::get('success'))
<div class="alert alert-success">
<p>{{ $message }}</p>
</div>
@endif
<table class="table table-bordered">
<tr>
<th>No.</th>
<th>タイトル:Title</th>
<th>本文:Body</th>
<th width="300px">Actions</th>
</tr>
@foreach ($posts as $post)
<tr>
<td>{{ ++$i }}</td>
<td>{{ $post->title }}</td>
<td>{{ $post->body }}</td>
<td>
<a class="btn btn-xs btn-info" href="{{ route('posts.show', $post->id) }}">見る:Show</a>
<a class="btn btn-xs btn-primary" href="{{ route('posts.edit', $post->id) }}">編集:Edit</a>
{!! Form::open(['method' => 'DELETE', 'route'=>['posts.destroy', $post->id], 'style'=> 'display:inline']) !!}
{!! Form::submit('消す:Delete',['class'=> 'btn btn-xs btn-danger']) !!}
{!! Form::close() !!}
</td>
</tr>
@endforeach
</table>
{!! $posts->links() !!}
@endsection13Ôºé„Éá„ɺ„Çø„Éô„ɺ„Çπ„Å´Êñ∞„Åó„Åè„Éá„ɺ„Çø„ÇíËøΩÂäÝ„Åó„Ŷ„ÄÅindex„Éö„ɺ„Ç∏„Åß˶ã„Ŷ„Åø„Çã„ÄÇ
„Åì„Åì„ÅßË©¶„Åó„Å´„ÄåphpMyAdmin„ÄçÂÅ¥„Åã„Çâ„ÄÅ„Éá„ɺ„Çø„Éô„ɺ„Çπ„Å´„Éá„ɺ„Çø„ÇíËøΩÂäÝÂá∫Êù•„Çã„Åã„ÇíÁ¢∫Ë™ç„Åó„Ŷ„Åø„Çã„ÄÇ
「phpMyAdmin」のページを開く
‚Üì
Postsテーブルを選択
‚Üì
„ÄåInsert„Äç„Çø„Éñ
‚Üì
„Äåtitle„ÄçÂè≥ÂÅ¥„ÅÆÊûÝÂÜÖ„Å´ÈÅ©ÂΩì„Å´ÊñáÂ≠ó„ÇíÂÖ•Âäõ
(今回は分かりやすく「初めての投稿」と入力してみた)
„Äåbody„ÄçÂè≥ÂÅ¥„ÅÆÊûÝÂÜÖ„Å´„ÇÇÈÅ©ÂΩì„Å´ÊñáÂ≠ó„ÇíÂÖ•Âäõ
(今回は試しに、初めまして、こんにちは!と入力してみた)
「created_at」と「updated_at」の日付を適当に選択、
‚Üì
„ÄåGo„Äç
‚Üì
„Éñ„É©„Ƕ„Ç∂„ÇíÊõ¥Êñ∞„Åô„Çã„Å®„ÄÅÂÖ•Âäõ„Åó„Åü„ÇÇ„ÅÆ„ÅåÁôªÈå≤„ÄÅÂèçÊòÝ„Åï„Çå„ÄÅ
こんな感じに表示されるようになる。
„Åì„ÅÆÊôÇÁÇπ„Åß„ÅØ„Åæ„ÅÝ„ÄÅÂè≥ÂÅ¥„ÅÆÊñ∞˶è‰ΩúÊàê„ÇÑ„ÄÅÁ∑®ÈõÜ„Å™„Å©„ÅÆ„Éú„Çø„É≥„ÇíÊ亄Åó„Ŷ„ÇljΩï„ÇÇÂá∫Êù•„Å™„ÅÑ„ÄÇ
という事で、次からはメソッドを作成していく。
14.【create】メソッドを作成する。
という事で「新規作成ページ」用に、新たにページを作っていく、
postsフォルダに「create.blade.php」を作成。
app\Http\Controllers
„ÄåPostController.php„Äç„ÅÆcreate„É°„ÇΩ„ÉÉ„Éâ„ÄÅ
public function create() // ここでデータベースにデータを保存する設定を書く
{
return view('posts.create'); // ここで、posts/create.blade.phpを返す。
}そして次に「create.blade.php」の中にどのような処理をするかを書いていく。
@extends('posts.master')
@section('content')
<div class="row">
<div class="col-lg-12">
<div class="pull-left">
<h3>記事を新規作成</h3>
</div>
</div>
</div>
@if(count($errors) > 0)
<div class="alert alert-danger">
<strong>Whooops!! </strong> There were some problems with your input.<br>
<ul>
@foreach ($errors->all() as $error)
<li>{{ $error }}</li>
@endforeach
</ul>
</div>
@endif
{!! Form::open(['route' => 'posts.store', 'method' => 'POST']) !!}
@include('posts.form')
{!! Form::close() !!}
@endsection„Åù„ÅÜ„Åó„Åü„Çâʨ°„Å´„Äåform.blade.php„Äç„ÇljΩúÊàê(‚Ī„Åì„Åì„Åß„Éï„Ç©„ɺ„ÉÝÁÅÆ„Éú„Çø„É≥„Çí‰ΩúÊàê„Åô„Çã)
<div class="row">
<div class="col-xs-12">
<div class="form-group">
<strong>タイトル : </strong>
{!! Form::text('title', null, ['placeholder'=>'Title', 'class'=>'form-control']) !!}
</div>
</div>
<div class="col-xs-12">
<div class="form-group">
<strong>本文 : </strong>
{!! Form::textarea('body', null, ['placeholder'=>'Body', 'class'=>'form-control', 'style'=>'height:150px']) !!}
</div>
</div>
<div class="col-xs-12">
<a class="btn btn-xs btn-success" href="{{ route('posts.index') }}">戻る:Back</a>
<button type="submit" class="btn btn-xs btn-primary" name="button">投稿する:Submit</button>
</div>
</div>そうしたら「http://127.0.0.1:8000/posts/create」にブラウザでアクセスしてみる。
‚Ī„Åì„ÅÆÊôÇÁÇπ„Åß„ÅØ„Åæ„ÅÝ„ÄåÊäïÁ®ø„Åô„Çã„Äç„ÅÆ„Éú„Çø„É≥„ÇíÊ亄Åó„Ŷ„ÇÇ„ÄʼnΩï„ÅÆÂèçÂøú„ÇÇ„Å™„ÅÑ„ÅÆ„Åß„ÄÅ
次の、store関数に新しくメソッドを作り、データを保存出来るようにする。
15.【storeメソッド】入力したデータをデータベースに保存するために、Store関数に新しくメソッドを作る
Store関数 = データベースに新しくデータを保存する。
app\Http\Controllers
「PostController.php」の中は、
public function store(Request $request)
{
request()->validate([
'title' => 'required',
'body' => 'required',
]);
Post::create($request->all());
return redirect()->route('posts.index')->with('success', '記事を投稿しました。');
}こうする事で、
「タイトル」と「本文」を入力し「投稿する」ボタンを押して、データをデータベースに登録する事が出来るようになる。
※データは、http://127.0.0.1:8000/posts に登録される(phpMyAdminのテーブル内にも同時に登録される)
Ë©¶„Åó„Å´„ÄÅ„Çø„ǧ„Éà„É´„Å®ÂÜÖÂÆπ„ÇíËøΩÂäÝ„Åó„Ŷ„Åø„Çã„Å®„Åì„Çì„Å™ÊÑü„Åò„ÄÇ
16.【showメソッド】個別のデータを、showメソッドを使ってページに表示させる(個別記事ページ)
app\Http\Controllers
「PostController.php」の中は、
public function show($id)
{
$post = Post::find($id);
return view('posts.show', compact('post'));
}そして「postsフォルダ」に、show.blade.phpを作成する。
@extends('posts.master')
@section('content')
<div class="row">
<div class="col-lg-12">
<div class="pull-left">
<h3>記事を見る</h3>
</div>
</div>
</div>
<div class="row">
<div class="col-xs-12">
<div class="form-group">
<strong>タイトル : </strong>
{{ $post->title }}
</div>
</div>
</div>
<div class="row">
<div class="col-xs-12">
<div class="form-group">
<strong>本文 : </strong>
{{ $post->body }}
</div>
</div>
</div>
<a class="btn btn-xs btn-primary" href="{{ route('posts.index') }}">戻る:Back</a>
@endsectionそうすれば「見る:Show」ボタンを押して、記事の内容を確認する事が出来るようになる。
17.【editメソッド】それぞれの記事データを、editメソッドを使用し、edit.blade.phpで編集出来るようにする。
app\Http\Controllers
「PostController.php」の中
public function edit($id)
{
$post = Post::find($id);
return view('posts.edit', compact('post'));
}そうしたら、postsフォルダに「edit.blade.php」を作る。
create.blade.phpの中身をコピーしてきて、そのまま貼り付けし、一部、内容を書き換える。
@extends('posts.master')
@section('content')
<div class="row">
<div class="col-lg-12">
<div class="pull-left">
<h3>記事内容の編集</h3>
</div>
</div>
</div>
@if(count($errors) > 0)
<div class="alert alert-danger">
<strong>Whooops!! </strong> There were some problems with your input.<br>
<ul>
@foreach ($errors->all() as $error)
<li>{{ $error }}</li>
@endforeach
</ul>
</div>
@endif
{!! Form::model($post, ['method'=>'PATCH', 'route'=>['posts.update', $post->id]]) !!}
@include('posts.form')
{!! Form::close() !!}
@endsectionそうすると「編集:Edit」ボタンを押す事によって、記事の編集画面が表示されるようになる。
„Åü„ÅÝ„Äʼnªä„Åì„ÅÆÊôÇÁÇπ„Åß„ÅØ„ÄÅ„Åæ„ÅÝ„ÄåÊäïÁ®ø„Äç„Éú„Çø„É≥„ÇíÊ亄Åó„Ŷ„ÇÇ„ÄÅ„Éá„ɺ„Çø„ÅØÂèçÊòÝ„Åï„Çå„Å™„ÅÑ„ÅÆ„Åß„ÄÅ
ʨ°„ÅÆ„ÄÅupdate„É°„ÇΩ„ÉÉ„Éâ„Åß„Éá„ɺ„Çø„ÇíÂèçÊòÝ„Åï„Åõ„Çã„Çà„ÅÜ„Å´Ë®≠ÂÆö„Çí„Åô„Çã„ÄÇ
18.【updateメソッド】updateメソッドで、データをデータベースに保存する
「storeメソッド」の中身をコピーしてきて、内容を書き変える、
app\Http\Controllers
「PostController.php」の中
public function update(Request $request, $id)
{
request()->validate([
'title' => 'required',
'body' => 'required',
]);
Post::find($id)->update($request->all());
return redirect()->route('posts.index')->with('success', 'Post created successfully');
}そうする事で、今後はそれぞれの記事を個別に編集出来るようになる。
Á∑®ÈõÜÂæå„ÅØ„ÄåphpMyAdmin„Äç„ÅÆÊñπ„Å´„ÇÇ„Åç„Å°„Çì„Å®ÂèçÊòÝ„Åï„Çå„Çã„ÄÇ
19.【destroyメソッド】destroyメソッドを使用して、データベースのデータを削除する。
そして最後に「消す:Delete」ボタンの設定、
app\Http\Controllers
「PostController.phpの中」
public function destroy($id)
{
post::find($id)->delete();
return redirect()->route('posts.index')->with('success', '記事を削除しました');
}„Åì„Çå„ÅßOK„ÄÇ
ここまででとりあえず、
ここら辺の機能に関する説明は、一通り終わり。
今回の内容が理解出来れば、ある程度「CRUD」については問題ないはず。










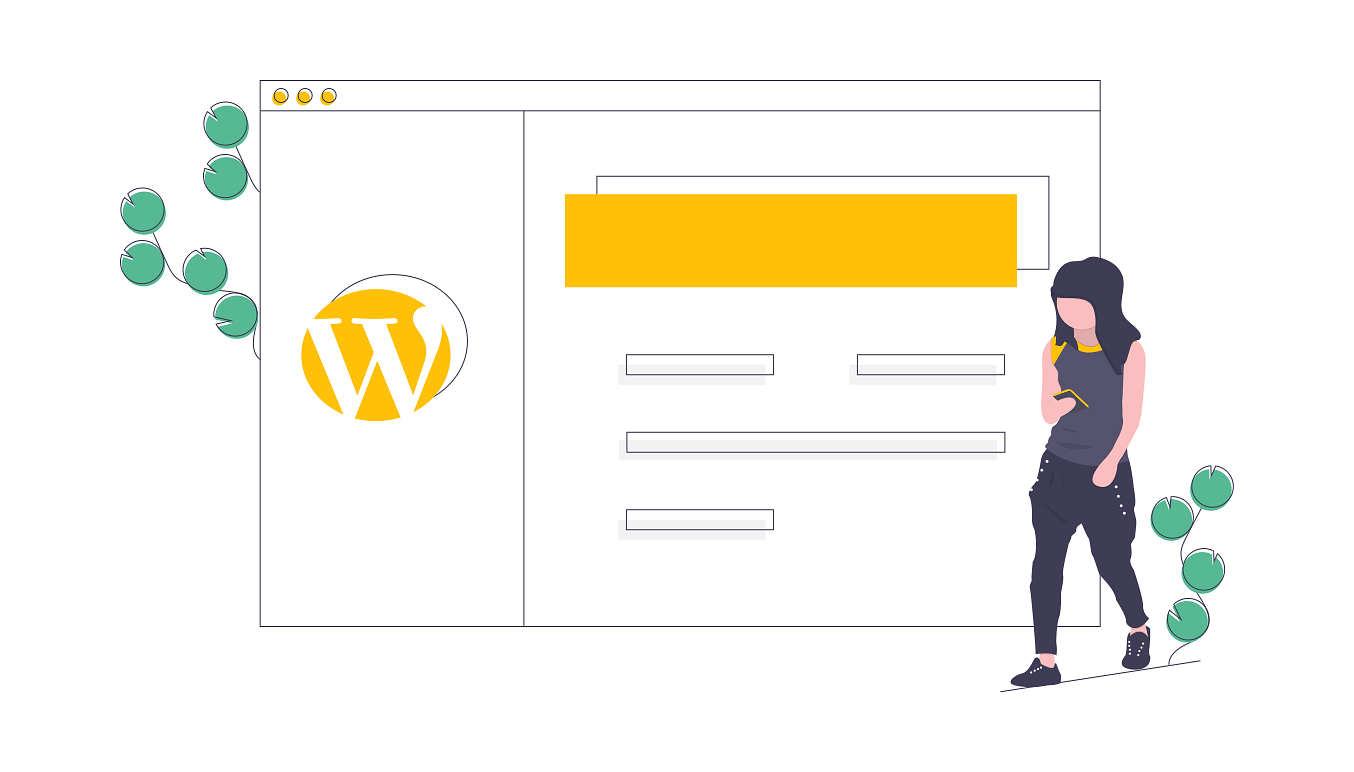
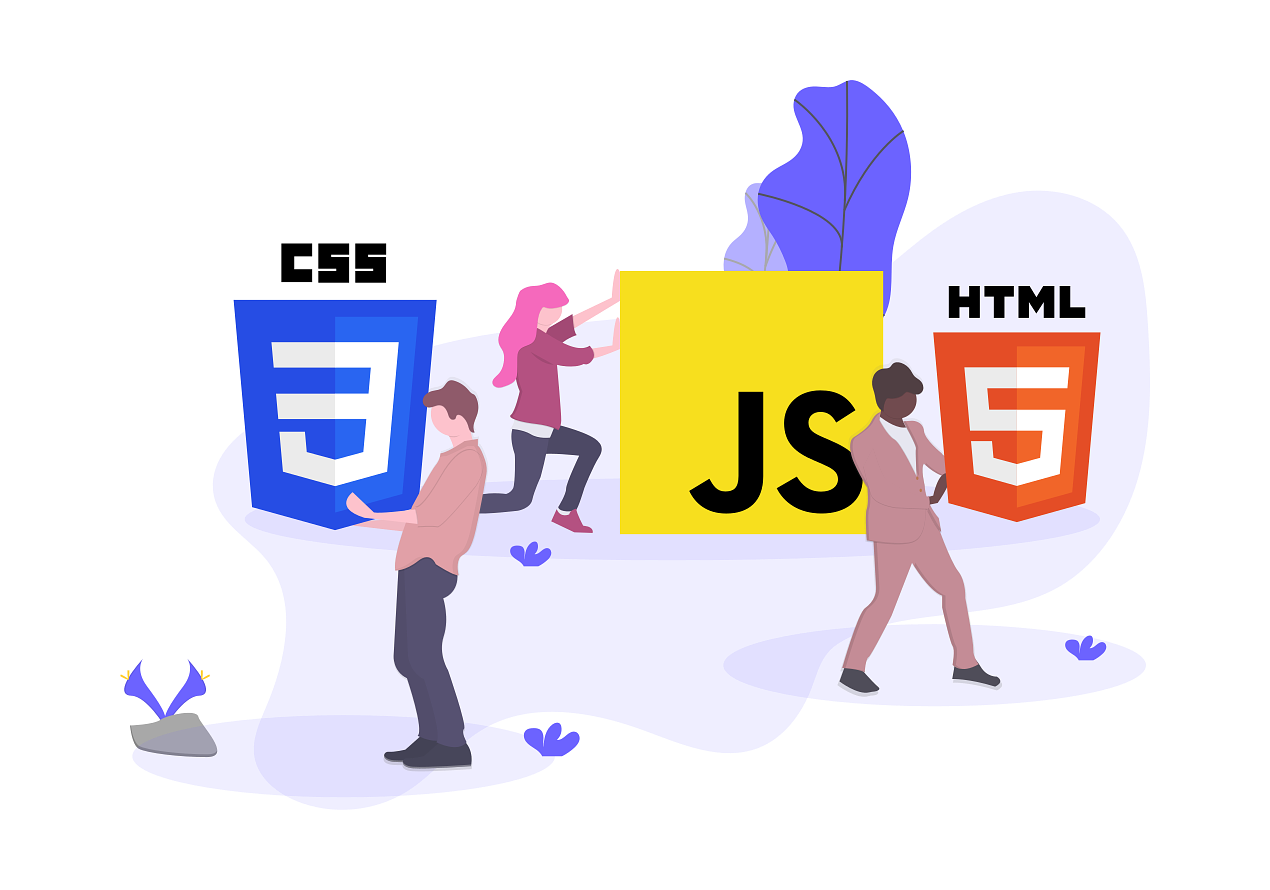
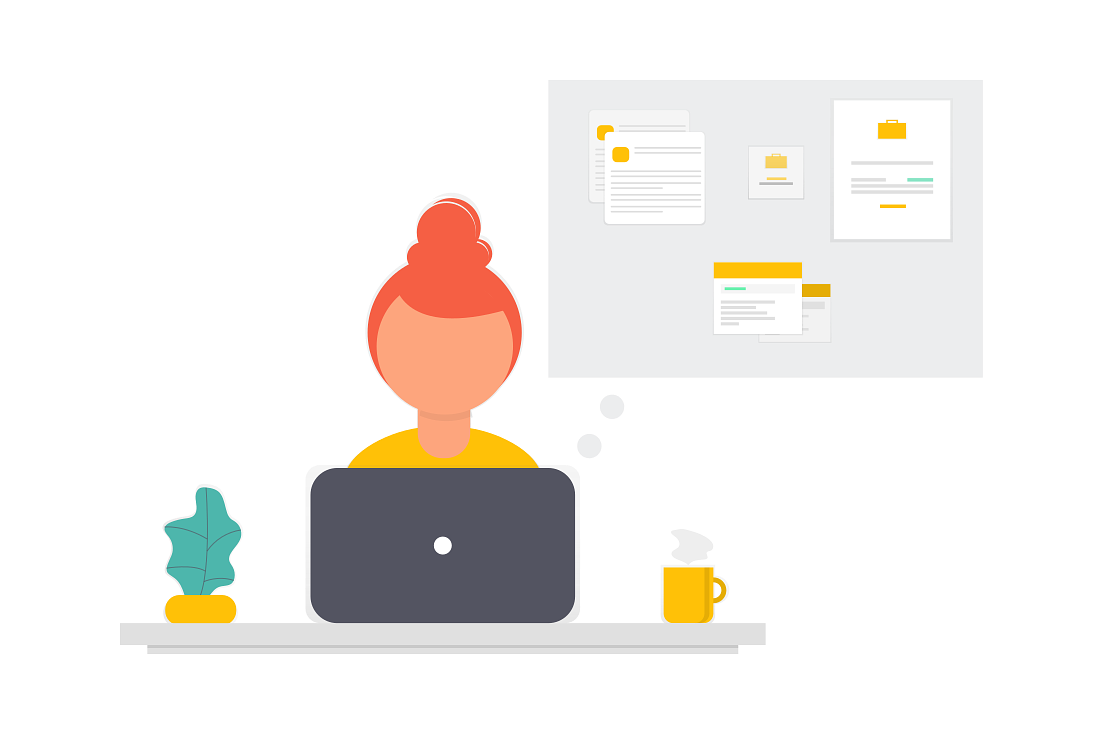
CRUDについて勉強出来るチュートリアルみたいなものってどこかにないかなぁ?