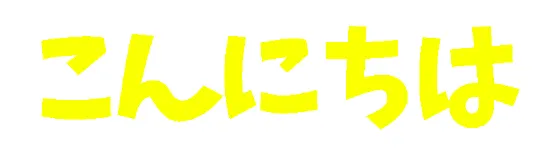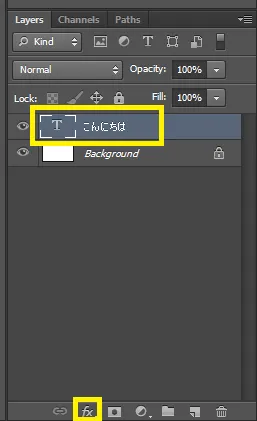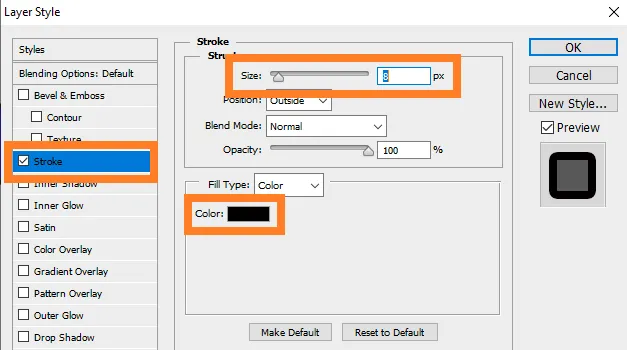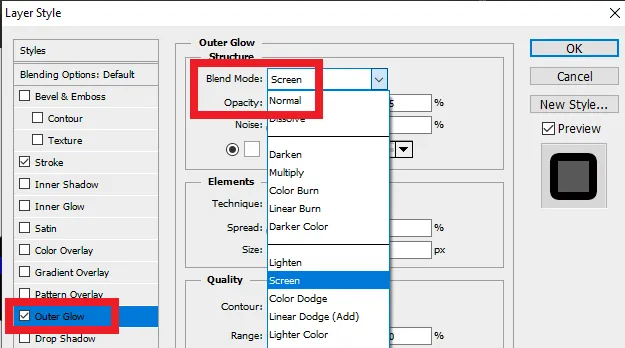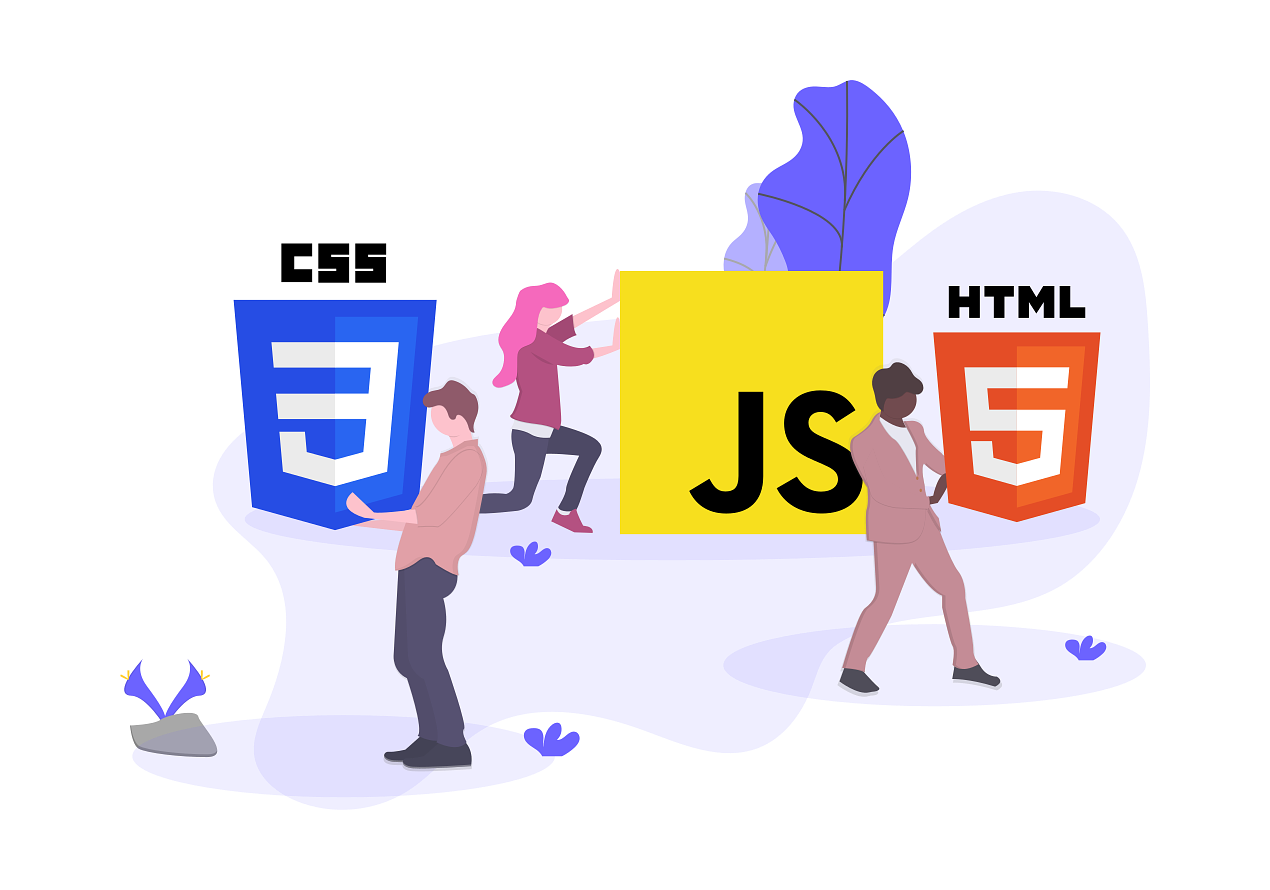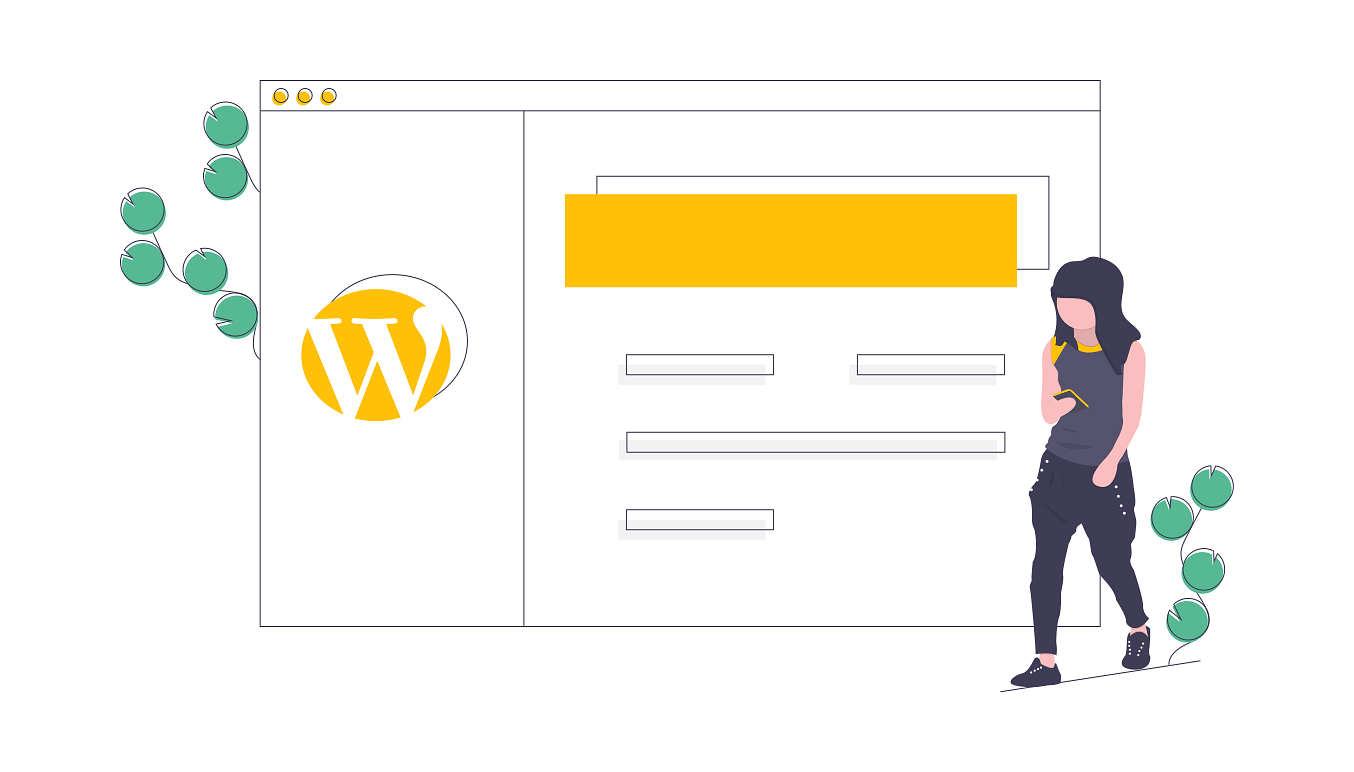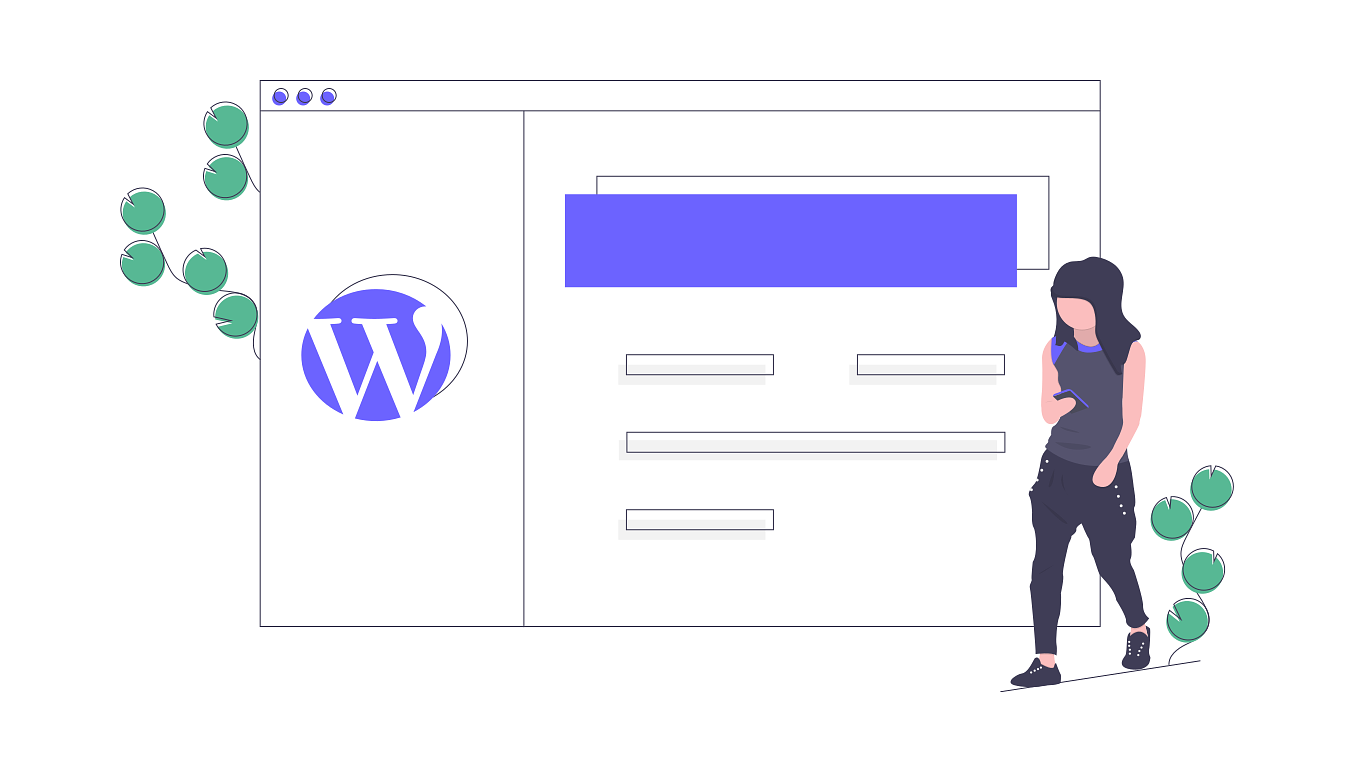以前Photoshopで字幕をつけるやり方についての記事を書いたのですが、
‰ªäÂõû„ÅØ„Åù„Çå„Å´ÂäÝ„Åà„Ŷ„ÄÅÊñáÂ≠ó„ÇÑÂ≠óÂπï„ÄÅ„ÉÜ„Ç≠„Çπ„Éà„ÅÆÁ∏Å„Çí‰∫åÈáç„Å´„Åô„ÇãÊñπÊ≥ï„Å´„ŧ„ÅфŶ„ÅÆË®ò‰∫ã„Å´„Å™„Çä„Åæ„Åô„ÄÇ
あとは後半にPhotoshopで文字と文字の間の間隔や行間を変える方法についても書いておきます。
Photoshopで文字(テキスト)の縁取りを二重にする方法
まずは今回のテキストの縁取りについての完成図がこんな感じ。
という事でまずは早速適当に文字を書きます。
そして次に右下に「fx」と書かれた部分があるので、こちらをクリック。
そうするとこんな感じの画面が表示されるので、
ここで縁取りの幅や色を変える事ができます。
そうするとこんな感じになります。
ここまでは以前の記事の中でも説明した通りで、
‰ªäÂõû„ÅØ„Åù„Çå„Å´ÂäÝ„Åà„Ŷ„ÄÅ„ÇÇ„ÅÜÔºë„ŧËøΩÂäÝ„ÅßÁ∏ÅÂèñ„Çä„Çí¢ó„ÇÑ„Åó„Åü„ÅÑÂÝ¥Âêà„ÅØ„ÄÅ
„ɨ„ǧ„ɧ„ɺ„Çπ„Çø„ǧ„É´„ÅÆ„ÄåÂÖâÂΩ©(§ñÂÅ¥)„ÄçÔºù„Åì„ÅÆÁîªÈù¢„ÅÝ„Å®„ÄåOuter Glow„Äç„ÅÆÈÉ®ÂàÜ„ÇíÈÅ∏„Çì„Åß„ÄÅ
「描画モード(Blend Mode)」の部分を通常にする。
そして次に「不透明度(Opacity)」と「スプレッド(Spread)」の部分を共に「100%」に。
そして最後に縁の色と線のサイズを決めればOK。
そうするとこんな感じで完成。
Photoshopでテキスト(文字と文字の間)と行間を調節する方法
次についでに、Photoshopで文字(テキスト)を詰める方法について。
そして次に文字と文字の間の間隔と、
行間を広げたり縮めたりと調節をする方法について。
方法としては簡単で「Alt」+「横矢印キー」というショートカットキーを使えばOKです。
そうする事でこんな感じに、文字と文字と間の幅を広げたり縮めたりといった事ができます。
ʨ°„Å´„ÇÇ„Åó„Åì„Çå„Å´ÂäÝ„Åà„Ŷ˰åÈñì„ÇÇË™øÁØÄ„Åó„Åü„ÅÑ„Å®„ÅÑ„Å܉∫ã„Åß„ÅÇ„Çå„Å∞„ÄÅ
ÈÄöÂ∏∏„ÅÝ„Å®„Åì„Çì„Å™ÊÑü„Åò„Å´„Å™„Çã„ÅÆ„Åå„ÄÅ
これまた「Alt」+「縦矢印キー」でOKで、そうするとこんな感じ。
„Åì„Çå„Çâ„ÅÆÊ©üËÉΩ„ÅØ„Åã„Å™„ÇäÈݪÁπÅ„Å´‰Ωø„ÅÜÊ©üËÉΩ„Å´„Å™„Çã„Å®ÊÄù„ÅÜ„ÅÆ„Åß„ÄÅ˶ö„Åà„Ŷ„Åä„ÅфŶÊêç„ÅØ„Å™„ÅÑ„Åß„Åô„ÄÇ
„Åä„Çè„Çä„ÄÇ