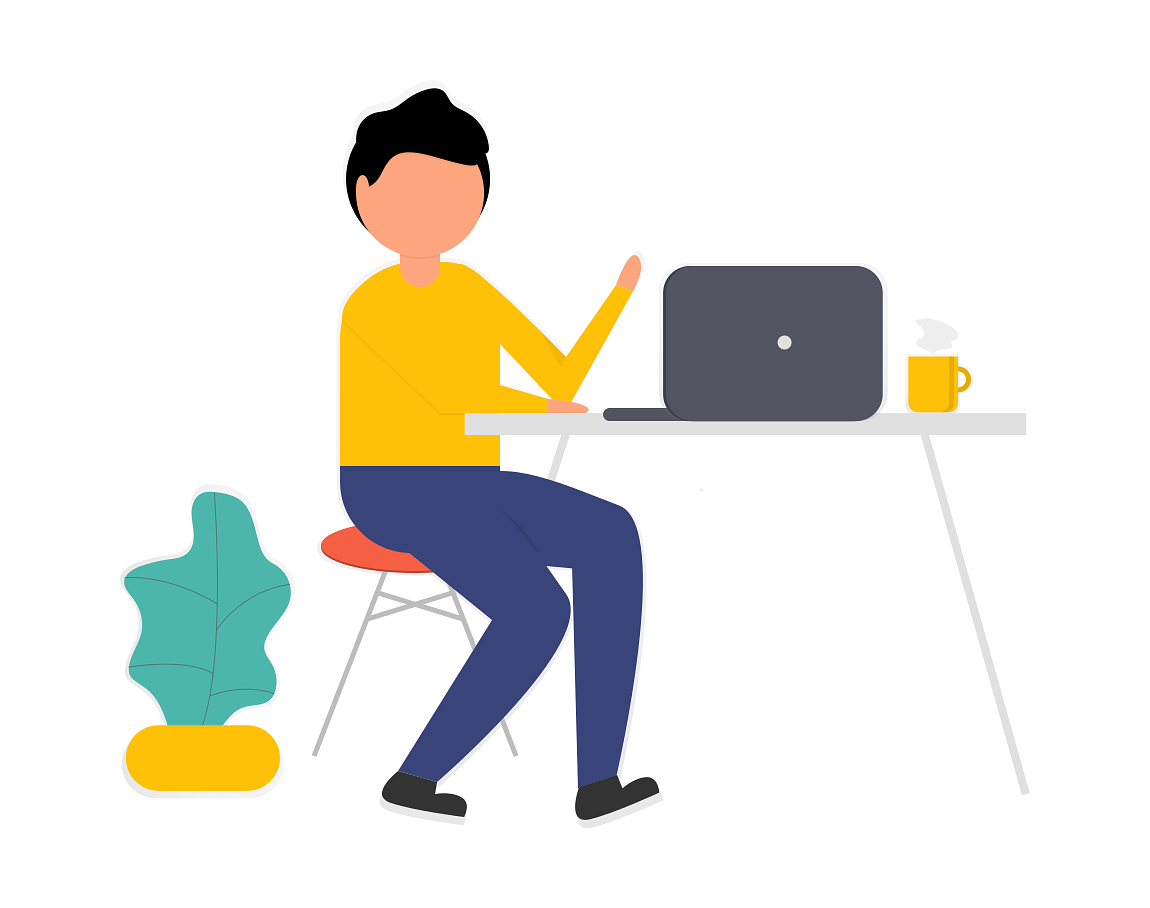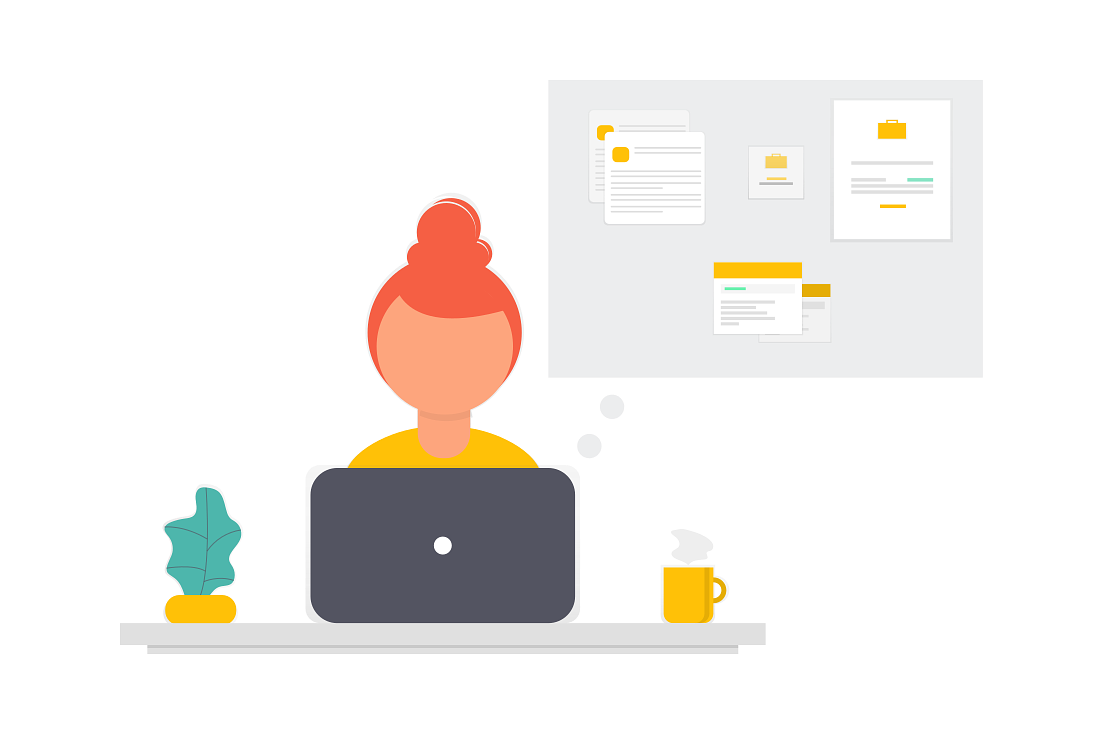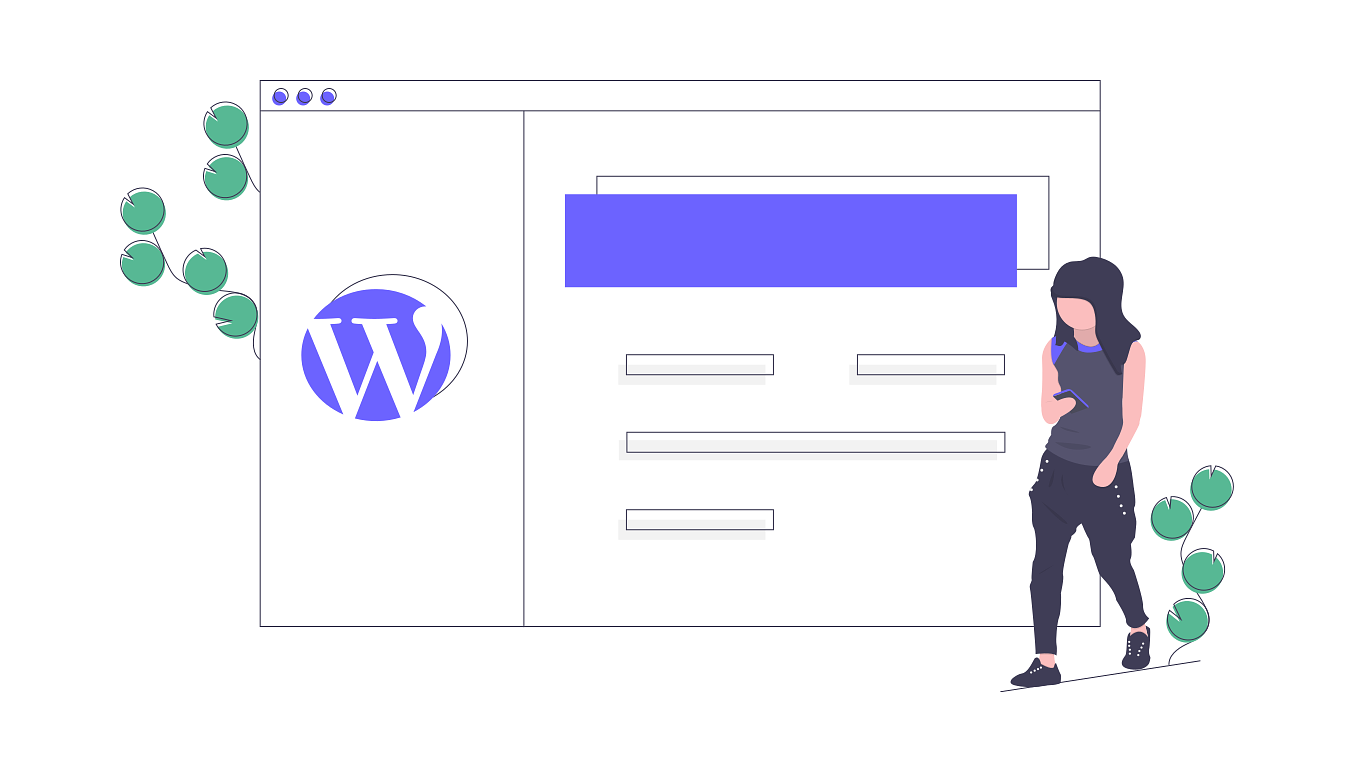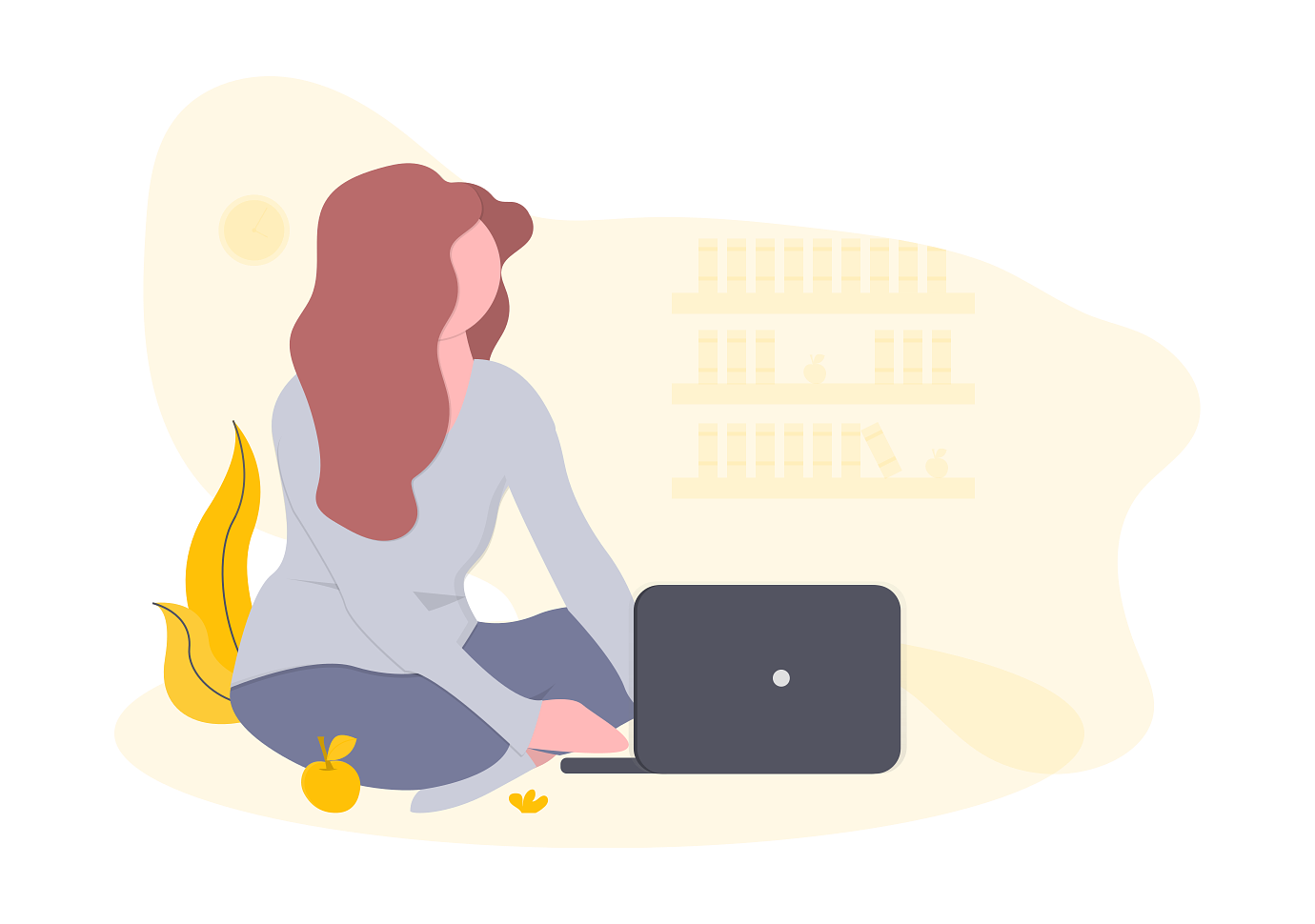πבףπגףπב½πבíπב»πאבπד¿πד¡πב¿τפ│πבקπב╛πבשπאג
Σ╗ךσ¢₧πב»πאלPyCharmπאםπב«πגñπד│πג╣πדטπד╝πד½πבכπגיσºכπגבπב½πבשπגכµ║צσגשπאבσƒ║µ£¼τתהπב¬Σ╜┐πבהµצ╣πבכπגיπאב
πאלPyCharmπאםπבºπב«πאלDjangoπאםπב«πגñπד│πג╣πדטπד╝πד½µצ╣µ│ץπב¬πב⌐πגעτ░íσםרπב½πבפτ┤╣Σ╗כπאג
PyCharmπב«πגñπד│πג╣πדטπד╝πד½
πב╛πבתπב»πבףπבíπגיπבכπגיπאלPyCharmπאםπגעπדאπגªπד│πד¡πד╝πדיπאג
πאלhttps://gammasoft.jp/python/python-install-on-windows/πאם
σ╖ªπב«πאלProfessionalπאםπב»µ£יµצשτיטπבºπאבσן│πב«πאלCommunityπאםπב»τהíµצשτיטπאג
σדץπב«πדסπג╜πג│πד│πב»πאלWindowsπאםπב¬πב«πבºπאבΣ╗ךσ¢₧πב»πאלWindowsπאםτיטπב«πאלτהíµצשτיטπאםπגעΘב╕µך₧πאג
πדאπגªπד│πד¡πד╝πדיπבקπבƒπדץπגíπגñπד½πגעΘצכπבםπאבµ¼íπאוπאלNextπאםπגעµך╝πבקπבªΘא▓πגףπבºπבהπבןπאג
πאלDo not import settingsπאםπב½πדבπגºπדדπג»πגעσוÑπגלπאלOKπאםπאג
πבףπגלπבºπאלPyCharmπאםπב«πגñπד│πג╣πדטπד╝πד½πב»σ«לΣ║זπאג
PyCharmπב«σƒ║µ£¼τתהπב¬Σ╜┐πבהµצ╣πאבDjangoπב«πגñπד│πג╣πדטπד╝πד½πב¬πב⌐µ£אσט¥πב½πבשπגכµ║צσגש
πאלCreate New ProjectπאםπבºπאבΣ╗ךσ¢₧Σ╜£πגכπגגπב«πב«πדץπג⌐πד½πדאπגעΣ╜£µטנπאג
Σ╗ךσ¢₧πב»Φ⌐ªπבקπב½πאלPyCharmπאםπב¿πבהπבזπדץπג⌐πד½πדאπגעΣ╜£πבúπבªπאלDjangoπאםπגעπגñπד│πג╣πדטπד╝πד½πבקπבªπב┐πב╛πבשπאג
σ╖ªΣ╕ךπב«πאלFileπאםπבכπגיπאלSettingsπאםπגעπג»πד¬πדדπג»πאג
πאלProject∩╝תπדץπגíπגñπד½σנםπאםπב«πאלProject Interpreterπאםπגעπג»πד¬πדדπג»πאג
σן│Σ╕ךπב«πאל+πאםπד₧πד╝πג»πגעπג»πד¬πדדπג»πאג
Σ╗ךσ¢₧πב»πאלDjangoπאםπב«πגñπד│πג╣πדטπד╝πד½πב¬πב«πבºπאבΣ╕אτץ¬Σ╕ךπב«τ⌐║µ¼הπב½πאלDjangoπאםπב¿σוÑσך¢πבקπאבσ╖ªΣ╕כπב«πאלInstall Packageπאםπגעπג»πד¬πדדπג»πאג
πב¥πבזπבשπגכπב¿πאלDjangoπאםπב«πגñπד│πג╣πדטπד╝πד½πבלσ«לΣ║זπבשπגכ(τ╡נµºכµשגΘצףπבלπבכπבכπגכ)
πבףπב«µשגτג╣πבºπג¿πד⌐πד╝πבלσח║πגכσá┤σנטπב»πאבπבףπבíπגיπב«Φ¿רΣ║כπגגΦªכπבªπבךπבןπב¿πבהπבהπבכπגגπאג
PyCharmπבºπד⌐πגñπדצπד⌐πד¬πגעπגñπד│πג╣πדטπד╝πד½πבºπבםπב¬πבהσá┤σנט<πג¿πד⌐πד╝∩╝תNon-zero exit code(1)>
πגñπד│πג╣πדטπד╝πד½πבלτהíΣ║כτ╡גπגןπבúπבƒπגיπאלTerminalπאםπגעΦ╡╖σכץπאג
πאלTerminalπאםπגעΦ╡╖σכץπבקπבƒπגיπאבπבגπב¿πב»πג│πד₧πד│πדיπגעσוÑσך¢πבקπבñπבñπאבπדץπג⌐πד½πדאσזוπב½πדקπד¡πג╕πגºπג»πדטπגהπגóπדקπד¬πג▒πד╝πג╖πדºπד│πב«πדץπגíπגñπד½πגעΣ╜£πבúπבªπבהπבןπאג
πגגπבקπאלTerminalπאםπב«Σ╜┐πבהµצ╣πבלσטזπבכπגיπב¬πבהσá┤σנטπב»πבףπבíπגיπב«Φ¿רΣ║כπגגΦªכπבªπבךπבןπב«πגגπבהπבהπבכπגגπאג
πאלPythonπאםσט¥σ┐דΦאוπבלπאלDjangoπאםπבºτ░íσםרπב¬πג╡πגñπדטπגעΣ╜£πבúπבªπב┐πגכ
Σ╗ךσ¢₧πב»πבףπגלπבºτ╡גπגןπגךπאג