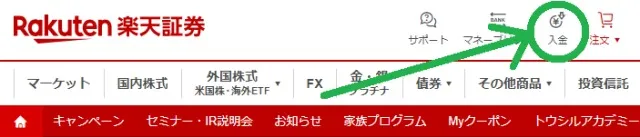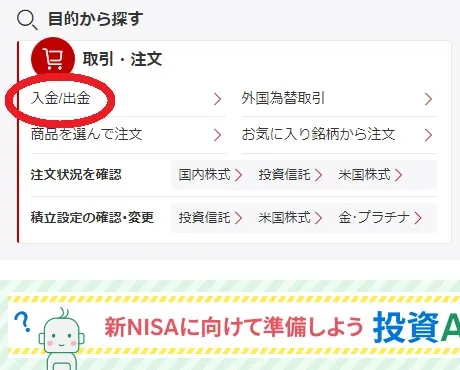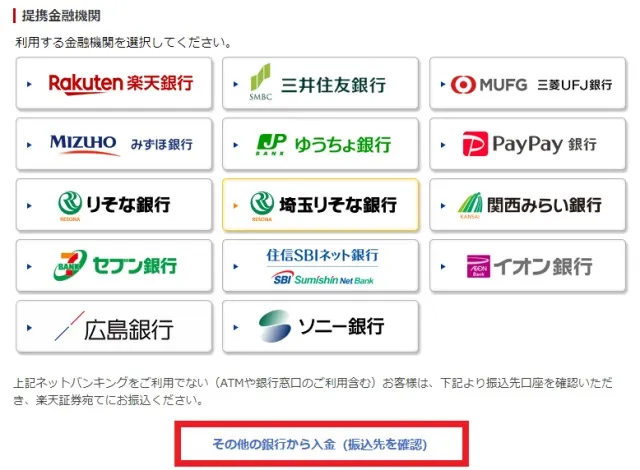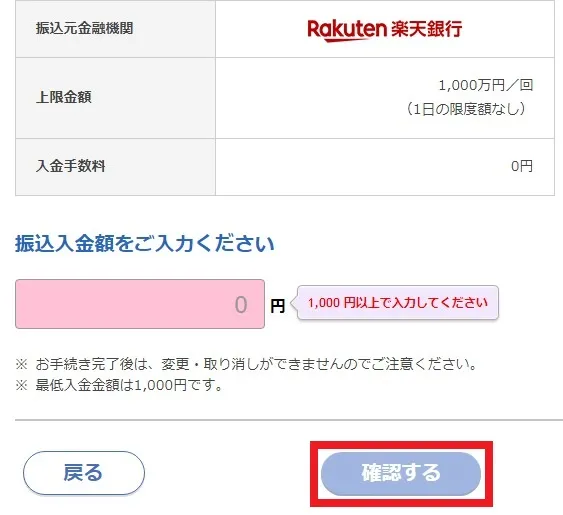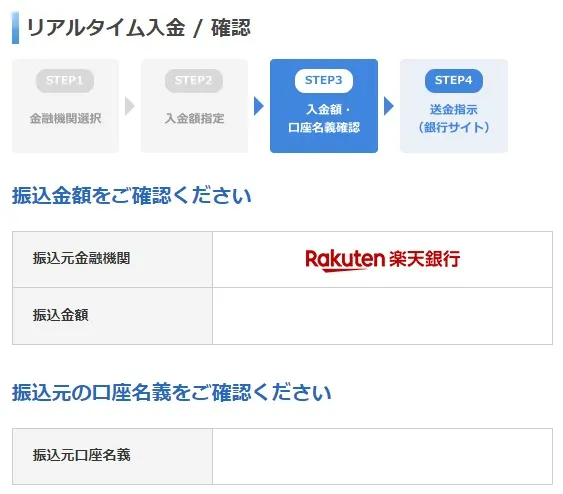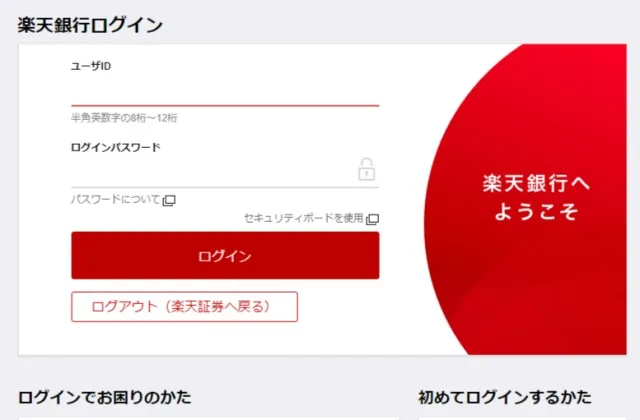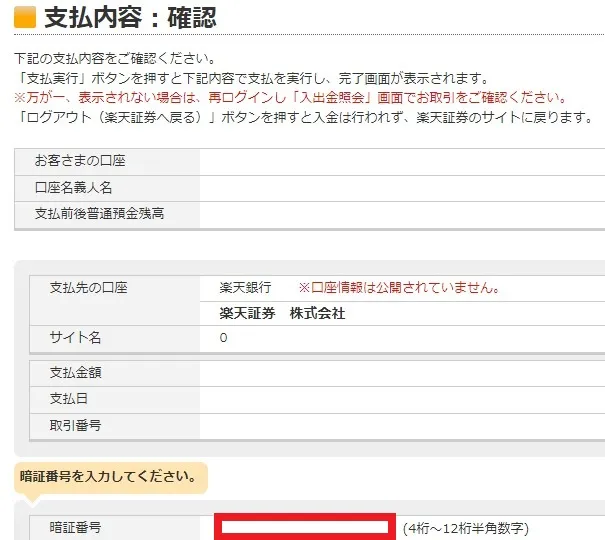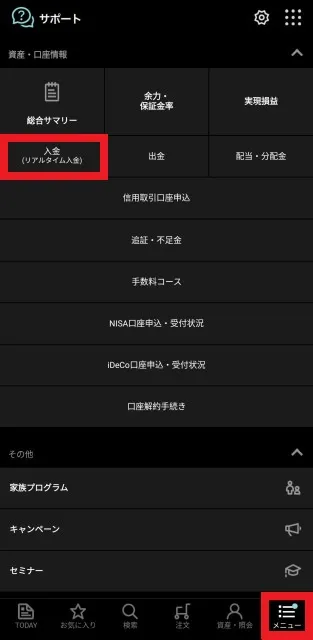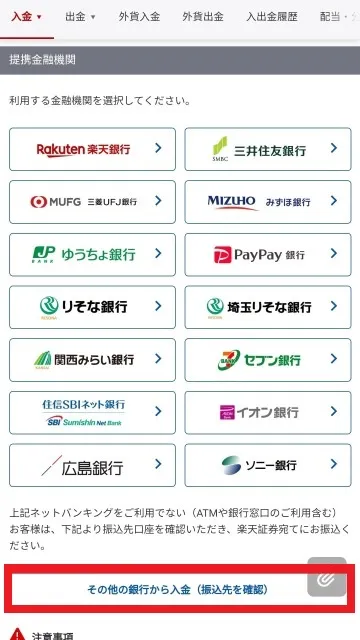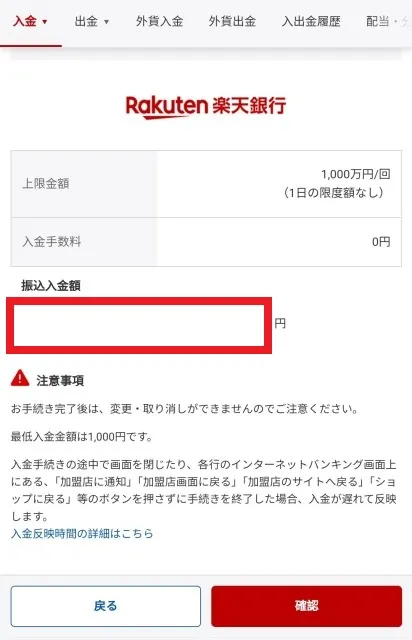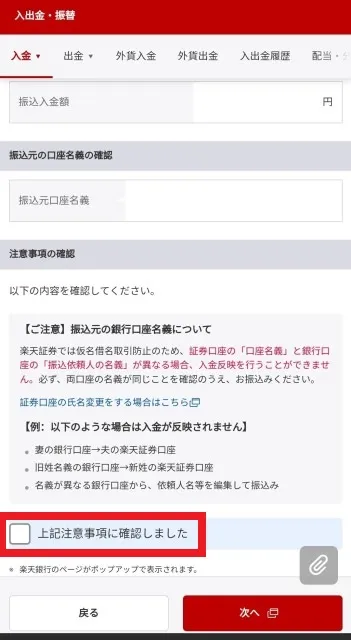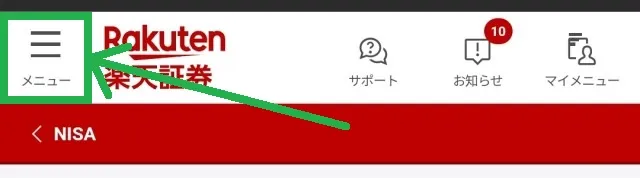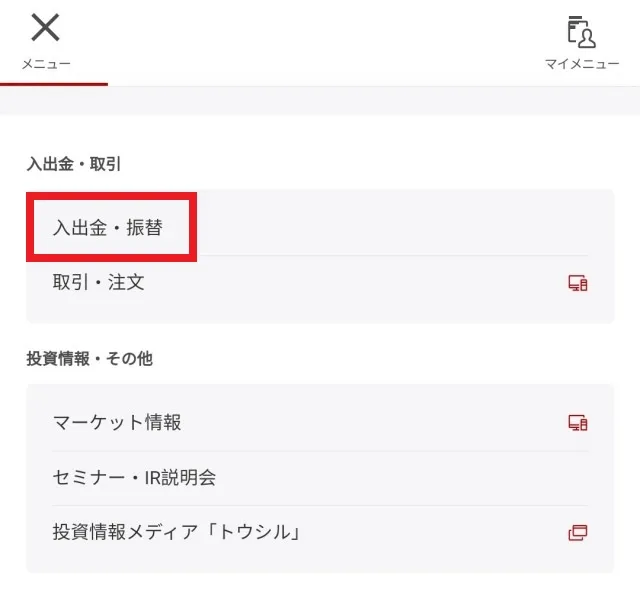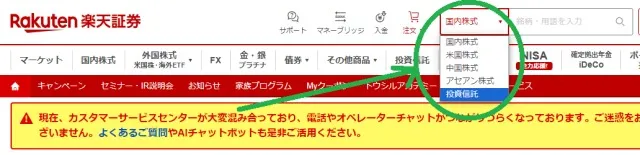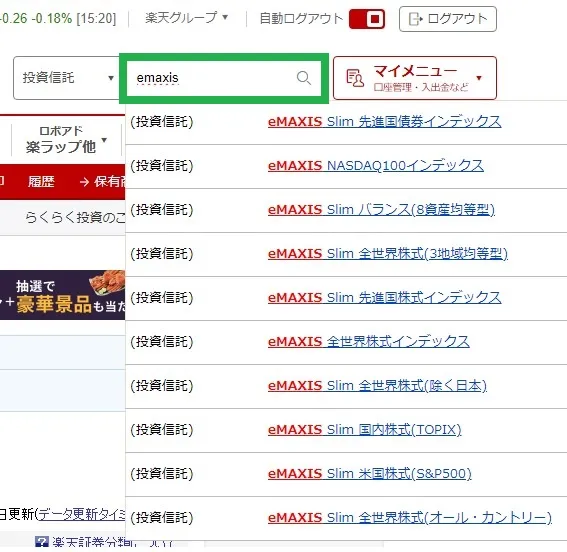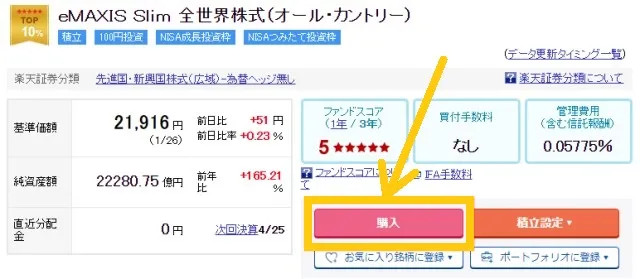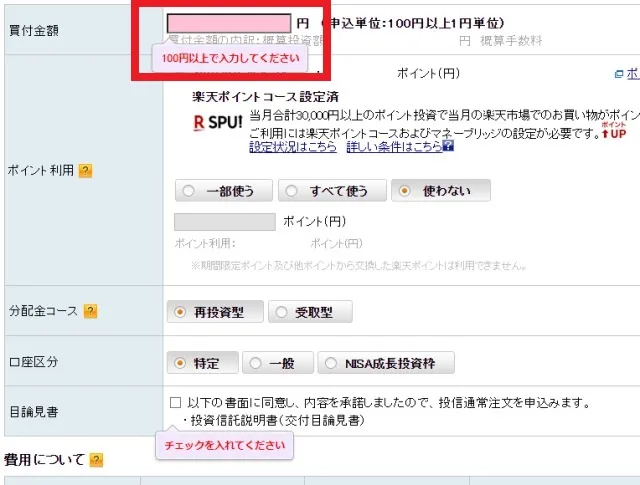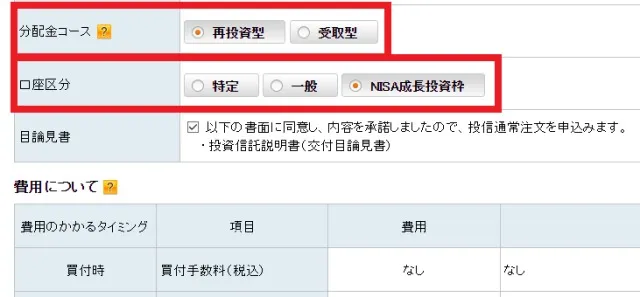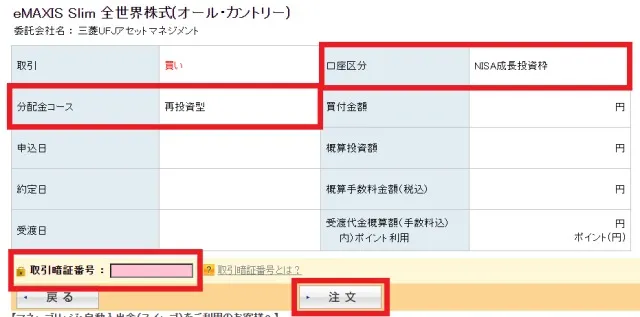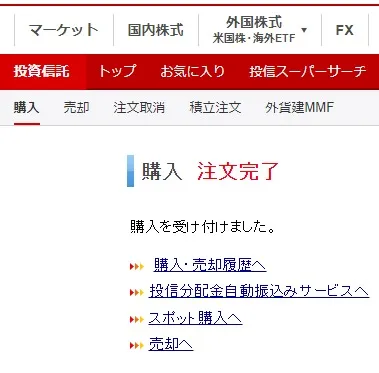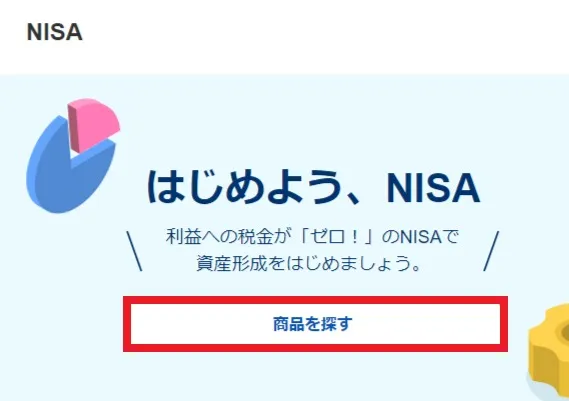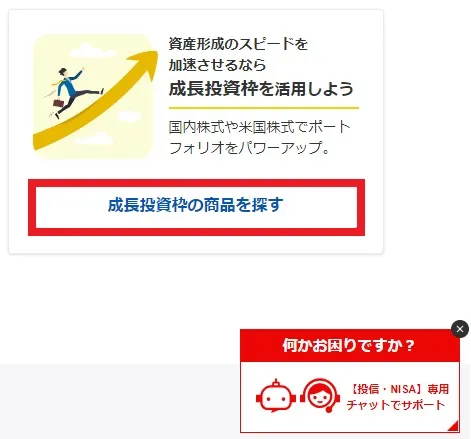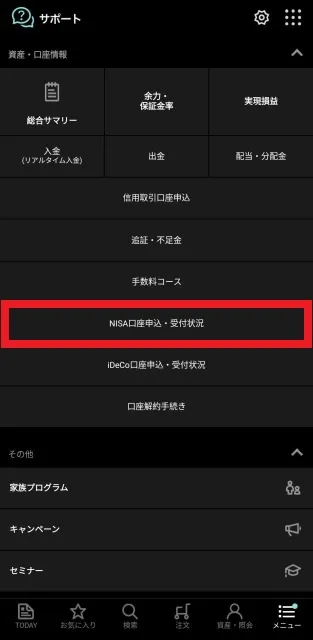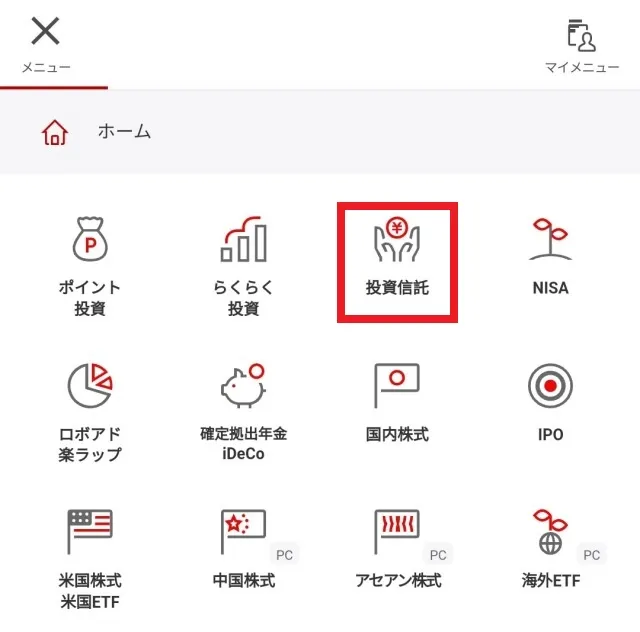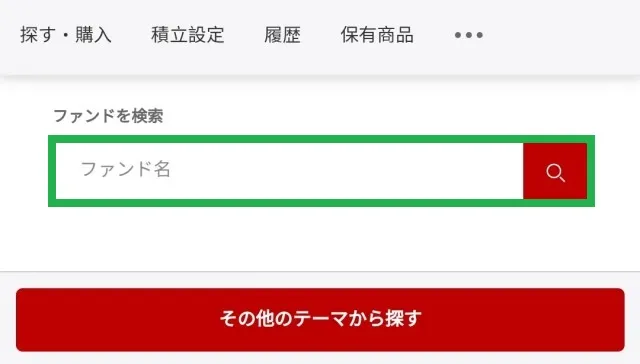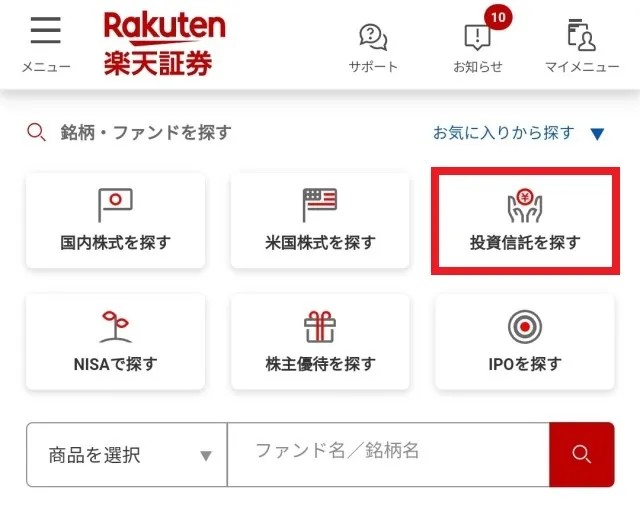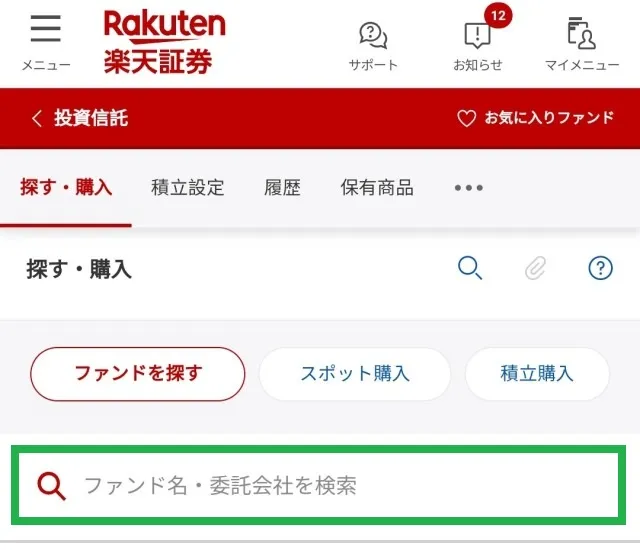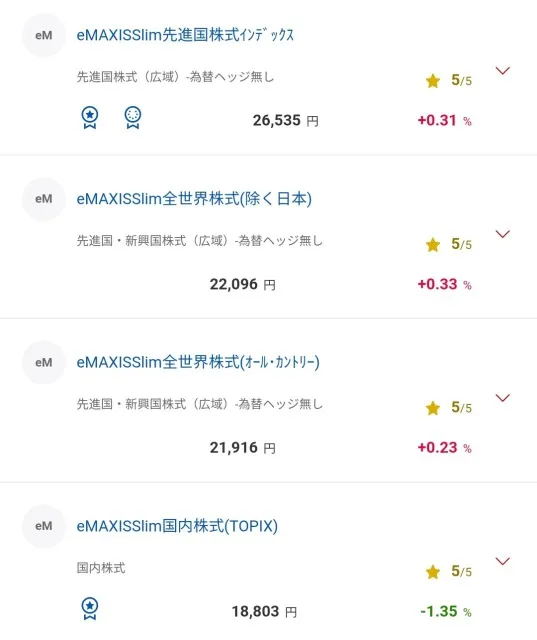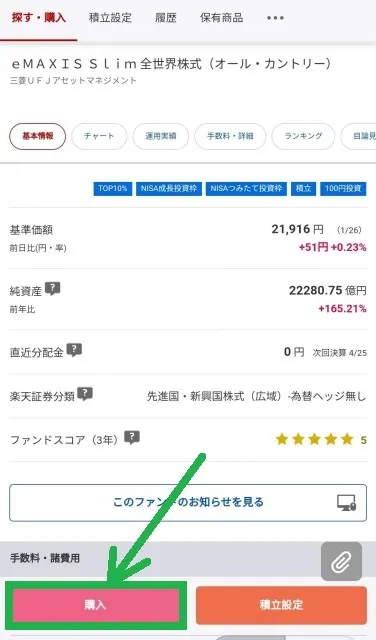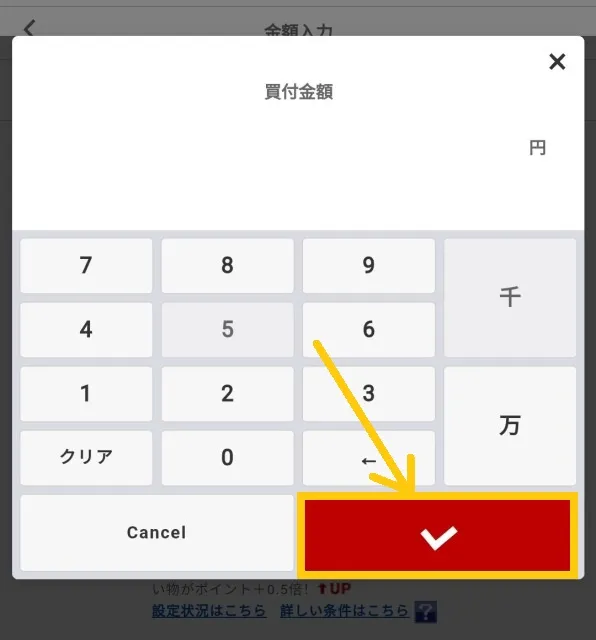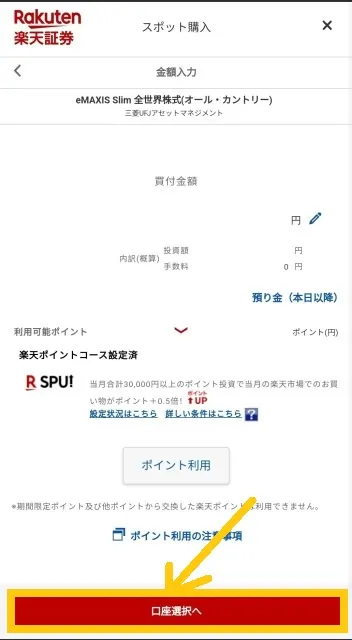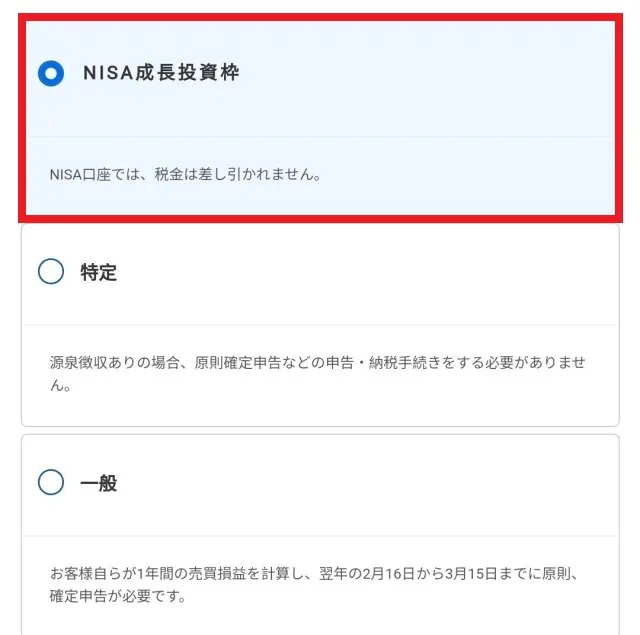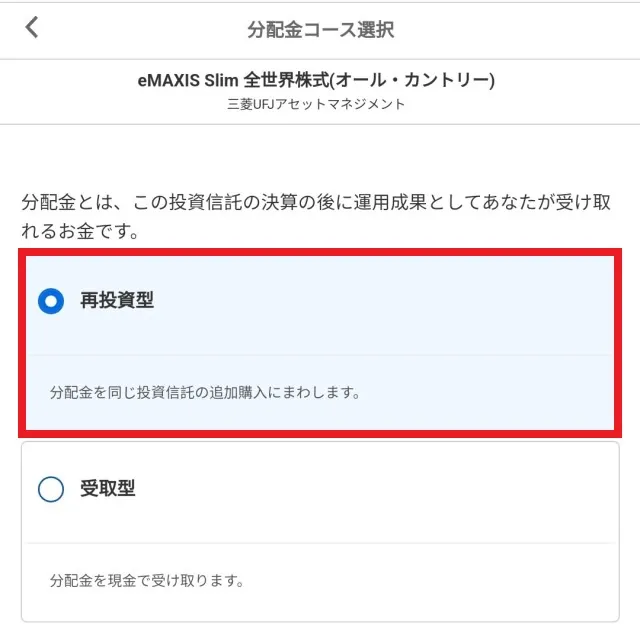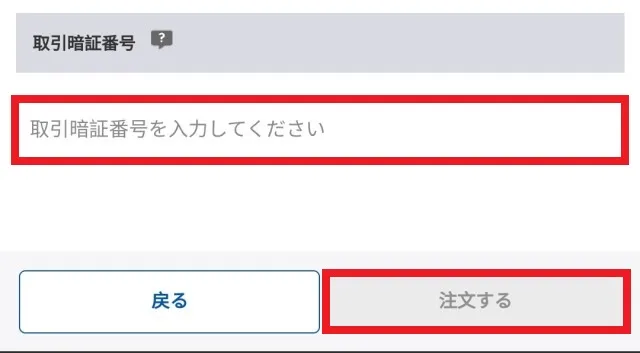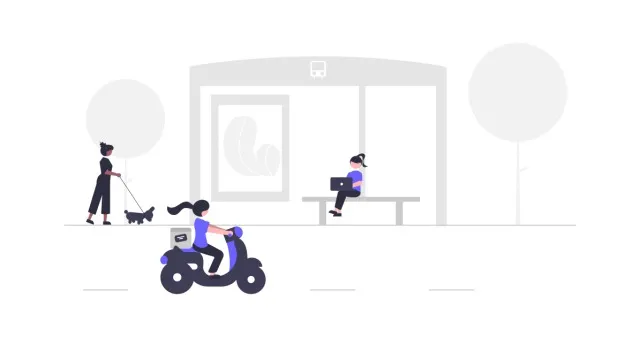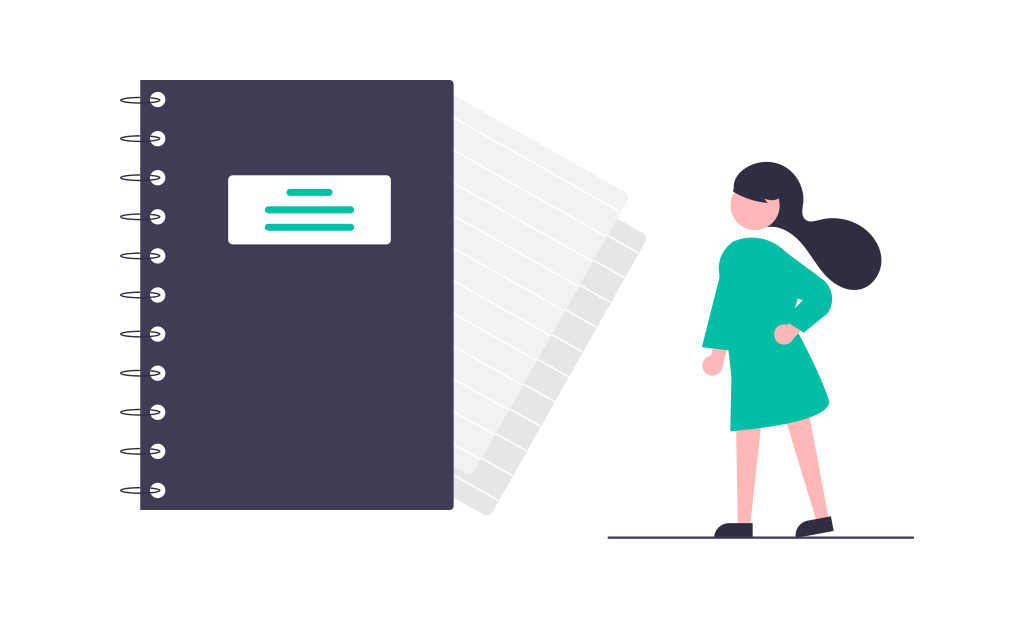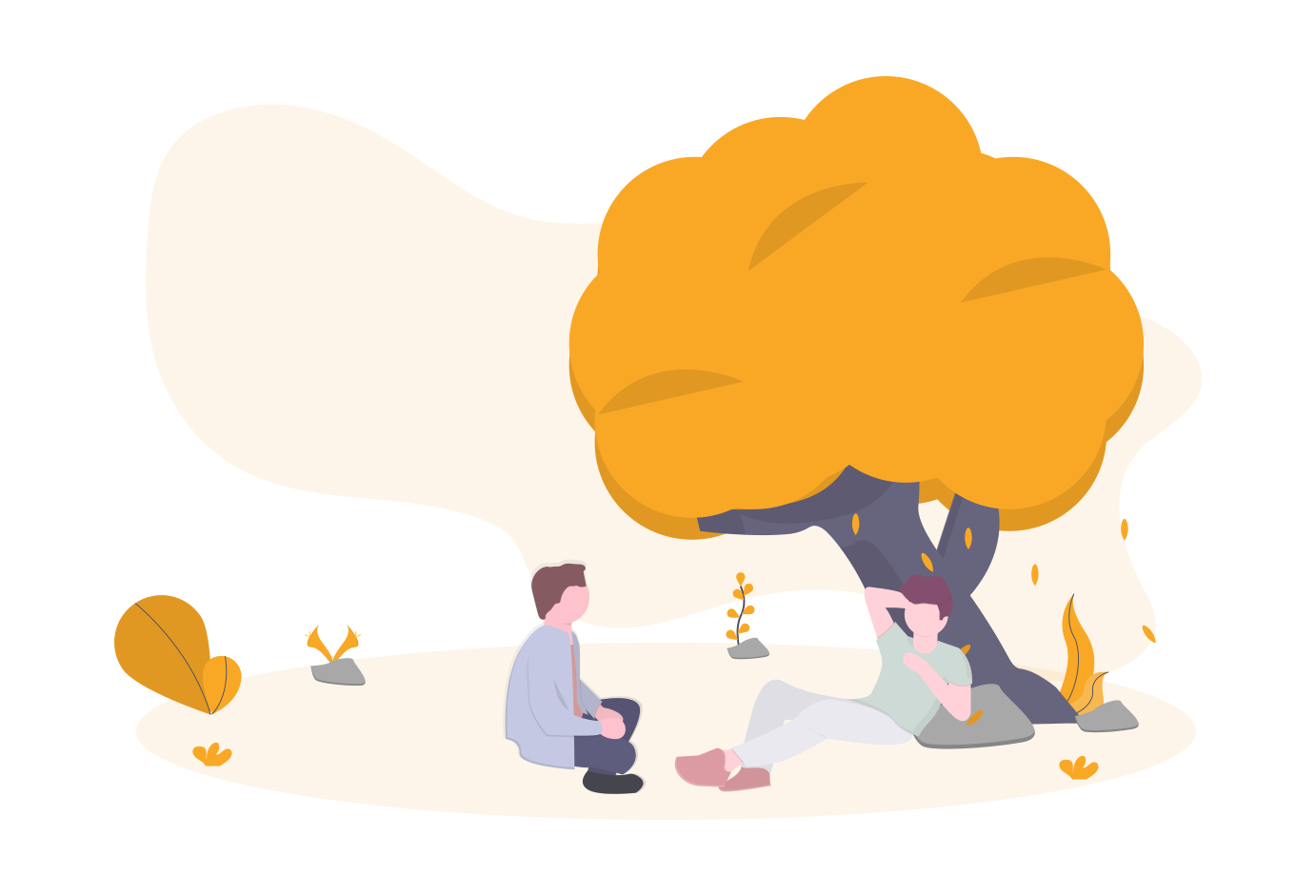õ╗ŖÕø×Ńü»µźĮÕż®Ķ©╝ÕłĖŃü«ÕÅŻÕ║¦ŃéÆķ¢ŗĶ©ŁÕŠīŃü«ŃĆüŃüżŃü┐Ńü¤Ńü”NISAŃü«Õģźķćæµ¢╣µ│ĢŃüŗŃéēĶ▓ĘŃüäµ¢╣Ńü½ŃüżŃüäŃü”ŃüŠŃü©ŃéüŃü¤Ķ©śõ║ŗŃü¦ŃüÖŃĆé
ŃĆÉŃüżŃü┐Ńü¤Ńü”NISAŃĆæµźĮÕż®Ķ©╝ÕłĖÕÅŻÕ║¦ŃéÆķ¢ŗĶ©ŁÕŠīŃü«Õģźķćæµ¢╣µ│ĢŃĆÉŃāæŃéĮŃé│Ńā│(PC)ŃĆæ
õ╗ŖÕø×Ńü»ÕģźķćæŃü½ķ¢óŃüŚŃü”õĖĆńĢ¬ń░ĪÕŹśŃü¬µ¢╣µ│ĢŃü«ŃĆīŃā¬ŃéóŃā½Ńé┐ŃéżŃāĀÕģźķćæŃĆŹŃü½ŃüżŃüäŃü”Ńü«Ķ¬¼µśÄŃü½Ńü¬ŃéŖŃüŠŃüÖŃĆé
Ńā¬ŃéóŃā½Ńé┐ŃéżŃāĀÕģźķćæŃüĀŃü©ŃĆüŃü╗ŃéōŃü«Õ░æŃüŚŃü«µēŗńČÜŃü¦ķŖĆĶĪīŃüŗŃéēŃü«ÕģźķćæÕŠīŃü»ÕŹ│µÖéŃü½ÕÅŹµśĀŃüĢŃéīŃéŗŃü¤ŃéüõŠ┐Õł®Ńü¦ŃüÖŃĆé
’╝æ’╝ÄŃüŠŃüÜŃü»ŃĆüµźĮÕż®Ķ©╝ÕłĖŃü«Ńé”Ńé¦Ńā¢ŃéĄŃéżŃāłŃüŗŃéēŃāŁŃé░ŃéżŃā│ŃüŚŃüŠŃüÖŃĆé
µźĮÕż®Ķ©╝ÕłĖŃü«ŃāøŃā╝ŃāĀŃāÜŃā╝ŃéĖŃü«õĖŖķā©Ńü½ŃüéŃéŗŃĆīÕģźķćæŃĆŹŃü©µøĖŃüŗŃéīŃü¤Ńā£Ńé┐Ńā│ŃéÆŃé»Ńā¬ŃāāŃé»ŃüŚŃüŠŃüÖŃĆé
ŃééŃüŚŃüÅŃü»ŃĆüÕ░æŃüŚõĖŗŃü«µ¢╣Ńü½ŃüéŃéŗŃĆīńø«ńÜäŃüŗŃéēµÄóŃüÖŃĆŹŃü«ķĀģńø«ÕåģŃü½ŃüéŃéŗŃĆīÕÅ¢Õ╝ĢŃā╗µ│©µ¢ćŃĆŹŃü«õĖŗŃü½ŃüéŃéŗŃĆīÕģźķćæ/Õć║ķćæŃĆŹŃéÆķüĖŃüČõ║ŗŃü¦ŃééÕģźķćæŃüīÕÅ»ĶāĮŃü¦ŃüÖŃĆé
ŃüØŃüåŃüÖŃéŗŃü©ŃĆüŃā¬ŃéóŃā½Ńé┐ŃéżŃāĀÕģźķćæŃü«ńö╗ķØóŃü½Ńü¬ŃéŖŃĆüµÅɵÉ║ķćæĶ׏µ®¤ķ¢ó(ķŖĆĶĪī)Ńü«õĖĆĶ”¦ŃüīĶĪ©ńż║ŃüĢŃéīŃéŗŃü«Ńü¦Ķć¬ÕłåŃüīÕźĮŃüŹŃü¬ķŖĆĶĪīŃéÆķüĖŃü│ŃüŠŃüÖŃĆé
µźĮÕż®Ķ©╝ÕłĖŃü©µÅɵÉ║ŃüŚŃü”ŃüäŃü¬ŃüäķŖĆĶĪīŃéÆÕł®ńö©õĖŁŃü«ÕĀ┤ÕÉłŃü»ŃĆüŃā¬ŃéóŃā½Ńé┐ŃéżŃāĀÕģźķćæŃü¦Ńü»Ńü¬ŃüÅŃĆü
õ╗ŖŃüŖõĮ┐ŃüäŃü«ķŖĆĶĪīŃüŗŃéēµźĮÕż®ķŖĆĶĪīŃü½ńø┤µÄźµī»ĶŠ╝ŃéÆŃüŚŃü”ÕģźķćæŃéÆŃüÖŃéŗÕ┐ģĶ”üŃüīŃüéŃéŗŃü¤ŃéüŃĆüÕżÜÕ░æŃü«µēŗµĢ░µ¢ÖŃü©ÕģźķćæŃüīÕÅŹµśĀŃüĢŃéīŃéŗŃüŠŃü¦Ńü«µÖéķ¢ōŃüīŃüŗŃüŗŃéŗŃéŖŃüŠŃüÖŃĆé
Ńü¦ŃüÖŃü«Ńü¦Ķ©╝ÕłĖÕÅŻÕ║¦ŃéÆńö│ĶŠ╝ŃüÖŃéŗķÜøŃü½Ńü»ŃĆüŃüØŃü«ŃüżŃüäŃü¦Ńü½µźĮÕż®ķŖĆĶĪīŃü«ÕÅŻÕ║¦ķ¢ŗĶ©ŁŃééÕÉīµÖéŃü½ĶĪīŃüŻŃü”ŃüŖŃüÅõ║ŗŃü¦ŃĆüŃüōŃüōŃü¦õ║īÕ║”µēŗķ¢ōŃü½Ńü¬ŃéēŃüÜŃü½µĖłŃéĆŃü«Ńü¦µźĮŃü¦ŃĆüõ╗ŖÕŠīŃééõŠ┐Õł®Ńü½õĮ┐Ńüåõ║ŗŃüīŃü¦ŃüŹŃüŠŃüÖŃĆé
ŃééŃüŚõ╗ŖńÅŠÕ£©ŃĆüµźĮÕż®ķŖĆĶĪīŃü«ÕÅŻÕ║¦ŃüīŃüéŃéŗŃü©ŃüäŃüåõ║ŗŃü¦ŃüéŃéīŃü░ŃĆüõ╗źõĖŗŃü«µ¦śŃü¬ńö╗ķØóŃü½Ńü¬ŃéŗŃü«Ńü¦ŃĆüŃüØŃü«ŃüŠŃüŠŃĆīµī»ĶŠ╝ÕģźķćæķĪŹŃĆŹŃéÆÕģźÕŖøŃüŚŃĆüÕÅ│õĖŗŃü«ŃĆīńó║Ķ¬ŹŃĆŹŃü«Ńā£Ńé┐Ńā│ŃéƵŖ╝ŃüŚŃüŠŃüÖŃĆé
ŃüØŃüåŃüÖŃéŗŃü©ŃüōŃü«ŃéłŃüåŃü¬ńó║Ķ¬Źńö╗ķØóŃüīĶĪ©ńż║ŃüĢŃéīŃüŠŃüÖŃĆé
ŃüØŃüåŃüŚŃü¤ŃéēŃĆüŃüŖõĮ┐ŃüäŃü«ķŖĆĶĪīŃü«ŃāŁŃé░ŃéżŃā│ńö╗ķØóŃü½ń¦╗ÕŗĢŃüÖŃéŗŃü«Ńü¦ŃĆüŃā”Ńā╝ŃéČÕÉŹŃĆüŃāæŃé╣Ńā»Ńā╝ŃāēŃéÆÕģźÕŖøŃüŚŃü”µźĮÕż®ķŖĆĶĪīŃü½ŃāŁŃé░ŃéżŃā│ŃüŚŃüŠŃüÖŃĆé
ŃüØŃüŚŃü”µźĮÕż®ķŖĆĶĪīŃéÆÕł®ńö©õĖŁŃü«ÕĀ┤ÕÉłŃü»ŃĆüõ╗źõĖŗŃü«ŃéłŃüåŃü¬ńö╗ķØóŃüīĶĪ©ńż║ŃüĢŃéīŃüŠŃüÖŃĆé
ŃāŁŃé░ŃéżŃā│ÕŠīŃĆüÕÅ¢Õ╝ĢÕåģÕ«╣Ńü«ńó║Ķ¬Źńö╗ķØóŃüīĶĪ©ńż║ŃüĢŃéīŃéŗŃü¤ŃéüŃĆüµī»ĶŠ╝ÕåģÕ«╣ŃéÆńó║Ķ¬ŹÕŠīŃĆüŃééŃüŚÕĢÅķĪīŃüīŃü¬ŃüæŃéīŃü░µÜŚĶ©╝ńĢ¬ÕÅĘŃéÆÕģźÕŖøŃüŚŃĆüµī»ĶŠ╝ŃéÆÕ«īõ║åŃüŚŃüŠŃüÖŃĆé
ŃĆÉŃüżŃü┐Ńü¤Ńü”NISAŃĆæµźĮÕż®Ķ©╝ÕłĖÕÅŻÕ║¦ŃéÆķ¢ŗĶ©ŁÕŠīŃü«Õģźķćæµ¢╣µ│ĢŃĆÉŃé╣Ńā×ŃāøŃĆæ
µ¼ĪŃü½ŃāæŃéĮŃé│Ńā│ŃüŗŃéēŃü¦Ńü»Ńü¬ŃüÅŃĆüŃé╣Ńā×Ńā╝ŃāłŃāĢŃé®Ńā│ŃéÆõĮ┐ŃüŻŃü”Ńü«ÕģźķćæŃéäĶ│╝ÕģźŃéÆŃüÖŃéŗŃéäŃéŖµ¢╣Ńü½ķ¢óŃüŚŃü”Ńü»ŃĆü
µźĮÕż®Ķ©╝ÕłĖŃü«ŃāøŃā╝ŃāĀŃāÜŃā╝ŃéĖŃüŗŃéēĶĪīŃüåŃüŗŃĆüŃééŃüŚŃüÅŃü»Ńé╣Ńā×ŃāøŃü«ŃéóŃāŚŃā¬(iSPEED)ŃéÆõĮ┐Ńüåµ¢╣µ│ĢŃüīŃüéŃéŖŃüŠŃüÖŃĆé
µźĮÕż®Ķ©╝ÕłĖŃü«ŃéóŃāŚŃā¬(iSPEED)ŃéÆõĮ┐ŃüŻŃü”Ńü«Õģźķćæµ¢╣µ│ĢŃü½ŃüżŃüäŃü”
ŃüŠŃüÜŃü»Ńé╣Ńā×ŃāøŃéÆõĮ┐ŃüŻŃü”ÕģźķćæŃéÆŃüÖŃéŗķÜøŃü½õĖĆńĢ¬ń░ĪÕŹśŃü¬µ¢╣µ│ĢŃü«ŃĆüµźĮÕż®Ķ©╝ÕłĖŃü«Ńé╣Ńā×ŃāøŃéóŃāŚŃā¬(iSPEED)ŃéÆõĮ┐ŃüŻŃü¤ÕĀ┤ÕÉłŃĆü
µźĮÕż®Ķ©╝ÕłĖŃü«Ńé╣Ńā×ŃāøŃéóŃāŚŃā¬(iSPEED)ŃéÆķ¢ŗŃüäŃü”ŃĆüŃéóŃāŚŃā¬Ńü«ÕÅ│õĖŗŃü½ŃüéŃéŗŃāĪŃāŗŃāźŃā╝Ńā£Ńé┐Ńā│ŃéƵŖ╝ŃüŚŃĆüõĖŗŃü«µ¢╣Ńü½Ńé╣Ńé»ŃāŁŃā╝Ńā½ŃüÖŃéŗŃü©ŃĆü
ŃĆīĶ│ćńöŻŃā╗ÕÅŻÕ║¦µāģÕĀ▒ŃĆŹŃü«ķĀģńø«Ńü«õĖŗŃü½ŃüéŃéŗŃĆīÕģźķćæ(Ńā¬ŃéóŃā½Ńé┐ŃéżŃāĀÕģźķćæ)ŃĆŹŃü«Ńā£Ńé┐Ńā│ŃüīŃüéŃéŗŃü«Ńü¦ŃüØŃüōŃéƵŖ╝ŃüŚŃüŠŃüÖŃĆé
(ŃééŃüŚŃāĪŃāŗŃāźŃā╝Ńā£Ńé┐Ńā│ŃéƵŖ╝ŃüŚŃü”ŃééŃĆüŃüŖń¤źŃéēŃüøŃü«ńö╗ķØóńŁēŃüŚŃüŗÕć║Ńü”ŃüōŃü¬ŃüäÕĀ┤ÕÉłŃü»ŃĆüÕåŹÕ║”ŃāĪŃāŗŃāźŃā╝Ńā£Ńé┐Ńā│ŃéƵŖ╝ŃüøŃü░ŃĆüŃüŖń¤źŃéēŃüøŃüīµČłŃüłŃü”ŃāĪŃāŗŃāźŃā╝ńö╗ķØóŃüīĶĪ©ńż║ŃüĢŃéīŃüŠŃüÖ)
ŃüØŃüåŃüÖŃéŗŃü©ŃĆüµÅɵÉ║ķćæĶ׏µ®¤ķ¢ó(ķŖĆĶĪī)Ńü«õĖĆĶ”¦ńö╗ķØóŃüīĶĪ©ńż║ŃüĢŃéīŃéŗŃü«Ńü¦ŃĆüŃüōŃüōŃü¦Ķć¬ÕłåŃüīõĮ┐ŃüŻŃü”ŃüäŃéŗķŖĆĶĪīŃéÆķüĖµŖ×ŃüŚŃüŠŃüÖŃĆé
ŃüōŃüōŃü¦ŃééŃüŚĶć¬ÕłåŃü«õĮ┐ŃüäŃü¤ŃüäķŖĆĶĪīŃüīĶĪ©ńż║ŃüĢŃéīŃü”Ńü¬ŃüæŃéīŃü░ŃĆüõ╗ŖŃüŖõĮ┐ŃüäŃü«ķŖĆĶĪīŃüŗŃéēµźĮÕż®Ķ©╝ÕłĖŃü½ķŖĆĶĪīµī»ĶŠ╝ŃéÆŃüÖŃéŗÕ┐ģĶ”üŃüīŃüéŃéŖŃüŠŃüÖŃĆé
ŃüØŃü«ÕĀ┤ÕÉłŃü»ŃĆüõĖŗŃü«µ¢╣Ńü½ĶĪ©ńż║ŃüĢŃéīŃü”ŃüäŃéŗŃĆüŃĆīŃüØŃü«õ╗¢Ńü«ķŖĆĶĪīŃüŗŃéēÕģźķćæ(µī»ĶŠ╝ÕģłŃéÆńó║Ķ¬Ź)ŃĆŹŃü«Ńā£Ńé┐Ńā│ŃéƵŖ╝ŃüŚŃü”µ¼ĪŃü½ķĆ▓Ńü┐ŃüŠŃüÖŃĆé
õ╗ŖÕø×Ńü»µÅɵÉ║ķćæĶ׏µ®¤ķ¢ó(ķŖĆĶĪī)ŃéÆÕł®ńö©ŃüŚŃü”ŃüäŃéŗÕĀ┤ÕÉłŃü«Õģźķćæµ¢╣µ│ĢŃü½ŃüżŃüäŃü”ŃĆü
õŠŗŃüłŃü░µźĮÕż®ķŖĆĶĪīŃéÆõĮ┐ŃüŻŃü”ŃüäŃéŗÕĀ┤ÕÉłŃü»ŃĆüŃéóŃāŚŃā¬Ńü«ŃĆīÕģźķćæ(Ńā¬ŃéóŃā½Ńé┐ŃéżŃāĀÕģźķćæ)ŃĆŹŃéƵŖ╝ŃüÖŃü©ŃĆüŃüØŃü«ŃüŠŃüŠŃĆīµī»ĶŠ╝ÕģźķćæķĪŹŃĆŹŃéÆÕģźÕŖøŃüÖŃéŗńö╗ķØóŃü½ÕłćŃéŖµø┐ŃéÅŃéŖŃüŠŃüÖŃü«Ńü¦ŃĆü
ŃĆīµī»ĶŠ╝ÕģźķćæķĪŹŃĆŹŃü«ķā©ÕłåŃü½ķćæķĪŹŃéÆÕģźÕŖøŃüŚŃü”ŃĆüÕÅ│õĖŗŃü«ńó║Ķ¬ŹŃā£Ńé┐Ńā│ŃéƵŖ╝ŃüŚŃü”µ¼ĪŃü½ķĆ▓Ńü┐ŃüŠŃüÖŃĆé
ŃĆīµī»ĶŠ╝ÕģźķćæķĪŹŃĆŹŃéÆńó║Ķ¬ŹÕŠīŃĆüŃĆīõĖŖĶ©śµ│©µäÅõ║ŗķĀģŃü½ńó║Ķ¬ŹŃüŚŃüŠŃüŚŃü¤ŃĆŹŃü«ķĀģńø«Ńü½ŃāüŃé¦ŃāāŃé»ŃéÆÕģźŃéīŃĆüÕÅ│õĖŗŃü«ŃĆīµ¼ĪŃüĖŃĆŹŃéƵŖ╝ŃüÖŃü©ŃĆüÕŹ│Õ║¦Ńü½µźĮÕż®Ķ©╝ÕłĖŃü«ÕÅŻÕ║¦Ńü½ÕÅŹµśĀŃüĢŃéīŃüŠŃüÖŃĆé
µēŗķĀåŃééÕ░æŃü¬ŃüÅŃĆüŃüÖŃüÉŃü½ÕģźķćæķćæķĪŹŃüīÕÅŹµśĀŃüĢŃéīŃéŗŃü¤ŃéüŃĆüŃüŖŃüÖŃüÖŃéüŃü«µ¢╣µ│ĢŃü¦ŃüÖŃĆé
µźĮÕż®Ķ©╝ÕłĖŃü«ŃāøŃā╝ŃāĀŃāÜŃā╝ŃéĖŃüŗŃéēÕģźķćæŃéÆŃüÖŃéŗµ¢╣µ│ĢŃü½ŃüżŃüäŃü”ŃĆÉŃé╣Ńā×ŃāøŃĆæ
ŃéóŃāŚŃā¬Ńü¦Ńü»Ńü¬ŃüŵźĮÕż®Ķ©╝ÕłĖŃü«ŃāøŃā╝ŃāĀŃāÜŃā╝ŃéĖ(Ńé”Ńé¦Ńā¢ŃéĄŃéżŃāł)ŃüŗŃéēŃā¬ŃéóŃā½Ńé┐ŃéżŃāĀÕģźķćæŃéÆŃüÖŃéŗÕĀ┤ÕÉłŃü»ŃĆü
ŃüŠŃüÜŃü»ŃĆüµźĮÕż®Ķ©╝ÕłĖŃü«ŃāøŃā╝ŃāĀŃāÜŃā╝ŃéĖŃéÆķ¢ŗŃüäŃü”ŃĆüÕĘ”õĖŖŃü«ŃĆīŃāĪŃāŗŃāźŃā╝(õĖēŃü«Ńā×Ńā╝Ńé»)ŃĆŹŃü«Ńā£Ńé┐Ńā│ŃéƵŖ╝ŃüŚŃüŠŃüÖŃĆé
µ¼ĪŃü½ŃĆīÕģźÕć║ķćæŃā╗ÕÅ¢Õ╝ĢŃĆŹŃü©ŃüäŃüåķĀģńø«Ńü«õĖŗŃü½ŃüéŃéŗŃĆīÕģźÕć║ķćæŃā╗µī»µø┐ŃĆŹŃü«Ńā£Ńé┐Ńā│ŃéƵŖ╝ŃüŚŃüŠŃüÖŃĆé
ŃüØŃüåŃüÖŃéŗŃü©ŃĆüŃā¬ŃéóŃā½Ńé┐ŃéżŃāĀÕģźķćæŃü«ńö╗ķØóŃü½ÕłćŃéŖµø┐ŃéÅŃéŖŃĆüŃĆīµÅɵÉ║ķćæĶ׏µ®¤ķ¢ó(ķŖĆĶĪī)ŃĆŹŃü«ńö╗ķØóŃüīĶĪ©ńż║ŃüĢŃéīŃéŗŃü«Ńü¦ŃĆüŃüōŃüōŃü¦Ķć¬ÕłåŃüīõĮ┐ŃüŻŃü”ŃüäŃéŗķŖĆĶĪīŃéÆķüĖµŖ×ŃüŚŃüŠŃüÖŃĆé
ŃüōŃüōŃü¦Ńééõ╗ŖŃüŠŃü¦Ńü«Ķ¬¼µśÄŃü©ÕÉīŃüśŃéłŃüåŃü½ŃĆüŃééŃüŚŃĆüĶć¬ÕłåŃü«Õł®ńö©õĖŁŃü«ķŖĆĶĪīŃüīĶĪ©ńż║ŃüĢŃéīŃü”Ńü¬ŃüæŃéīŃü░ŃĆüŃüŖõĮ┐ŃüäŃü«ķŖĆĶĪīŃüŗŃéēµźĮÕż®Ķ©╝ÕłĖŃüŠŃü¦ķŖĆĶĪīµī»ĶŠ╝ŃéÆŃüÖŃéŗÕ┐ģĶ”üŃüīŃüéŃéŖŃüŠŃüÖŃĆé
ŃüØŃü«ÕĀ┤ÕÉłŃü»ŃĆüŃĆīŃüØŃü«õ╗¢Ńü«ķŖĆĶĪīŃüŗŃéēÕģźķćæ(µī»ĶŠ╝ÕģłŃéÆńó║Ķ¬Ź)ŃĆŹŃü«Ńā£Ńé┐Ńā│ŃéƵŖ╝ŃüŚŃü”µ¼ĪŃü½ķĆ▓Ńü┐ŃüŠŃüÖŃĆé
ŃééŃüŚµźĮÕż®ķŖĆĶĪīŃéÆõĮ┐ŃüŻŃü”ŃüäŃéŗÕĀ┤ÕÉłŃü»ŃĆüµ¼ĪŃü«ńö╗ķØóŃü½ÕłćŃéŖµø┐ŃéÅŃéŖŃĆüŃĆīµī»ĶŠ╝ÕģźķćæķćæķĪŹŃĆŹŃü½ķćæķĪŹŃéÆÕģźÕŖøŃüŚŃĆüÕÅ│õĖŗŃü«ŃĆīńó║Ķ¬ŹŃĆŹŃā£Ńé┐Ńā│ŃéƵŖ╝ŃüŚŃü”µ¼ĪŃü½ķĆ▓ŃéĆõ║ŗŃüīŃü¦ŃüŹŃüŠŃüÖŃĆé
ŃĆīµī»ĶŠ╝ÕģźķćæķĪŹŃĆŹŃéÆńó║Ķ¬ŹÕŠīŃĆüŃĆīõĖŖĶ©śµ│©µäÅõ║ŗķĀģŃü½ńó║Ķ¬ŹŃüŚŃüŠŃüŚŃü¤ŃĆŹŃü«ķĀģńø«Ńü½ŃāüŃé¦ŃāāŃé»ŃéÆÕģźŃéīŃĆüÕÅ│õĖŗŃü«ŃĆīµ¼ĪŃüĖŃĆŹŃéƵŖ╝ŃüÖŃü©ŃĆüÕŹ│Õ║¦Ńü½µźĮÕż®Ķ©╝ÕłĖŃü«ÕÅŻÕ║¦Ńü½ÕÅŹµśĀŃüĢŃéīŃüŠŃüÖŃĆé
µźĮÕż®Ķ©╝ÕłĖÕÅŻÕ║¦ŃéÆķ¢ŗĶ©ŁÕŠīŃü«µēŗńČÜŃü½ŃüżŃüäŃü” – ŃüżŃü┐Ńü¤Ńü”NISAŃü«Ķ▓ĘŃüäµ¢╣ŃĆÉŃāæŃéĮŃé│Ńā│(PC)ŃĆæ
õ╗ŖÕø×Ńü»µ»Äµ£łŃé│ŃāäŃé│ŃāäÕÅŻÕ║¦ŃüŗŃéēŃü«Õ╝ĢŃüŹĶÉĮŃü©ŃüŚŃü¦ń®ŹŃü┐ń½ŗŃü”ŃéÆŃüÖŃéŗµ¢╣µ│ĢŃü¦Ńü»Ńü¬ŃüÅŃĆüĶć¬ÕłåŃü«ÕźĮŃüŹŃü¬Ńé┐ŃéżŃā¤Ńā│Ńé░Ńü¦õĖƵŗ¼Ķ│╝Õģź(Ńé╣ŃāØŃāāŃāłĶ│╝Õģź)ŃéÆŃüÖŃéŗÕĀ┤ÕÉłŃü«µ¢╣µ│ĢŃéÆŃüöń┤╣õ╗ŗŃüŚŃüŠŃüÖŃĆé
ŃüØŃü«ÕĀ┤ÕÉłŃü«õĖĆńĢ¬ń░ĪÕŹśŃü¬µ¢╣µ│ĢŃüīŃĆüµźĮÕż®Ķ©╝ÕłĖŃü½ŃāŁŃé░ŃéżŃā│ÕŠīŃü«ŃāłŃāāŃāŚŃāÜŃā╝ŃéĖŃü«õĖŖŃü½ŃüéŃéŗŃĆīķŖśµ¤äŃā╗ńö©Ķ¬×ŃéÆÕģźÕŖøŃĆŹŃü«ķā©ÕłåŃéÆŃĆü
ÕøĮÕåģµĀ¬Õ╝ÅŃüŗŃéēµŖĢĶ│ćõ┐ĪĶ©ŚŃü½Õżēµø┤ŃüŚŃü”ŃĆüĶć¬ÕłåŃüīĶłłÕæ│ŃüīŃüéŃéŗŃāĢŃéĪŃā│ŃāēÕÉŹŃü¬Ńü®ŃéÆÕģźÕŖøŃüŚŃüŠŃüÖŃĆé
ŃüōŃüōŃü¦õŠŗŃüłŃü░ŃĆüeMAXISŃéäń▒│ÕøĮµĀ¬Õ╝ÅŃü¬Ńü®Ńü©ÕģźÕŖøŃéÆŃüÖŃéīŃü░ŃĆüŃüØŃü«õĖŗŃü«µ¢╣Ńü½ŃüÜŃéēŃéŖŃü©ÕģźÕŖøµż£ń┤óÕĆÖĶŻ£ŃüīÕć║Ńü”ŃüŹŃüŠŃüÖŃüīŃĆü
Ńü©ŃéŖŃüéŃüłŃüÜŃü»µ¢ćÕŁŚŃéÆÕģźÕŖøŃüŚŃü¤ŃéēŃĆüÕŠīŃü»µ░ŚŃü½ŃüøŃüÜŃüØŃü«ŃüŠŃüŠŃé©Ńā│Ńé┐Ńā╝ŃéŁŃā╝ŃéƵŖ╝ŃüŚŃü”µ¼ĪŃü«ńö╗ķØóŃü½ķĆ▓ŃéōŃü¦ŃüäŃü¤ŃüĀŃüäŃü”ŃééÕĢÅķĪīŃüéŃéŖŃüŠŃüøŃéōŃĆé
ŃüØŃüåŃüÖŃéŗŃü©ńö╗ķØóŃüīÕłćŃéŖµø┐ŃéÅŃüŻŃü”ŃĆüŃāĢŃéĪŃā│ŃāēÕÉŹŃü«õĖĆĶ”¦ŃüīĶĪ©ńż║ŃüĢŃéīŃéŗŃü«Ńü¦ŃĆüĶć¬ÕłåŃü«ÕźĮŃüŹŃü¬ŃééŃü«ŃéÆķüĖŃü│ŃüŠŃüÖŃĆé
õ╗ŖÕø×Ńü»Ńü©ŃéŖŃüéŃüłŃüÜõ╗ŖõĖĆńĢ¬õ║║µ░ŚŃü¦ŃééŃüéŃéŗŃĆīeMAXIS Slim Õģ©õĖ¢ńĢīµĀ¬Õ╝Å(Ńé¬Ńā╝Ńā½Ńā╗Ńé½Ńā│ŃāłŃā¬Ńā╝)ŃĆŹŃéÆķüĖµŖ×ŃüŚŃüŠŃüÖŃĆé
ń«ĪńÉåĶ▓╗ńö©Ńü¬Ńü®ŃéÆńó║Ķ¬ŹŃüŚŃĆüŃééŃüŚÕĢÅķĪīŃüīŃü¬ŃüæŃéīŃü░ŃĆīĶ│╝ÕģźŃā£Ńé┐Ńā│ŃĆŹŃéÆŃé»Ńā¬ŃāāŃé»ŃüŚŃüŠŃüÖŃĆé
(ŃüōŃüōŃü¦ŃééŃüŚń®ŹŃü┐ń½ŗŃü”Ķ©ŁÕ«ÜŃéÆŃüŚŃü¤ŃüäÕĀ┤ÕÉłŃü»ŃĆüķÜŻŃü«ŃĆīń®Źń½ŗĶ©ŁÕ«ÜŃĆŹŃü«Ńā£Ńé┐Ńā│ŃéÆŃé»Ńā¬ŃāāŃé»ŃüÖŃéīŃü░OKŃü¦ŃüÖŃĆé)
ŃüØŃüåŃüÖŃéŗŃü©õĖƵŗ¼Ķ│╝Õģź(Ńé╣ŃāØŃāāŃāłĶ│╝Õģź)Ńü«µ│©µ¢ćÕģźÕŖøńö╗ķØóŃü½Ńü¬ŃéŗŃü«Ńü¦ŃĆüĶ▓Ęõ╗śķćæķĪŹŃü«ķā©ÕłåŃü½õ╗ŖÕø×Ķ│╝ÕģźŃüÖŃéŗķćæķĪŹŃéÆÕģźÕŖøŃüŚŃüŠŃüÖŃĆé
ÕłåķģŹķćæŃé│Ńā╝Ńé╣Ńü»ŃĆüõ╗ŖÕø×Ńü»ŃĆīÕåŹµŖĢĶ│ćÕ×ŗŃĆŹŃĆüÕÅŻÕ║¦Õī║ÕłåŃü»ŃĆīNISAµłÉķĢʵŖĢĶ│ćµ×ĀŃĆŹŃéÆķüĖµŖ×ŃüŚŃüŠŃüÖŃĆé
(ŌĆ╗ŃüōŃü«ķā©ÕłåŃüīŃĆīńē╣Õ«ÜŃĆŹŃéäŃĆīõĖĆĶł¼ŃĆŹŃü½Ńü¬ŃüŻŃü”ŃüäŃéŗŃü©ŃĆüÕł®ńøŖŃü½Õ»ŠŃüŚŃü”Ńü«ń©ÄķćæŃüīŃüŗŃüŗŃüŻŃü”ŃüŚŃüŠŃüåŃü«Ńü¦µ│©µäÅŃüīÕ┐ģĶ”üŃü¦ŃüÖŃĆé)
ŃüØŃüåŃüŚŃü¤ŃéēŃĆüõĖŗŃü«µ¢╣Ńü½ĶĪ©ńż║ŃüĢŃéīŃü”ŃüäŃéŗŃĆīńó║Ķ¬ŹŃĆŹŃā£Ńé┐Ńā│ŃéƵŖ╝ŃüŚŃüŠŃüÖŃĆé
ŃüØŃüåŃüÖŃéŗŃü©ŃĆüŃé╣ŃāØŃāāŃāłĶ│╝ÕģźŃü«µ│©µ¢ćńó║Ķ¬Źńö╗ķØóŃü½Ńü¬ŃéŗŃü«Ńü¦ŃĆüÕåģÕ«╣ŃéÆńó║Ķ¬ŹŃüŚŃĆüõĮĢŃééÕĢÅķĪīŃüīŃü¬ŃüæŃéīŃü░ŃĆüÕĘ”õĖŗŃü½ŃüéŃéŗŃĆīÕÅ¢Õ╝ĢµÜŚĶ©╝ńĢ¬ÕÅĘŃĆŹŃéÆÕģźÕŖøŃüŚŃĆüŃĆīµ│©µ¢ćŃĆŹŃā£Ńé┐Ńā│ŃéÆŃé»Ńā¬ŃāāŃé»ŃüÖŃéīŃü░ŃĆüĶ│╝ÕģźŃüīÕ«īõ║åŃüŚŃüŠŃüÖŃĆé
ŌĆ╗ŃüōŃüōŃü¦Õ┐ģŃüÜÕÅŻÕ║¦Õī║ÕłåŃüīŃĆīNISAµłÉķĢʵŖĢĶ│ćµ×ĀŃĆŹŃü½Ńü¬ŃüŻŃü”ŃüäŃéŗŃüŗŃéÆńó║Ķ¬ŹŃüŚŃüŠŃüŚŃéćŃüåŃĆé
(ŃüōŃü«ńö╗ķØóŃüŗŃéēÕēŹŃü«ŃāÜŃā╝ŃéĖŃü½µł╗ŃüŻŃü”ŃĆüĶ│╝ÕģźķćæķĪŹŃéÆÕżēµø┤ŃüŚŃü¤ŃéŖŃüÖŃéŗŃü©ŃĆüŃüŠŃü¤ŃüōŃü«ńö╗ķØóŃü½µł╗ŃüŻŃü”ŃüŹŃü¤ķÜøŃü½ÕÅŻÕ║¦Õī║ÕłåŃüīÕŗصēŗŃü½ńē╣Õ«ÜŃü½µł╗ŃüĢŃéīŃü”ŃüŚŃüŠŃüåŃü¤Ńéüµ│©µäÅŃüīÕ┐ģĶ”üŃü¦ŃüÖŃĆé)
ŃüØŃüŚŃü”ŃüōŃüōŃü¦ÕģźÕŖøŃüÖŃéŗµÜŚĶ©╝ńĢ¬ÕÅĘŃü»ŃĆīµźĮÕż®Ķ©╝ÕłĖŃéÆńö│ĶŠ╝ŃüÖŃéŗķÜøŃü½µ▒║ŃéüŃü¤ŃāæŃé╣Ńā»Ńā╝ŃāēŃĆŹŃü¦ŃüÖŃĆé
µ£ĆÕŠīŃü½ŃüōŃü«ńö╗ķØóŃüīĶĪ©ńż║ŃüĢŃéīŃéīŃü░ŃĆüÕÅ¢Õ╝ĢŃü»Õ«īõ║åŃü¦ŃüÖŃĆé
õĖŖĶ©śŃü«µ¢╣µ│ĢŃü¦ŃééĶ│╝ÕģźŃü«µēŗńČÜĶć¬õĮōŃü»ÕĢÅķĪīŃüéŃéŖŃüŠŃüøŃéōŃüīŃĆüõ╗¢Ńü«µż£ń┤óµ¢╣µ│ĢŃĆüµ│©µ¢ćµ¢╣µ│ĢŃü©ŃüŚŃü”Ńü»ŃĆü
µźĮÕż®Ķ©╝ÕłĖŃé”Ńé¦Ńā¢ŃéĄŃéżŃāłŃü«ŃāłŃāāŃāŚŃāÜŃā╝ŃéĖŃü«ÕÅ│õĖŖŃü½ŃüéŃéŗŃĆīNISAŃĆŹŃéÆķüĖµŖ×ŃüŚŃĆü
ńö╗ķØóŃüīÕłćŃéŖµø┐ŃéÅŃüŻŃü¤ŃéēŃĆüµ¼ĪŃü½ŃĆīÕĢåÕōüŃéƵÄóŃüÖŃĆŹŃééŃüŚŃüÅŃü»ŃĆüÕÅ│õĖŗŃü«ŃĆīµłÉķĢʵŖĢĶ│ćµ×ĀŃü«ÕĢåÕōüŃéƵÄóŃüÖŃĆŹŃüŗŃéēķĆ▓ŃéōŃü¦ŃééÕÉīŃüśŃéłŃüåŃü½ŃĆüµż£ń┤óŃĆüĶ│╝ÕģźŃéÆŃüÖŃéŗõ║ŗŃüīŃü¦ŃüŹŃüŠŃüÖŃĆé
µźĮÕż®Ķ©╝ÕłĖÕÅŻÕ║¦ŃéÆķ¢ŗĶ©ŁÕŠīŃü«µēŗńČÜŃü½ŃüżŃüäŃü” – ŃüżŃü┐Ńü¤Ńü”NISAŃü«Ķ▓ĘŃüäµ¢╣ŃĆÉŃé╣Ńā×ŃāøŃĆæ
µ¼ĪŃü½Ńé╣Ńā×Ńā╝ŃāłŃāĢŃé®Ńā│(Ńé╣Ńā×Ńāø)ŃéÆõĮ┐ŃüŻŃü¤ŃüżŃü┐Ńü¤Ńü”NISAŃü«Ķ▓ĘŃüäµ¢╣ŃĆüĶ│╝Õģźµ¢╣µ│ĢŃü½ŃüżŃüäŃü”Ńü»ŃĆü
µźĮÕż®Ķ©╝ÕłĖŃü«ŃāøŃā╝ŃāĀŃāÜŃā╝ŃéĖŃüŗŃéēµēŗńČÜŃüŹŃéÆĶĪīŃüåµ¢╣µ│ĢŃü©ŃĆüµźĮÕż®Ķ©╝ÕłĖŃü«Ńé╣Ńā×ŃāøŃéóŃāŚŃā¬(iSPEED)ŃéÆõĮ┐Ńüåµ¢╣µ│ĢŃüīŃüéŃéŖŃüŠŃüÖŃĆé
µźĮÕż®Ķ©╝ÕłĖŃü«Ńé╣Ńā×ŃāøŃéóŃāŚŃā¬(iSPEED)ŃéÆõĮ┐ŃüåÕĀ┤ÕÉłŃü»ŃĆüŃéóŃāŚŃā¬ŃéÆķ¢ŗŃüäŃü”ŃĆüÕÅ│õĖŗŃü½ĶĪ©ńż║ŃüĢŃéīŃéŗŃĆīŃāĪŃāŗŃāźŃā╝Ńā£Ńé┐Ńā│ŃĆŹŃéÆķüĖµŖ×ŃüŚŃĆü
ŃüØŃü«ÕŠīŃĆüÕÅ│õĖŖŃü½ĶĪ©ńż║ŃüĢŃéīŃéŗŃĆīŃé╣Ńā×ŃāøŃéĄŃéżŃāłŃĆŹŃü«Ńā£Ńé┐Ńā│ŃéƵŖ╝ŃüŚŃü”ŃĆüµźĮÕż®Ķ©╝ÕłĖŃü«ŃāøŃā╝ŃāĀŃāÜŃā╝ŃéĖŃéÆĶĪ©ńż║ŃüĢŃüøŃü”ŃĆüŃüØŃü«ŃüŠŃüŠµēŗńČÜŃü½ķĆ▓ŃéƵ¢╣µ│ĢŃü©ŃĆü
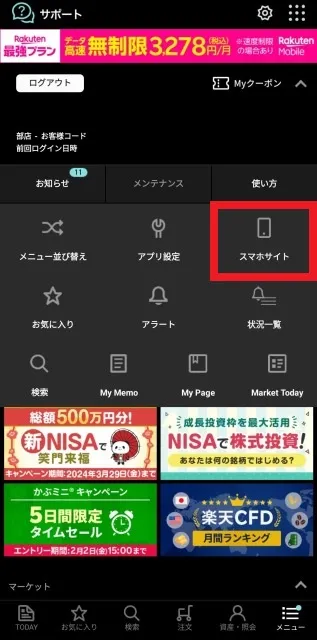
ŃééŃüŚŃüÅŃü»ŃĆüŃéóŃāŚŃā¬Ńü«ŃāĪŃāŗŃāźŃā╝ńö╗ķØóŃüŗŃéēŃĆüŃüØŃü«ŃüŠŃüŠńö╗ķØóŃéÆõĖŗŃü½Ńé╣Ńé»ŃāŁŃā╝Ńā½ŃüÖŃéŗŃü©ŃĆü
Ķ│ćńöŻŃā╗ÕÅŻÕ║¦µāģÕĀ▒Ńü½ŃüéŃéŗŃĆīNISAÕÅŻÕ║¦ńö│ĶŠ╝Ńā╗ÕÅŚõ╗śńŖȵ│üŃĆŹŃü©ŃüäŃüåķĀģńø«ŃüīŃüéŃéŗŃü«Ńü¦ŃĆüŃüōŃüĪŃéēŃéƵŖ╝ŃüÖõ║ŗŃü¦ŃééŃĆüµźĮÕż®Ķ©╝ÕłĖŃü«ŃāøŃā╝ŃāĀŃāÜŃā╝ŃéĖŃü½ń¦╗ÕŗĢŃüÖŃéŗõ║ŗŃüīŃü¦ŃüŹŃüŠŃüÖŃĆé
ŌĆ╗ŃéóŃāŚŃā¬Ńü½ŃāŁŃé░ŃéżŃā│ŃüīÕć║µØźŃü”ŃüäŃü¬ŃüäńŖȵģŗŃüĀŃü©ŃĆüŃüōŃüōŃüīŃé░Ńā¼Ńā╝ŃéóŃé”ŃāłŃüŚŃü”ķüĖµŖ×Ńü¦ŃüŹŃü¬ŃüÅŃü¬ŃéŗŃü«Ńü¦ŃĆü
ŃüØŃü«ÕĀ┤ÕÉłŃü»ńö╗ķØóÕĘ”õĖŖŃü½ŃüéŃéŗŃāŁŃé░ŃéżŃā│Ńā£Ńé┐Ńā│ŃüŗŃéēŃāŁŃé░ŃéżŃā│ŃüÖŃéīŃü░ŃĆüŃĆīNISAÕÅŻÕ║¦ńö│ĶŠ╝Ńā╗ÕÅŚõ╗śńŖȵ│üŃĆŹŃü«Ńā£Ńé┐Ńā│ŃüīµŖ╝ŃüøŃéŗŃéłŃüåŃü½Ńü¬ŃéŖŃüŠŃüÖŃĆé
µźĮÕż®Ķ©╝ÕłĖÕÅŻÕ║¦ŃéÆķ¢ŗĶ©ŁÕŠīŃü«µēŗńČÜŃü½ŃüżŃüäŃü” – ŃüżŃü┐Ńü¤Ńü”NISAŃü«Ķ▓ĘŃüäµ¢╣ŃĆÉŃéóŃāŚŃā¬Ńā╗Ńé╣Ńā×ŃāøŃéĄŃéżŃāłÕģ▒ķĆÜŃĆæ
ŃüØŃüŚŃü”ŃüōŃüōŃüŗŃéēÕģłŃü«µēŗńČÜŃü½ķ¢óŃüŚŃü”Ńü»ŃĆüŃéóŃāŚŃā¬ŃéÆõĮ┐ŃüŻŃü¤ÕĀ┤ÕÉłŃü¦ŃééŃĆüŃé╣Ńā×ŃāøŃü¦ńø┤µÄźŃĆüµźĮÕż®Ķ©╝ÕłĖŃü«ŃāøŃā╝ŃāĀŃāÜŃā╝ŃéĖŃü½ÕģźŃüŻŃü¤ÕĀ┤ÕÉłŃü¦ŃééÕģ▒ķĆÜŃü¦ŃĆüµ¢╣µ│ĢŃü©ŃüŚŃü”Ńü»’╝ÆŃüżŃüéŃéŖŃüŠŃüÖŃĆé
ŃüŠŃüÜŃü»ńäĪõ║ŗŃü½µźĮÕż®Ķ©╝ÕłĖŃāøŃā╝ŃāĀŃāÜŃā╝ŃéĖŃü«ŃāłŃāāŃāŚŃāÜŃā╝ŃéĖŃéÆĶĪ©ńż║ŃüÖŃéŗõ║ŗŃüīÕć║µØźŃü¤ŃéēŃĆüŃĆīÕĘ”õĖŖŃü«ŃāĪŃāŗŃāźŃā╝Ńā£Ńé┐Ńā│(õĖēŃü«Ńā×Ńā╝Ńé»)ŃĆŹŃéƵŖ╝ŃüŚŃüŠŃüÖŃĆé
ŃüØŃüåŃüÖŃéŗŃü©ŃĆüŃāĪŃāŗŃāźŃā╝ńö╗ķØóŃüīķ¢ŗŃüÅŃü«Ńü¦ŃĆüŃüØŃü«õĖŁŃü½ŃüéŃéŗŃĆīµŖĢĶ│ćõ┐ĪĶ©ŚŃĆŹŃü«Ńā£Ńé┐Ńā│ŃéƵŖ╝ŃüŚŃüŠŃüÖŃĆé
ĶĪ©ńż║ŃüĢŃéīŃü¤ŃāÜŃā╝ŃéĖŃü«ŃĆīŃāĢŃéĪŃā│ŃāēÕÉŹµż£ń┤óŃĆŹŃü«õĖŗŃü«ŃĆīŃāĢŃéĪŃā│ŃāēÕÉŹŃĆŹŃü½ŃĆüõŠŗŃüłŃü░
ŃĆīeMAXISŃĆŹŃéäŃĆīń▒│ÕøĮµĀ¬Õ╝ÅŃĆŹŃü¬Ńü®Ńü©ÕģźÕŖøŃüŚŃü”ŃĆüĶć¬ÕłåŃü«ĶłłÕæ│Ńü«ŃüéŃéŗŃāĢŃéĪŃā│ŃāēÕÉŹŃéƵż£ń┤óŃüŚŃüŠŃüŚŃéćŃüåŃĆé
ŃééŃüŚŃüÅŃü»ŃĆüŃééŃüå’╝æŃüżŃü«µ¢╣µ│ĢŃü©ŃüŚŃü”Ńü»ŃĆüµźĮÕż®Ķ©╝ÕłĖŃāøŃā╝ŃāĀŃāÜŃā╝ŃéĖŃü«ŃāłŃāāŃāŚŃāÜŃā╝ŃéĖŃüŗŃéēõĖŗŃü½Ńé╣Ńé»ŃāŁŃā╝Ńā½ŃüÖŃéŗŃü©ŃĆīµŖĢĶ│ćõ┐ĪĶ©ŚŃéƵÄóŃüÖŃĆŹŃā£Ńé┐Ńā│ŃüīŃüéŃéŗŃü«Ńü¦ŃĆüŃüØŃüōŃüŗŃéēµ¼ĪŃü½ķĆ▓Ńü┐ŃüŠŃüÖŃĆé
ŃüØŃüåŃüÖŃéŗŃü©ŃĆüŃĆīµÄóŃüÖŃā╗Ķ│╝ÕģźŃĆŹŃü©ŃüäŃüåńö╗ķØóŃü½ÕłćŃéŖµø┐ŃéÅŃéŗŃü«Ńü¦ŃĆüŃĆīŃāĢŃéĪŃā│ŃāēÕÉŹŃā╗Õ¦öĶ©Śõ╝ÜńżŠŃéƵż£ń┤óŃĆŹŃü©ŃüäŃüåµ¼äŃü½ŃĆü
ŃüōŃüōŃü¦ŃééÕÉīŃüśŃéłŃüåŃü½ŃĆīeMAXISŃĆŹŃéäŃĆīń▒│ÕøĮµĀ¬Õ╝ÅŃĆŹŃü¬Ńü®Ńü©ÕģźÕŖøŃüŚŃü”ŃĆüĶć¬ÕłåŃü«ĶłłÕæ│Ńü«ŃüéŃéŗŃāĢŃéĪŃā│ŃāēÕÉŹŃéƵż£ń┤óŃüÖŃéŗŃü©ŃüäŃüåµ¢╣µ│ĢŃüīŃüéŃéŖŃüŠŃüÖŃĆé
ŃüōŃü«’╝ÆŃüżŃü«µ¢╣µ│ĢŃü½ķ¢óŃüŚŃü”Ńü»ŃĆüŃü®ŃüĪŃéēŃü¦ŃééŃüöĶć¬Ķ║½Ńü«ŃéäŃéŖŃéäŃüÖŃüäµ¢╣Ńü¦ķĆ▓ŃéōŃü¦ŃüäŃü¤ŃüĀŃüæŃéīŃü░ńĄÉµ¦ŗŃü¦ŃüÖŃĆé
ŃüØŃüåŃüÖŃéŗŃü©ŃĆüŃüäŃéŹŃüäŃéŹŃü¬ŃāĢŃéĪŃā│ŃāēÕÉŹŃüīĶĪ©ńż║ŃüĢŃéīŃéŗŃü«Ńü¦ŃĆüĶć¬ÕłåŃüīõĖƵŗ¼Ķ│╝Õģź(Ńé╣ŃāØŃāāŃāłĶ│╝Õģź)ŃüŚŃü¤ŃüäŃééŃü«ŃéÆķüĖŃü│ŃüŠŃüÖŃĆé
µ¼ĪŃü«ńö╗ķØóŃü¦ÕåģÕ«╣ŃéÆńó║Ķ¬ŹŃüŚŃü”ŃĆüŃééŃüŚÕĢÅķĪīŃüīŃü¬ŃüæŃéīŃü░ŃĆüŃüØŃü«ŃüŠŃüŠŃĆīĶ│╝ÕģźŃĆŹŃā£Ńé┐Ńā│ŃéƵŖ╝ŃüŚŃüŠŃüÖŃĆé
ŃüØŃüåŃüÖŃéŗŃü©ŃĆüµ¼ĪŃĆģŃü©ńó║Ķ¬Źńö╗ķØóŃüīĶĪ©ńż║ŃüĢŃéīŃéŗŃü«Ńü¦ŃĆüõĖĆńĢ¬õĖŗŃü«ńó║Ķ¬ŹŃā£Ńé┐Ńā│ŃéƵŖ╝ŃüŚŃü¬ŃüīŃéēńö╗ķØóŃéÆķĆ▓ŃéōŃü¦ŃüäŃüŹŃüŠŃüÖŃĆé
ŃüØŃüåŃüÖŃéŗŃü©ŃĆīĶ▓Ęõ╗śķćæķĪŹŃĆŹŃü«ÕģźÕŖøńö╗ķØóŃü½Ńü¬ŃéŗŃü«Ńü¦ŃĆüŃüōŃüōŃü¦Ķć¬ÕłåŃüīĶ│╝ÕģźŃüŚŃü¤ŃüäÕłåŃü«ķćæķĪŹŃéÆÕģźÕŖøŃüŚŃĆüÕÅ│õĖŗŃü«ĶĄżŃüäŃāüŃé¦ŃāāŃé»Ńā×Ńā╝Ńé»Ńü«Ńā£Ńé┐Ńā│ŃéƵŖ╝ŃüŚŃüŠŃüÖŃĆé
Ńé╣ŃāØŃāāŃāłĶ│╝ÕģźŃü«ńö╗ķØóŃü½Ńü¬ŃéŗŃü«Ńü¦ŃĆüŃüōŃüōŃü¦ķćæķĪŹŃéäÕåģÕ«╣ŃéÆńó║Ķ¬ŹŃüŚŃĆüŃééŃüŚÕĢÅķĪīŃüīŃü¬ŃüæŃéīŃü░ŃĆīÕÅŻÕ║¦ķüĖµŖ×ŃüĖŃĆŹŃü«Ńā£Ńé┐Ńā│ŃéƵŖ╝ŃüŚŃü”µ¼ĪŃü½ķĆ▓Ńü┐ŃüŠŃüÖŃĆé(Ķ│╝ÕģźŃü½µźĮÕż®ŃāØŃéżŃā│ŃāłŃéÆõĮ┐ŃüäŃü¤ŃüäÕĀ┤ÕÉłŃü»ŃĆüŃüōŃüōŃü¦Ķ©ŁÕ«ÜÕć║µØźŃüŠŃüÖ)
ŃĆīNISAńē╣իܵłÉķĢʵ×ĀŃĆŹŃĆīńē╣Õ«ÜŃĆŹŃĆīõĖĆĶł¼ŃĆŹŃü«’╝ōŃüżŃüīķüĖµŖ×ÕÅ»ĶāĮŃü¬Ńü«Ńü¦ŃĆīNISAńē╣իܵłÉķĢʵ×ĀŃĆŹŃéÆķüĖµŖ×ŃüŚŃĆīÕłåķģŹķćæŃé│Ńā╝Ńé╣Ńü«ķüĖµŖ×ŃüĖŃĆŹŃü«Ńā£Ńé┐Ńā│ŃéƵŖ╝ŃüŚŃüŠŃüÖŃĆé
µ¼ĪŃü½ŃĆīÕåŹµŖĢĶ│ćÕ×ŗŃĆŹŃü©ŃĆīÕłåķģŹÕ×ŗŃĆŹŃüīĶĪ©ńż║ŃüĢŃéīŃéŗŃü«Ńü¦ŃĆüÕ¤║µ£¼ńÜäŃü½Ńü»ŃĆīÕåŹµŖĢĶ│ćÕ×ŗŃĆŹŃéÆķüĖµŖ×ŃüÖŃéīŃü░ŃüäŃüäŃü¦ŃüŚŃéćŃüåŃĆé
µ£ĆÕŠīŃü½ÕÅ¢Õ╝ĢÕåģÕ«╣ŃéÆńó║Ķ¬ŹŃüŚŃĆüÕÅ¢Õ╝ĢÕåģÕ«╣Ńü½ÕĢÅķĪīŃüīŃü¬ŃüæŃéīŃü░ŃĆüŃüØŃü«ŃüŠŃüŠõĖĆńĢ¬õĖŗŃü½ŃüéŃéŗŃĆīÕÅ¢Õ╝ĢµÜŚĶ©╝ńĢ¬ÕÅĘŃĆŹŃéÆÕģźÕŖøŃüŚŃĆīµ│©µ¢ćŃüÖŃéŗŃĆŹŃü«Ńā£Ńé┐Ńā│ŃéƵŖ╝ŃüøŃü░ŃĆüÕģ©Ńü”Ńü«ÕÅ¢Õ╝Ģ(Ķ│╝Õģź)Ńü»Õ«īõ║åŃü½Ńü¬ŃéŖŃüŠŃüÖŃĆé